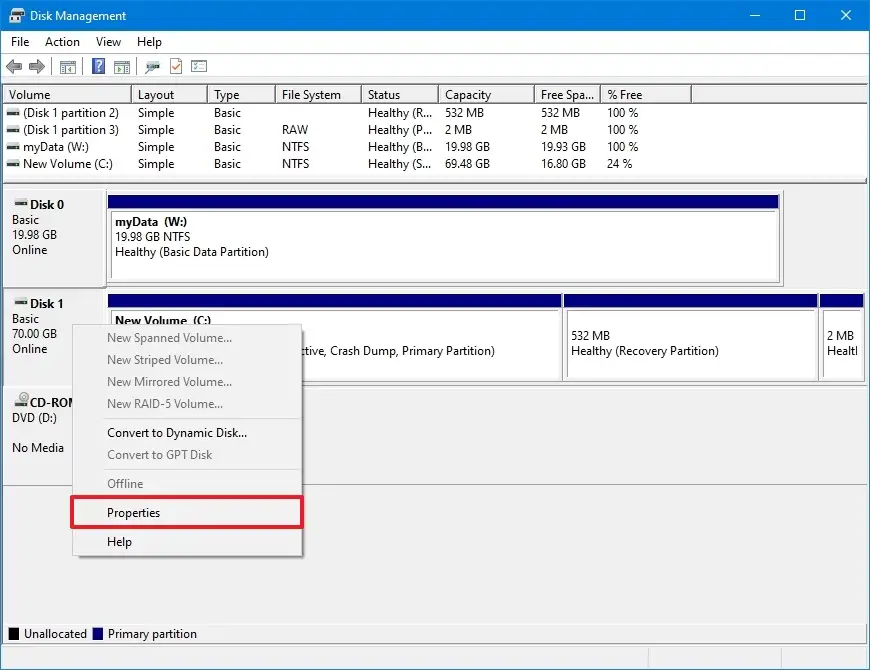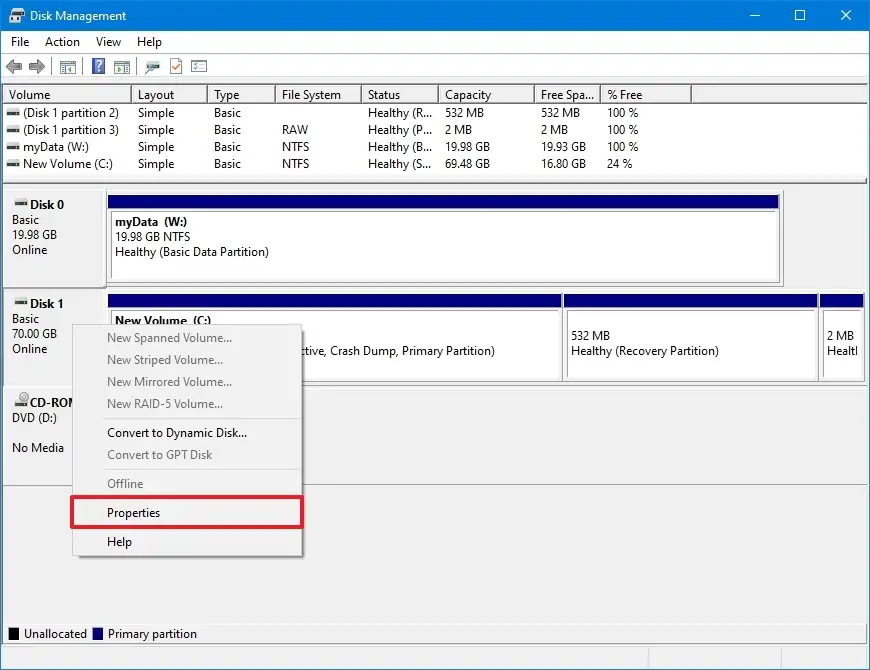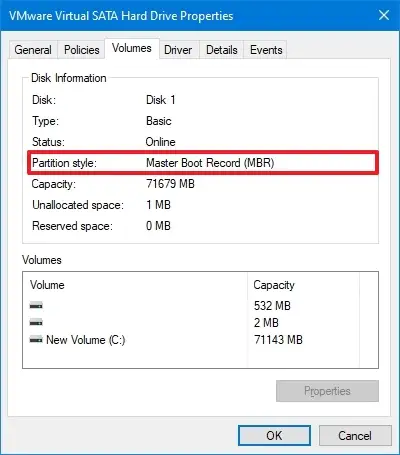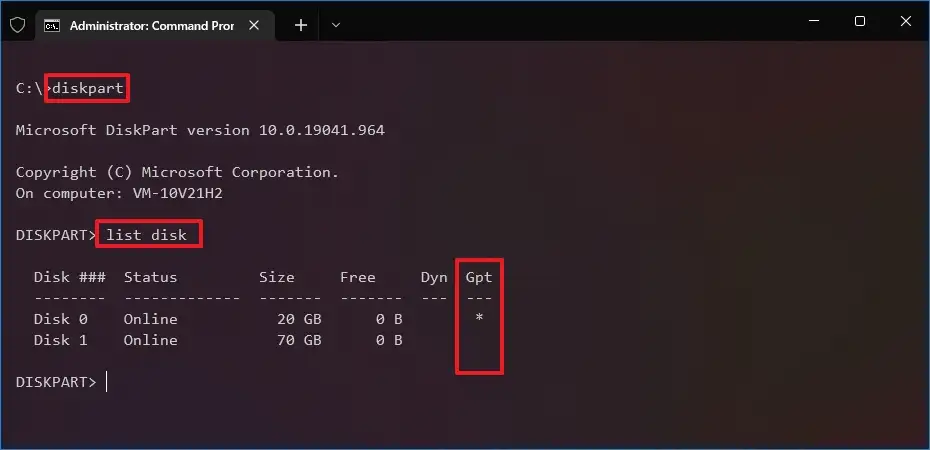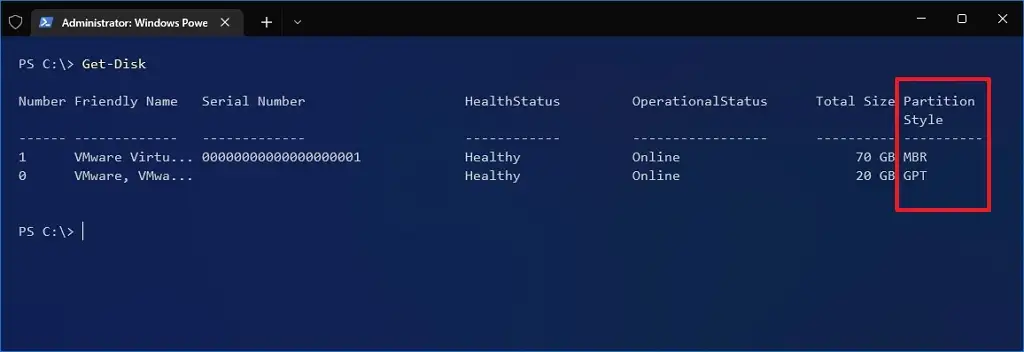Sous Windows 10, vous pouvez utiliser deux types de styles de partition, notamment l’ancien Master Boot Record (MBR) ou la nouvelle table de partition GUID (GPT).
Une partition décrit la façon dont les données sont stockées sur le lecteur, ainsi que ses limites (début et fin), et elle inclut les instructions pour rendre la partition amorçable. Dans l’univers de Windows, le Master Boot Record (MBR) est le style le plus ancien et le plus compatible, mais il présente certaines limitations, telles que la prise en charge de disques jusqu’à 2 To de stockage par portion.
D’autre part, la table de partition GUID (GPT) est le style le plus récent qui surmonte les limitations du MBR, qui incluent la prise en charge de pilotes plus volumineux et un nombre illimité de partitions. En outre, d’autres avantages incluent la vérification de l’intégrité des données et l’auto-récupération, et les données de partition et de démarrage sont stockées à plusieurs endroits sur le disque.
Si vous disposez de la version 64 bits de Windows 10, Windows 8.1 ou Windows 7 sur un appareil utilisant le micrologiciel UEFI (Unified Extensible Firmware Interface), vous devez utiliser le style GPT. Cependant, si vous avez besoin d’un système plus compatible utilisant du matériel plus ancien, le MBR devrait être le choix.
Dans ce guide, vous apprendrez les étapes pour savoir si un disque dur formaté utilise le style de partition MBR ou GPT.
Vérifiez le style de partition MBR ou GPT à l’aide de la gestion des disques
Pour vérifier le style de partition d’un lecteur Windows 10, procédez comme suit :
Ouvrir Démarrer sur Windows 10.
Rechercher Gestion de disque et cliquez sur le résultat supérieur pour ouvrir l’application.
Cliquez avec le bouton droit sur le disque (pas sur la partition) et sélectionnez le Propriétés option.
Clique le Volumes languette.
Vérifiez le champ « Style de partition », qui vous indiquera si le disque dur est formaté à l’aide du Enregistrement de démarrage principal (MBR) ou alors Table de partition GUID (GPT) style.
Une fois les étapes terminées, vous saurez quel style de partition le lecteur utilise sous Windows 10.
Vérifiez le style de partition MBR ou GPT à l’aide de l’invite de commande
Pour déterminer si le lecteur utilise GPT ou MBR avec l’invite de commande, procédez comme suit :
Ouvrir Démarrer.
Rechercher Invite de commandescliquez avec le bouton droit sur le premier résultat et sélectionnez le Exécuter en tant qu’administrateur option.
Tapez les commandes suivantes pour déterminer le schéma de partition du lecteur et appuyez sur Entrer sur chaque ligne :
Diskpart List disk
Si le lecteur utilise GPT, vous verrez un astérisque sous la colonne « Gpt ». Si vous ne voyez pas le caractère astérisque le lecteur utilise le
schème.
Invite de commande vérifier MBR ou GPT
Après avoir terminé les étapes, vous saurez quel style de partition le lecteur utilise.
Vérifier le style de partition MBR ou GPT à l’aide de PowerShell
Alternativement, il est également possible d’utiliser une commande PowerShell pour déterminer si le lecteur utilise le style de partition MBR ou GPT. Pour utiliser PowerShell afin de déterminer si le lecteur utilise MBR ou GPT, procédez comme suit :Ouvrir
Démarrer .Rechercher PowerShell cliquez avec le bouton droit sur le premier résultat et sélectionnez le
Exécuter en tant qu’administrateur option.Tapez les commandes suivantes pour déterminer le schéma de partition du lecteur et appuyez sur
Get-Disk
Entrer : Dans la colonne « Style de partition », vous pouvez déterminer si le lecteur utilise le MBR ou alors
schème.