4 façons d’utiliser Google Lens sur PC, Chrome, Android et iPhone
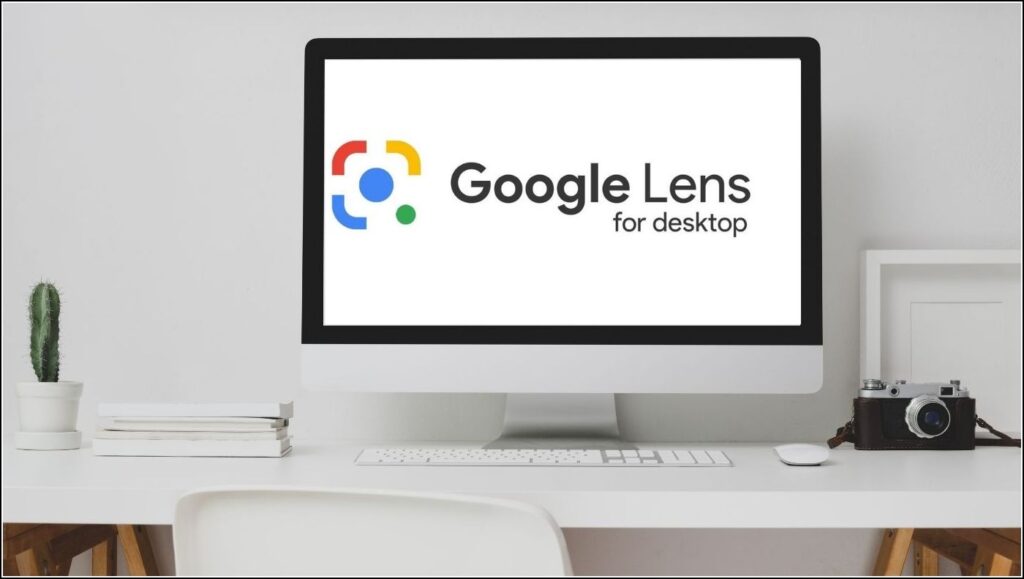
Google Lens est sans aucun doute l’un des outils les plus puissants qui offrent une recherche d’image inversée sur différentes plates-formes et appareils. Avec cet outil, vous pouvez facilement trouver des détails et des informations sur tout ce qui se trouve dans une image. Cela étant dit, examinons les quatre façons efficaces d’utiliser Google Lens sur PC, Chrome, Android et iPhone.
Aussi, Lire | 7 façons de rechercher n’importe quoi, n’importe quel fichier sur iPhone.
Façons d’utiliser Google Lens sur PC, Chrome et iPhone
Numériser des photos sur PC avec Google Lens
Si vous avez un photo existante sur votre PC et que vous souhaitez connaître tous les détails à ce sujet, alors Google Lens peut sûrement vous aider. Voici comment vous pouvez numériser et collecter des informations sur les photos avec Google Lens en utilisant cette méthode.
1. Ouvrir Google images dans un nouvel onglet de votre navigateur Web et cliquez sur le Icône de l’appareil photo à la fin de la barre de recherche pour télécharger la photo souhaitée.
2. Ensuite, cliquez sur le Choisissez le bouton Fichier pour parcourir et sélectionner la photo dont vous souhaitez connaître les détails.
3. Attendez quelques secondes et cliquez sur la photo de profil téléchargée pour la voir ainsi que toutes les images similaires dans le résultat de la recherche.
4. Maintenant, cliquez sur le Icône de l’objectif Google pour afficher les détails des objets présents à l’intérieur de l’image.
5. Attendez quelques secondes pour voir les détails de l’image choisie telle que traitée par l’outil Google Lens.
Rechercher les détails de n’importe quelle image avec Google Lens dans Chrome
Google Chrome a récemment intégré le fonctionnalité intégrée de Google Lens pour rechercher instantanément les détails d’une image. Vous pouvez cliquer avec le bouton droit sur n’importe quelle image dans le navigateur pour lancer une recherche Google Lens dessus. Suivez ces étapes pour obtenir le même résultat.
1. Clic-droit sur n’importe quelle image dans la fenêtre de votre navigateur et appuyez sur le Rechercher une image avec l’objectif Google option.
2. Attendez quelques secondes pour laisser Lens numériser et identifier les objets dans l’image. Les résultats correspondants vous seront affichés dans la section de droite. Vous pouvez également cliquer sur le Bouton Rechercher la source de l’image pour afficher la source de l’image.
C’est donc une autre méthode pour utiliser Google Lens sur PC.
Recherche d’image inversée sur iPhone avec Google Lens
Si vous utilisez un appareil iOS tel qu’un iPhone ou un iPad, vous pouvez effectuer une recherche d’image inversée sur vos photos souhaitées présentes sur l’appareil à l’aide de Google Lens. De cette façon, vous pouvez facilement collecter des informations sur les images inconnues stockées sur votre appareil iOS. Suivez ce guide rapide sur utiliser Google Lens sur iPhone pour la recherche d’image inversée.
Utilisez Google Lens sur Android pour la recherche inversée
Comme les appareils iOS, vous pouvez accéder à l’outil Google Lens sur votre smartphone Android pour effectuer une recherche d’image inversée sur des images inconnues. Voici comment vous pouvez obtenir le même résultat :
1. Ouvrez Google Play Store sur votre appareil Android et recherchez le Application Google Lens pour le lancer. Cette application vient Pre installé sur la plupart des appareils Android.
2. Ensuite, faire défiler vers le haut la fenêtre pour afficher et sélectionner l’image présente sur votre appareil afin de recueillir des détails à son sujet à l’aide de Google Lens.
3. Attendez quelques secondes pour laisser l’outil analyser les objets de l’image et générer des résultats pertinents. Tu peux balayez vers le haut la fenêtre pour afficher des objets similaires numérisés dans l’image que vous avez choisie.
4. Alternativement, vous pouvez appuyer sur le Icône de l’appareil photo à l’extrémité droite de la Widget de recherche Google pour lancer instantanément Google Lens sur votre appareil Android.
Astuce bonus : Découvrez les meilleurs trucs et astuces Google Lens
Maintenant que vous avez appris à accéder à l’outil Google Lens sur différentes plates-formes et appareils, vous devez connaître les meilleurs trucs, astuces et fonctionnalités cachées de cet outil pour obtenir la meilleure expérience lors de son utilisation. Suivez cette lecture détaillée sur les meilleurs conseils, astuces et fonctionnalités cachées de Google Lens que vous devez connaître pour en tirer le meilleur parti.
Connexe | Comment inverser la recherche sur Google à l’aide d’une image ou d’une vidéo.
Conclusion : utilisez Google Lens sur n’importe quel appareil
Nous espérons que vous avez maintenant appris à utiliser l’outil d’objectif Google sur plusieurs appareils et plates-formes tels que PC, Chrome, Android et iPhone en utilisant les méthodes répertoriées ci-dessus. Si ce guide détaillé vous a aidé à apprendre quelque chose de nouveau, cliquez sur le bouton J’aime et abonnez-vous à GadgetsToUse pour des procédures pas à pas plus intéressantes.
Vous pouvez également nous suivre pour des nouvelles technologiques instantanées sur Actualités de Google ou pour des trucs et astuces, des critiques de smartphones et de gadgets, rejoignez Groupe de télégrammes GadgetsToUseou pour les dernières vidéos de révision, abonnez-vous Chaîne YouTube GadgetsToUse.
















