5 façons d’adapter l’écran au moniteur sous Windows 11 (et correctifs)
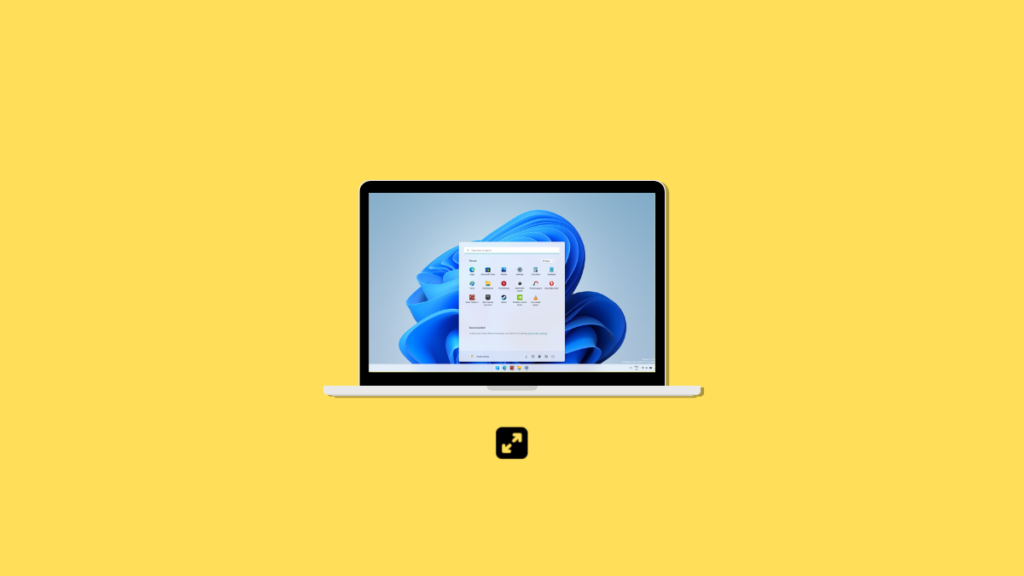
Grâce aux récentes améliorations apportées dans le monde entier, les pièces de PC sont désormais vendues à leur PDSF, ce qui a incité de nombreux utilisateurs à enfin construire le PC de leurs rêves. Construire un PC peut avoir ses défis et parmi eux se trouve la tâche d’adapter votre écran à l’affichage de votre moniteur. Si vous ne parvenez pas à adapter votre écran à votre moniteur sous Windows 11, voici tout ce que vous devez savoir à ce sujet. Commençons.
Comment adapter votre écran pour surveiller Windows 11 de 5 façons
Pour adapter votre écran à votre moniteur, vous pouvez ajuster votre résolution, votre mise à l’échelle ou afficher les paramètres de sortie en fonction de votre configuration actuelle. Nous vous recommandons d’essayer de redimensionner votre résolution pour conserver la qualité visuelle et le dpi. Cependant, si cela ne fonctionne pas pour vous, vous pouvez essayer d’utiliser l’une des autres options mentionnées dans le guide ci-dessous. Suivez l’une des sections ci-dessous en fonction de vos préférences.
Méthode 1 : Utiliser l’application Paramètres
Presse Windows + i sur votre clavier pour ouvrir le Application Paramètres. Cliquez maintenant Affichage.
Cliquez sur le menu déroulant pour Échelle.
Sélectionner 100% malgré le choix recommandé.
Cliquez maintenant sur le menu déroulant pour Résolution d’affichage.
Sélectionnez la résolution par défaut du moniteur dans la liste sur votre écran.
Noter: Vous pouvez trouver la résolution de votre moniteur dans le manuel du produit ou sur la page du produit. Vous pouvez également trouver les mêmes informations sur le site de support OEM.
Si vous ne parvenez pas à sélectionner la résolution à ce stade ou si vous rencontrez des problèmes, faites défiler vers le bas et cliquez sur Affichage avancé.
Cliquez sur Propriétés de l’adaptateur d’affichage pour Display N où N est le nombre d’affecté à votre affichage actuel si vous avez une configuration multi-écrans.
Cliquez sur Lister tous les modes.
Sélectionnez maintenant une combinaison de résolution, de couleur et de taux de rafraîchissement compatible et pertinente pour votre moniteur.
Cliquez sur D’ACCORD.
Cliquez sur D’ACCORD encore.
Et c’est tout! Vous devriez maintenant avoir adapté votre écran à votre moniteur en fonction de sa résolution par défaut.
Méthode 2 : ajuster la mise à l’échelle de l’affichage
Si vous ne parvenez toujours pas à adapter votre écran à votre moniteur, nous vous recommandons d’essayer d’ajuster la mise à l’échelle dans les paramètres Windows. La mise à l’échelle vous permet d’augmenter ou de diminuer la taille des éléments à l’écran, quelle que soit la résolution de votre écran. Cela peut aider à améliorer la visibilité et, dans certains cas, à adapter l’écran à votre moniteur. Suivez les étapes ci-dessous pour vous aider dans le processus.
Presse Windows + i pour lancer le Application Paramètres et cliquez Affichage.
Cliquez maintenant sur le menu déroulant pour Échelle et sélectionnez une échelle supérieure à 100%.
Les éléments de votre écran devraient être automatiquement redimensionnés une fois votre sélection effectuée. Continuez à essayer d’autres options jusqu’à ce que vous trouviez celle qui convient le mieux à votre écran et à votre moniteur. Vous devriez maintenant avoir adapté votre écran à votre moniteur.
Méthode 3 : Utiliser le panneau de configuration Nvidia
Si vous avez un GPU Nvidia, vous pouvez utiliser le panneau de configuration Nvidia pour régler votre résolution, votre échelle et d’autres propriétés d’affichage. Cela devrait vous aider à adapter facilement votre écran à la taille de votre écran. Suivez les étapes ci-dessous pour vous aider dans le processus.
Shift + Right-click une zone vide sur votre bureau et sélectionnez Panneau de configuration NVIDIA.
Une fois le panneau de configuration lancé, cliquez sur et sélectionnez Ajuster la taille et la position du bureau sur votre gauche sous Affichage.
Cliquez et sélectionnez Ratio d’aspect en dessous de Mise à l’échelle.
Cliquez sur le menu déroulant pour Résolution: et sélectionnez une résolution prise en charge par votre moniteur.
Maintenant, cliquez et passez au Taille onglet en cliquant sur le même en haut.
Cochez la case pour Activer le redimensionnement du bureau.
Cliquez sur Redimensionner… sous le même.
Utilisez maintenant le Largeur et Hauteur curseurs sur votre écran pour ajuster la position de votre écran. Vous pouvez affiner et ajuster votre écran en utilisant le même pour s’adapter parfaitement aux coins de votre moniteur.
Cliquez sur D’ACCORD une fois fait.
Une nouvelle résolution personnalisée va maintenant être créée et appliquée en fonction de votre affichage. Vérifions la même chose. Cliquez sur Changer la résolution à ta gauche.
Votre nouvelle résolution devrait maintenant être répertoriée et sélectionnée sous Résolution sur votre droite.
Et c’est tout! Vous aurez maintenant ajusté votre écran à votre moniteur, en utilisant le panneau de configuration Nvidia.
Méthode 4 : Utilisation du logiciel AMD Radeon
Le logiciel AMD Radeon vous permet d’affiner la taille de votre écran et d’ajuster sa position à l’aide de la mise à l’échelle HDMI. Cela peut vous aider à adapter facilement votre écran à l’affichage de votre moniteur. Utilisez les étapes ci-dessous pour vous aider dans le processus.
Shift + Right-click une zone vide sur votre bureau et sélectionnez Logiciel AMD Radeon.
Cliquez maintenant sur le Équipement () icône dans le coin supérieur droit.
Cliquez et passez au Affichage languette.
Cliquez et activez la bascule pour Mise à l’échelle du processeur graphique s’il n’est pas déjà activé.
Cliquez sur le menu déroulant pour Mode de mise à l’échelle et sélectionnez Conserver les proportions.
Maintenant, faites défiler vers le bas et utilisez le curseur pour Mise à l’échelle HDMI pour régler votre affichage. Vous pouvez maintenant redimensionner votre affichage pour l’adapter à votre moniteur.
Vous aurez maintenant redimensionné votre affichage pour l’adapter à votre moniteur.
Cependant, si cela ne fonctionne pas pour vous, nous vous recommandons d’essayer d’utiliser une résolution personnalisée sur votre système. Utilisez les étapes ci-dessous pour vous aider dans le processus.
Ouvrez le logiciel AMD Radeon comme nous l’avons fait ci-dessus et cliquez sur le Équipement () icône.
Cliquez et sélectionnez Affichage.
Cliquez maintenant Lire et accepter le CLUF en dessous de Résolution personnalisée.
Cliquez sur J’accepte. Cliquez maintenant Créer un nouveau en dessous de Résolution personnalisée. Nous vous recommandons de laisser la plupart des paramètres à leurs valeurs par défaut pour éviter les problèmes d’affichage. Nous devons nous concentrer sur la Résolution (px) valeurs en haut.
Entrez la résolution personnalisée souhaitée qui correspond à votre moniteur. Vous pouvez trouver plus d’informations sur votre résolution par défaut pour le moniteur dans le manuel du produit, sur la page du produit ou sur la page de support produit de votre OEM.
Noter: Vous pouvez cependant sélectionner le taux de rafraîchissement souhaité lors de la définition d’une résolution personnalisée en fonction de votre affichage.
Une fois que vous avez entré la résolution souhaitée, cliquez sur Créer.
Votre écran va maintenant devenir vide pendant quelques instants. Il s’agit d’un comportement normal, car AMD Radeon Software teste actuellement la compatibilité de votre résolution personnalisée. Si tout se passe bien, votre résolution personnalisée sera appliquée et ajoutée en option sous Résolutions personnalisées.
Cependant, si la résolution personnalisée est incompatible avec votre écran, vous en serez informé. Cliquez sur D’accord et essayez une résolution personnalisée différente jusqu’à ce que vous trouviez celle qui correspond le mieux à votre moniteur actuel.
Vous aurez maintenant adapté votre écran à votre moniteur à l’aide du logiciel AMD Radeon.
Méthode 5 : Utilisation du centre de commande graphique Intel
Si vous utilisez un iGPU ou avez un ordinateur portable, vous pouvez utiliser le centre de commande graphique Intel pour ajuster votre écran à votre moniteur. Suivez les étapes ci-dessous pour vous aider dans le processus.
Téléchargez et installez Intel Graphics Command Center sur votre PC en utilisant le lien ci-dessus. Une fois cela fait, lancez-le et cliquez sur Affichage.
Assurez-vous maintenant Général est sélectionné en haut et faites défiler vers le bas et cliquez sur le menu déroulant pour Échelle.
Sélectionner Personnalisé.
Noter: Si vous utilisez un ordinateur portable, vous ne pourrez accéder à cette option qu’une fois connecté à votre écran externe.
Utilisez maintenant les curseurs sur votre écran pour ajuster votre écran à votre moniteur.
Enregistrez vos paramètres une fois que vous avez terminé et vous aurez maintenant adapté votre écran à votre moniteur à l’aide du centre de commande graphique Intel.
Si toutefois cela ne fonctionne pas pour vous, nous vous recommandons d’essayer d’utiliser une résolution personnalisée à la place. Annulez les modifications apportées à vos paramètres de mise à l’échelle et cliquez sur + à côté de Résolution. Ajustez et entrez votre résolution personnalisée dans la barre latérale gauche. Si vous rencontrez des problèmes Underscan, vous pouvez essayer une valeur personnalisée à côté Sous-balayage %.
Une fois terminé, cliquez sur D’accord.
Vous devriez maintenant avoir adapté votre écran à votre moniteur en utilisant une résolution personnalisée. Vous devrez peut-être essayer quelques valeurs avant de trouver celle qui correspond le mieux à votre moniteur actuel.
Méthode 6 : Utilisation des paramètres de votre moniteur
De nos jours, la plupart des moniteurs sont livrés avec des paramètres indépendants intégrés pour votre affichage qui vous aident à régler votre écran ainsi que des fonctionnalités spéciales offertes par votre moniteur.
Nous vous recommandons d’essayer d’utiliser la même chose pour ajuster votre affichage à l’écran de votre moniteur. Bien que vous ne puissiez pas mettre à l’échelle le signal d’affichage reçu par votre moniteur, vous devriez pouvoir ajuster sa position sur votre écran.
Nous vous recommandons d’appliquer une résolution personnalisée qui correspond à votre moniteur, puis d’utiliser les paramètres proposés par votre moniteur pour repositionner l’affichage sur l’écran de votre moniteur. Vous pouvez trouver plus d’informations à ce sujet sur la page d’assistance OEM de votre moniteur.
Vous n’arrivez pas à adapter votre écran ? Essayez ces correctifs !
Si vous ne parvenez toujours pas à adapter votre écran à l’affichage de votre moniteur, il peut s’agir d’un problème lié à votre pilote graphique ou à vos composants matériels. Nous vous recommandons d’utiliser les sections ci-dessous pour vous aider à vérifier et à réparer la même chose sur votre PC. Commençons.
Correctif 1 : Mettre à jour les pilotes graphiques
La plupart des problèmes de mise à l’échelle et de résolution proviennent de pilotes graphiques obsolètes ou défectueux. La mise à jour de vos pilotes peut aider à résoudre le même problème sur votre PC.
Cependant, nous vous recommandons de forcer d’abord la suppression de vos pilotes pour vous assurer que Windows n’a pas recours à vos anciens pilotes. Suivez les étapes ci-dessous pour vous aider dans le processus.
Téléchargez et extrayez DriverStoreExplorer sur votre PC en utilisant le lien ci-dessus. Une fois cela fait, lancez le même en utilisant le .EXE dossier.
Cliquez sur Classe de pilote en haut et utilisez-le pour identifier vos pilotes graphiques.
Une fois trouvés, sélectionnez tous vos pilotes graphiques en cochant leurs cases.
Cochez la case pour Forcer la suppression.
Cliquez maintenant Supprimer le(s) pilote(s).
Cliquez sur Oui pour confirmer votre choix.
Les pilotes graphiques seront maintenant supprimés de force de votre PC. Votre écran deviendra vide et flou pendant ce processus. Ceci est normal, car Windows utilisera le pilote d’affichage générique pendant ce temps. Une fois le processus terminé, fermez DriverStoreExplorer et téléchargez les derniers pilotes pour votre GPU en utilisant l’un des liens ci-dessous.
Une fois téléchargé, installez vos pilotes d’affichage et redémarrez votre PC. Vous devriez maintenant pouvoir utiliser les méthodes ci-dessus pour adapter votre écran à l’affichage de votre moniteur.
Correctif 2 : Changez votre câble
Nous vous recommandons maintenant d’essayer d’utiliser un câble différent pour vous connecter à votre moniteur. Les normes modernes de port d’affichage et de câble rendent difficile l’évaluation préalable de la compatibilité, à moins que vous ne connaissiez les spécifications.
Il existe de nombreuses normes de câbles HDMI et Display Port courantes sur le marché. L’incompatibilité avec votre câble d’affichage peut entraîner des problèmes de mise à l’échelle et de résolution, ce qui peut vous empêcher de l’ajuster sur votre PC. Nous vous recommandons d’essayer d’utiliser un câble différent pour exclure l’incompatibilité des câbles comme cause de votre problème.
Correctif 3 : essayez un autre port
Nous vous recommandons maintenant d’essayer d’utiliser un port d’affichage différent. Vous pourriez être confronté à une incompatibilité avec votre moniteur en fonction de ses caractéristiques et capacités. La commutation des ports peut vous aider à identifier et à réparer la même chose sur votre PC.
Vous pouvez essayer d’utiliser un autre port HDMI ou passer à un port Display ou VGA en fonction de la disponibilité. Si vous ne rencontrez plus de problèmes de mise à l’échelle sur votre moniteur, vous êtes face à un port d’affichage défaillant sur votre PC. Nous vous recommandons de contacter un technicien certifié pour peser toutes vos options dans de tels cas.
Correctif 4 : Essayez un autre moniteur
Si, à ce stade, vous rencontrez toujours des problèmes, nous vous recommandons d’essayer d’utiliser un autre moniteur pour éliminer les problèmes matériels liés à votre PC ou à votre moniteur. Si vous n’avez pas accès à un deuxième moniteur, vous pouvez essayer de vous connecter à votre téléviseur à l’aide d’un câble HDMI.
La plupart des téléviseurs vous obligent à ajuster la résolution et la mise à l’échelle pour s’adapter correctement à l’écran. Si vous pouvez vous connecter à votre téléviseur/deuxième moniteur et régler ces paramètres comme prévu, votre moniteur est probablement confronté à un problème matériel. Dans de tels cas, vous pouvez faire réparer votre moniteur par un technicien certifié pour résoudre votre problème.
Si toutefois, vous ne parvenez pas à régler les paramètres et à adapter votre écran à l’écran secondaire, nous vous recommandons de contacter l’équipe d’assistance de votre PC pour diagnostiquer et identifier votre problème.
Nous espérons que cet article vous a aidé à adapter facilement votre écran à votre moniteur sous Windows 11. Si vous rencontrez des problèmes ou avez d’autres questions, n’hésitez pas à les déposer dans les commentaires ci-dessous.





















































