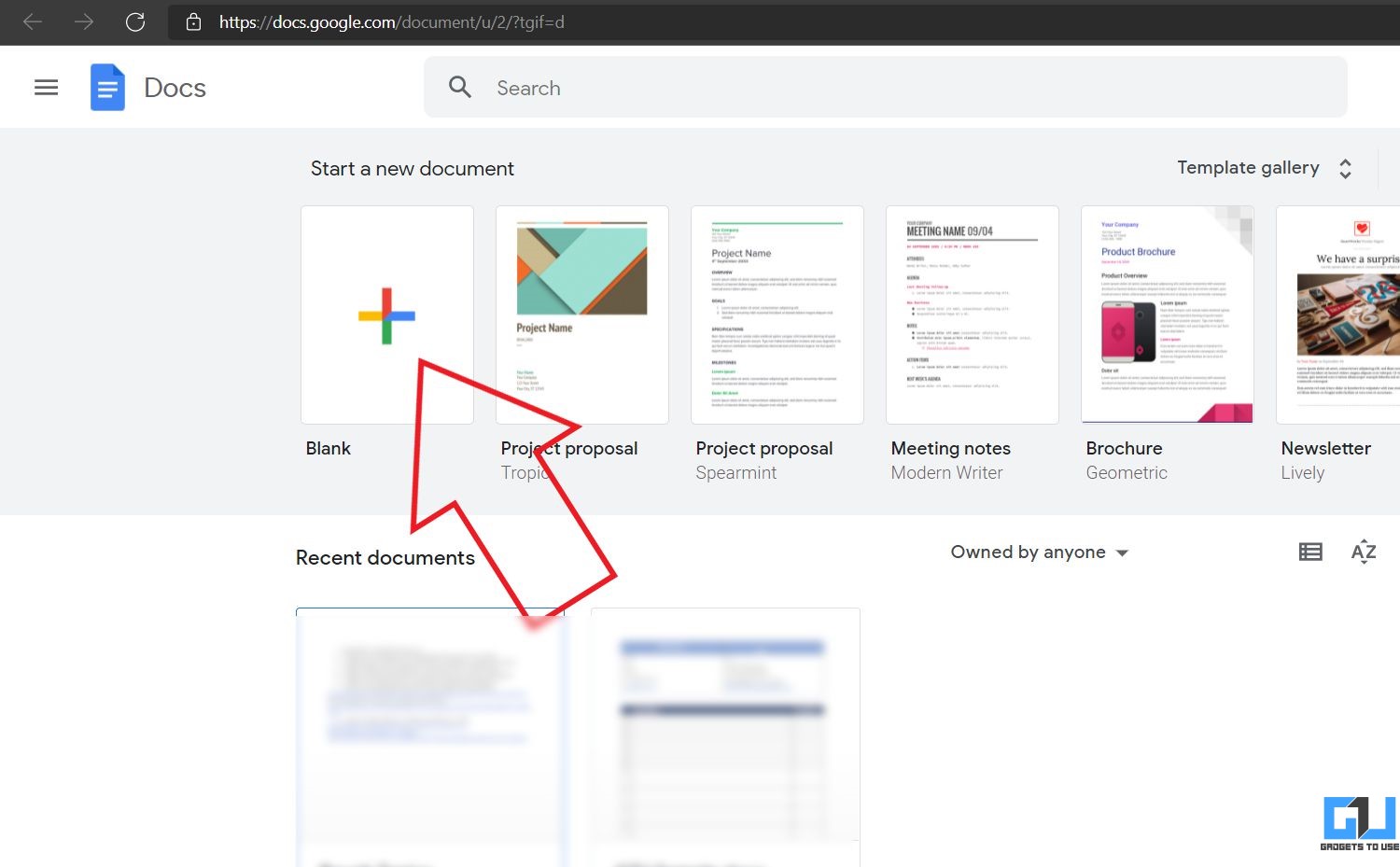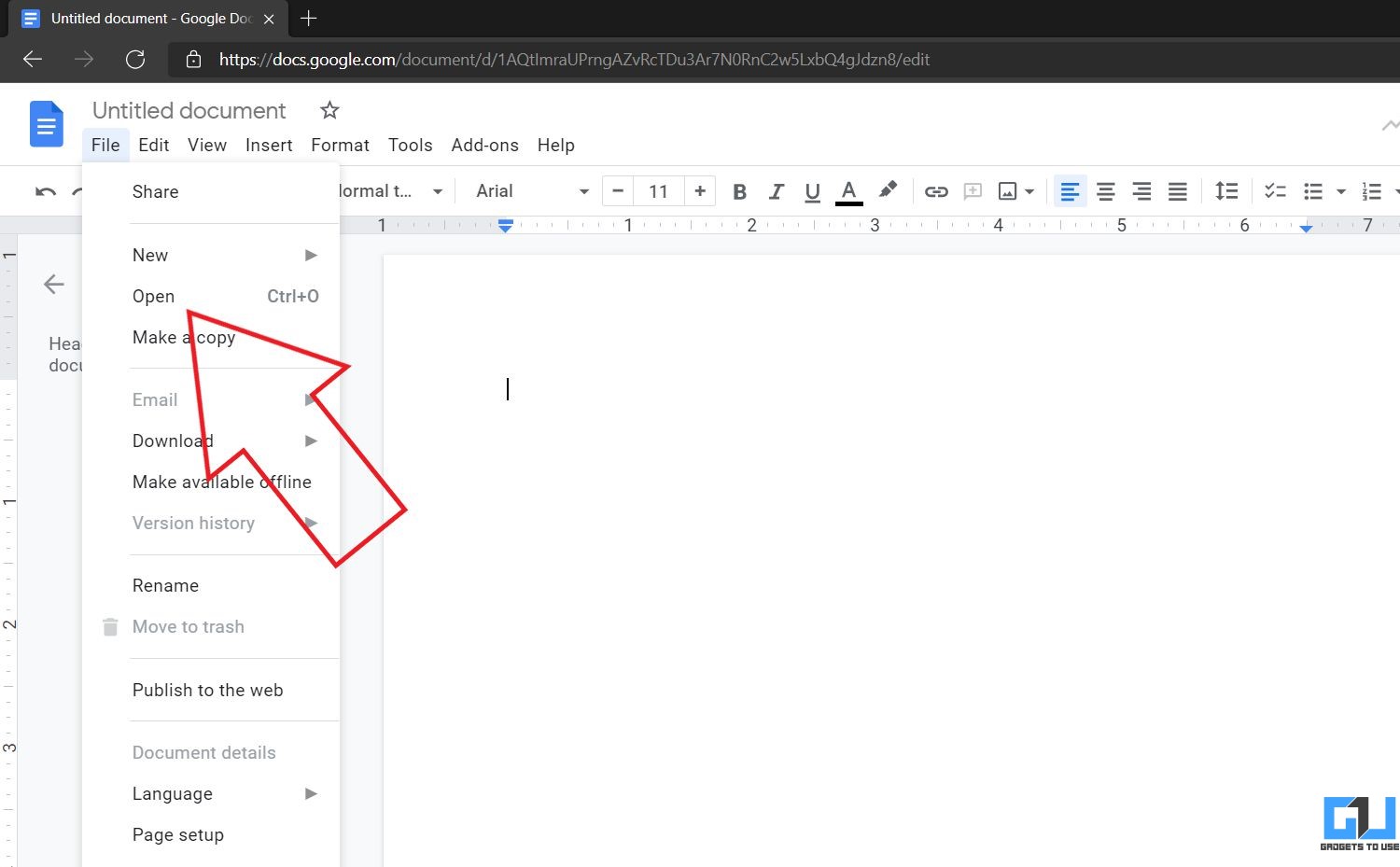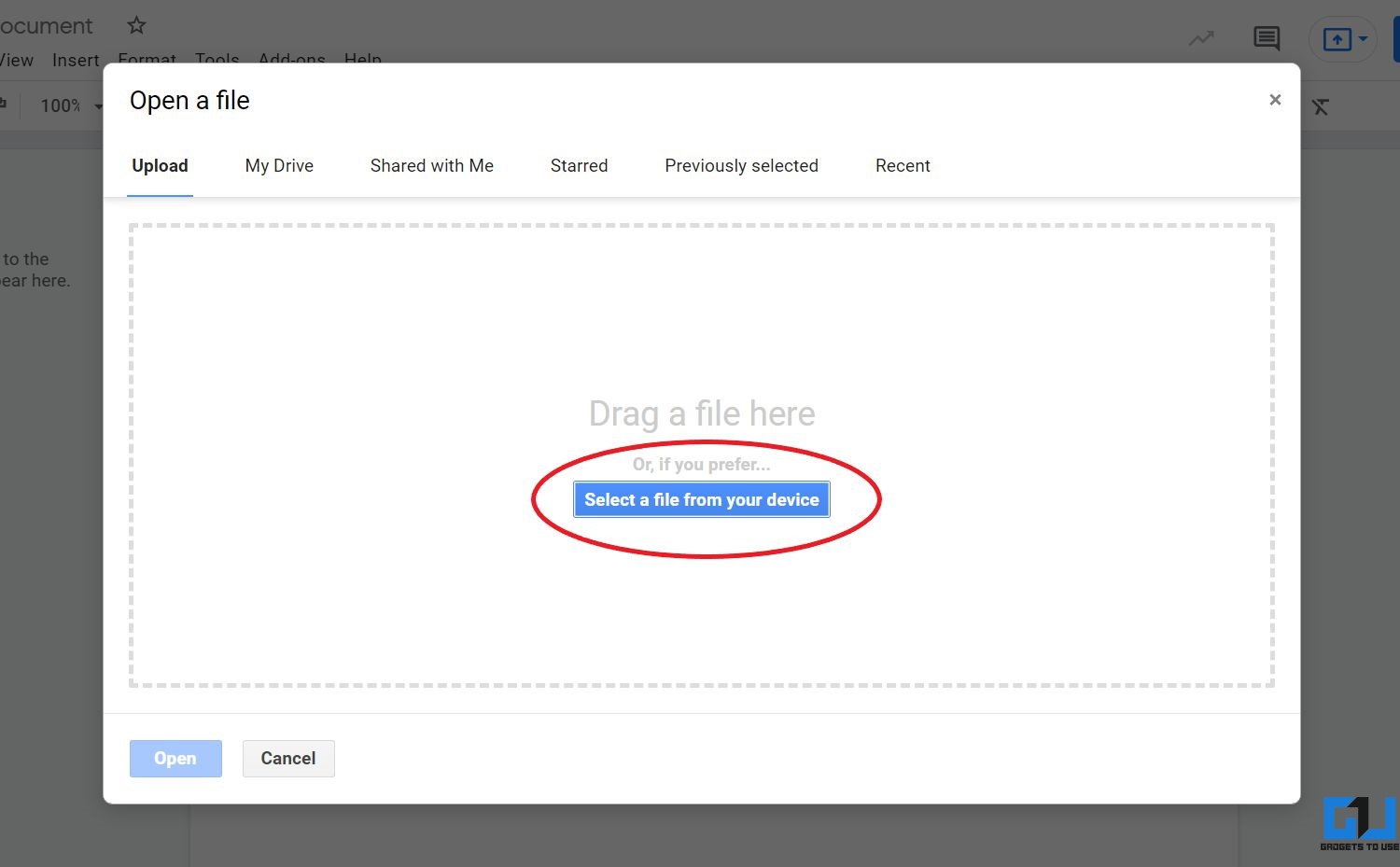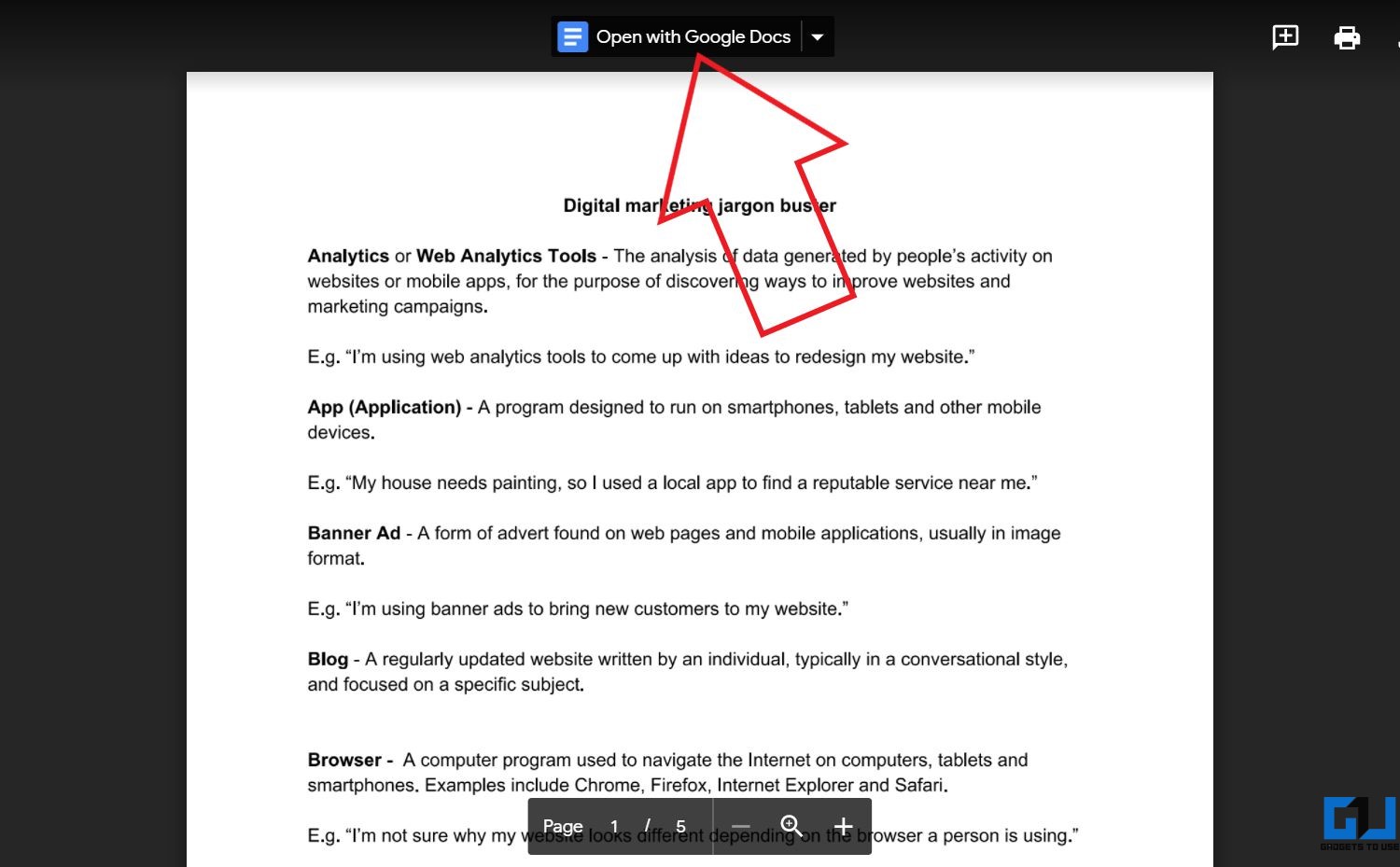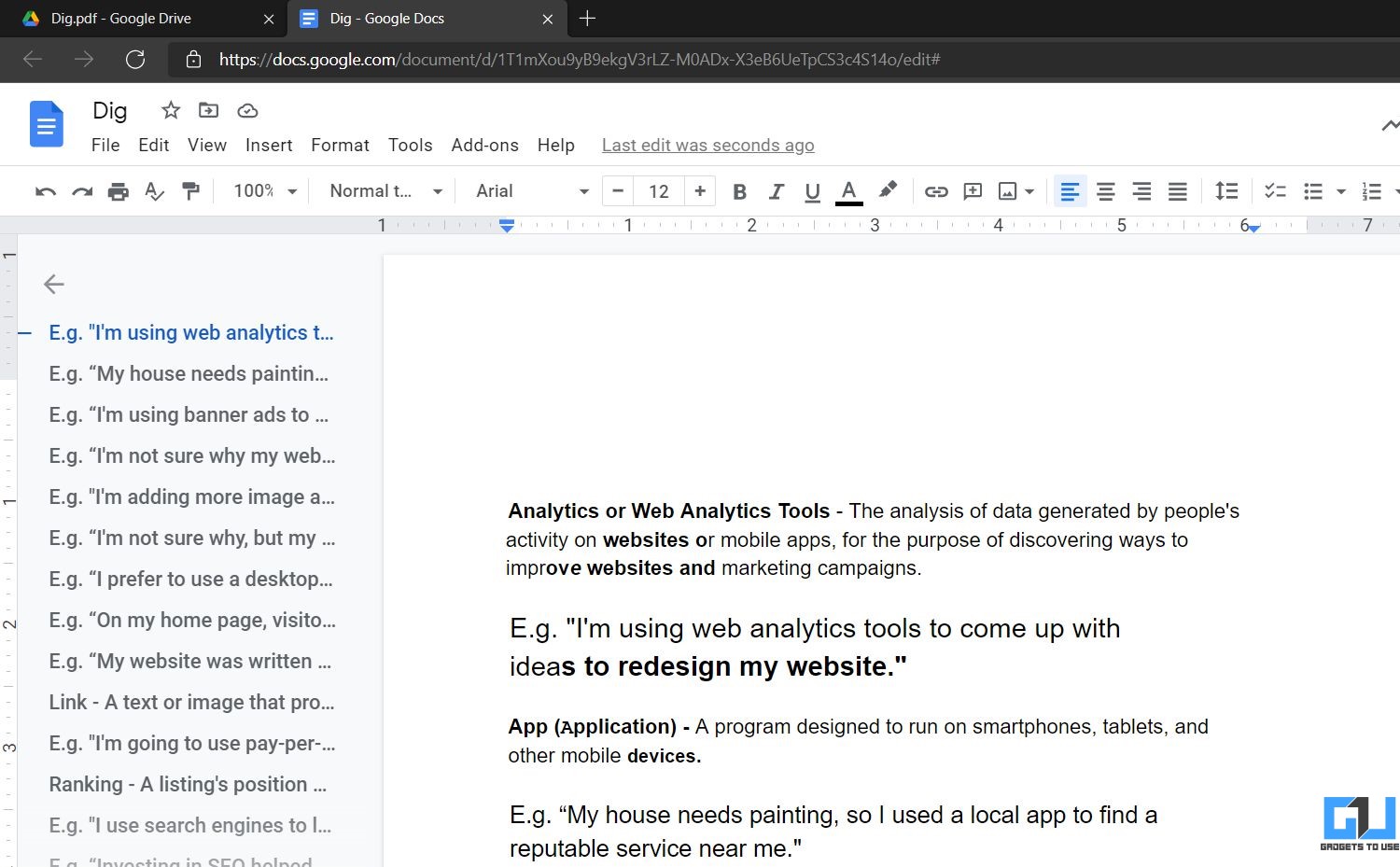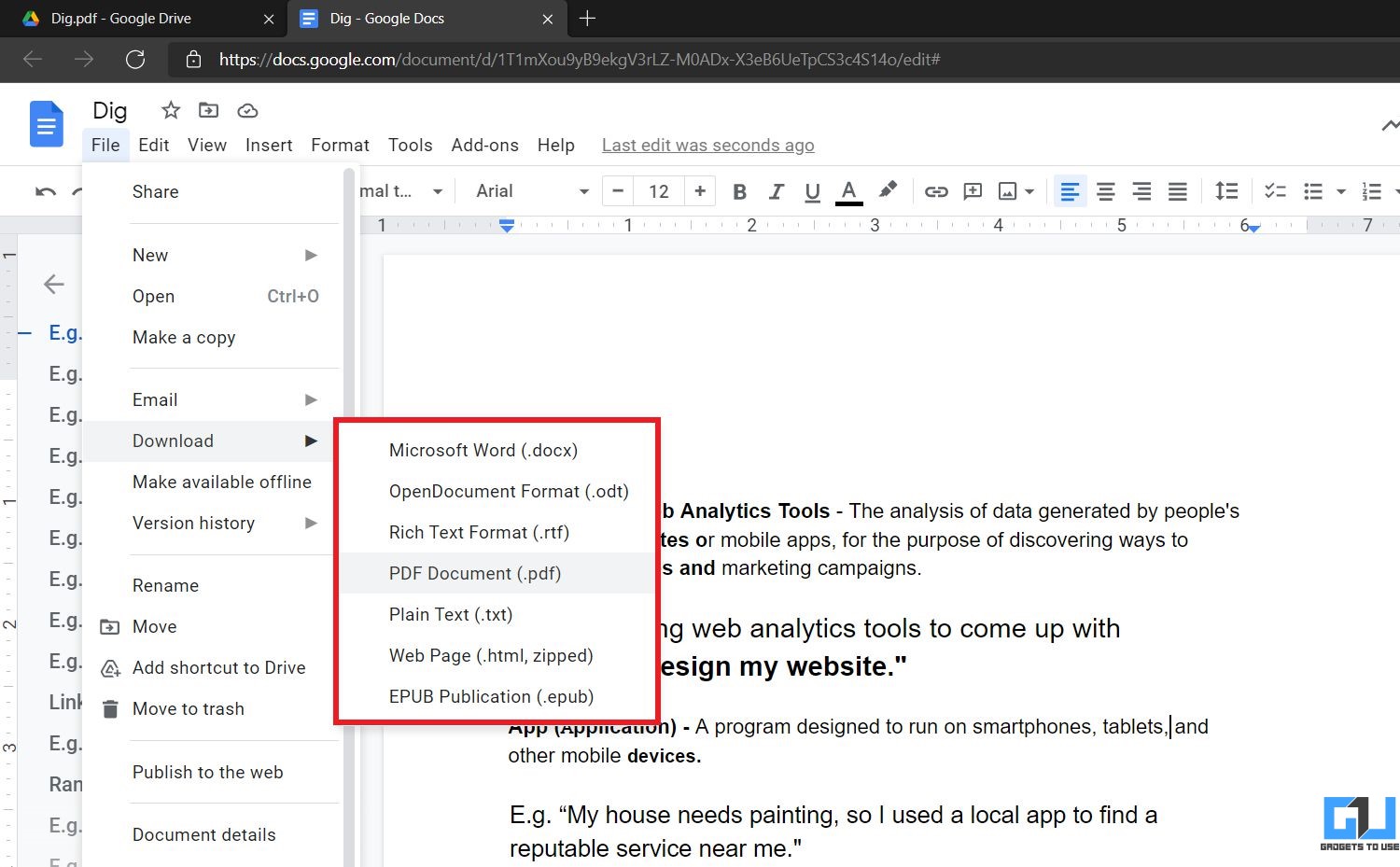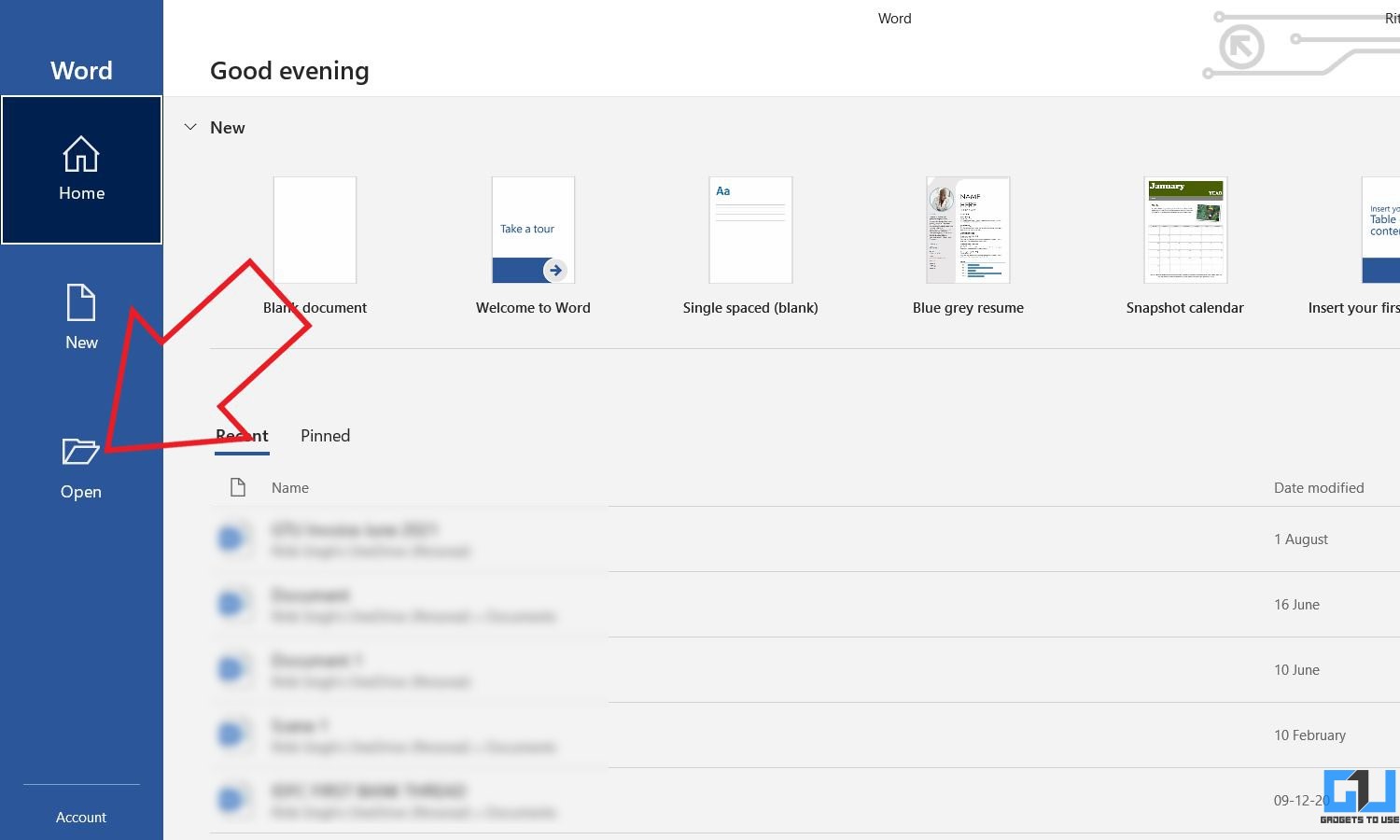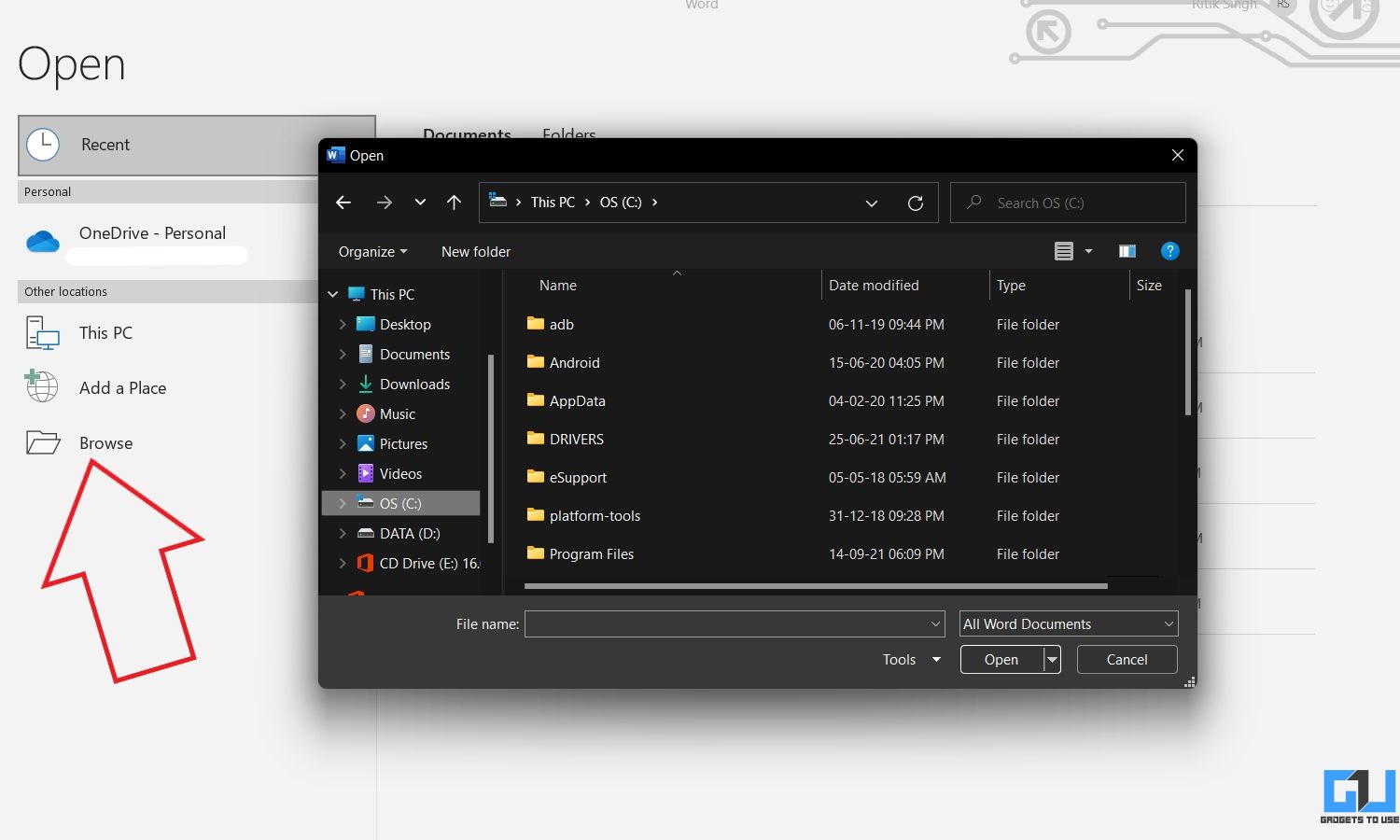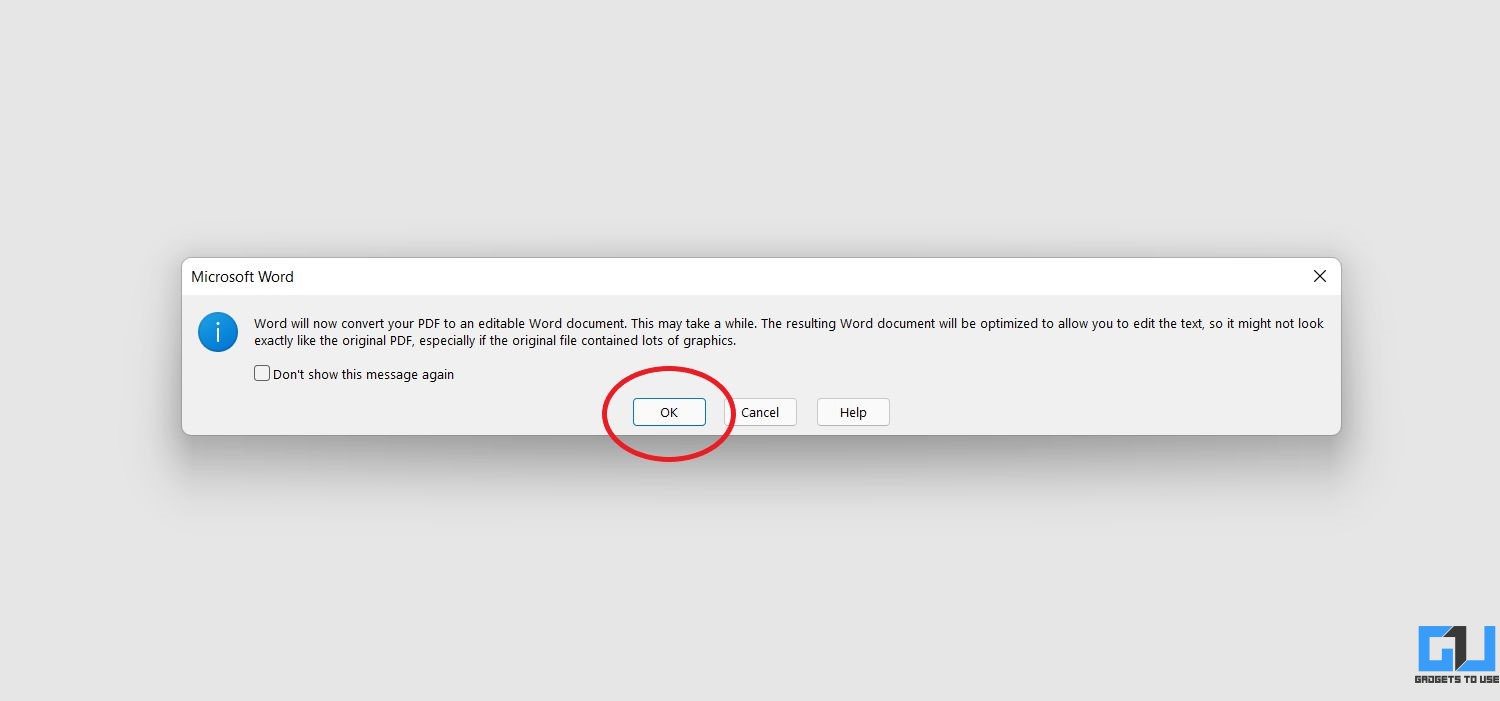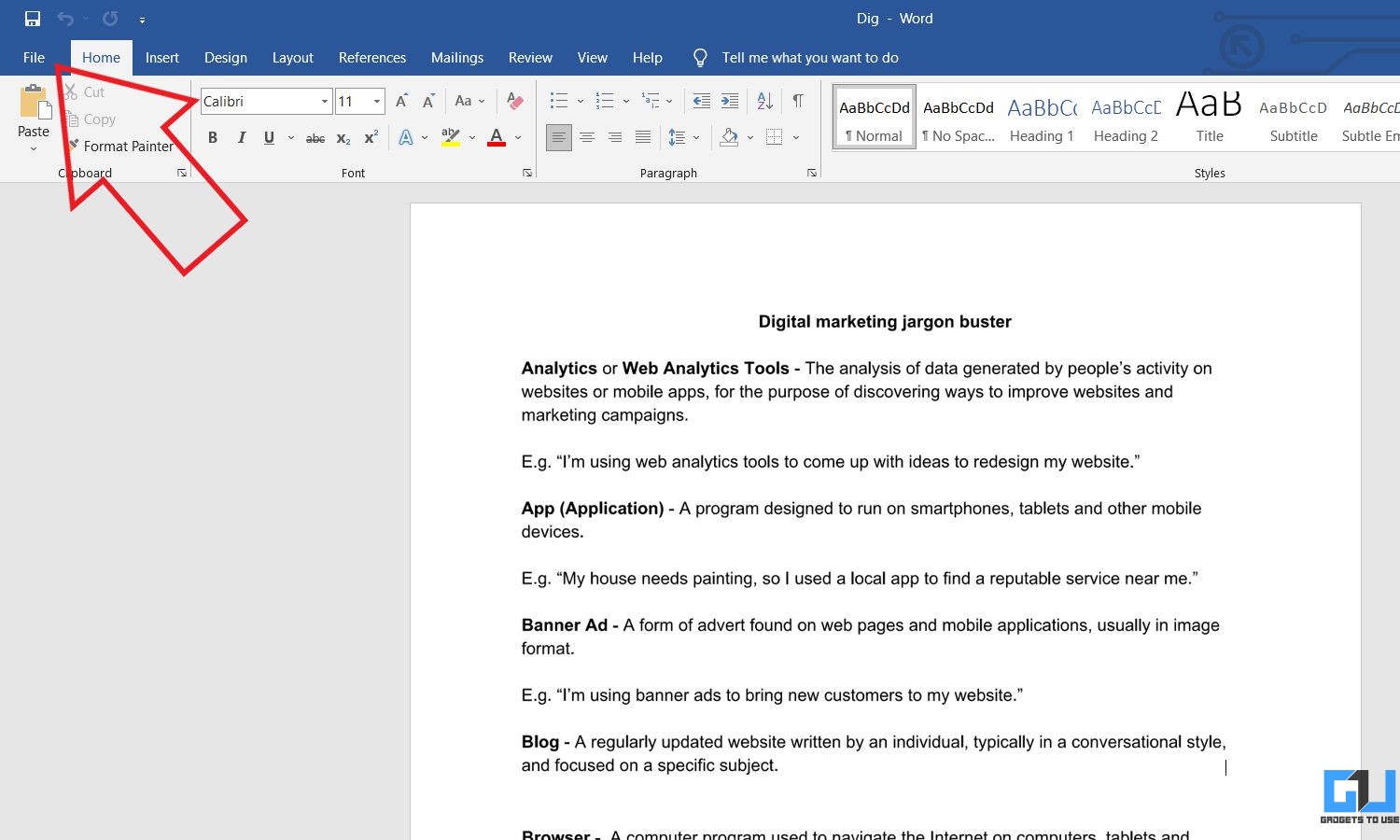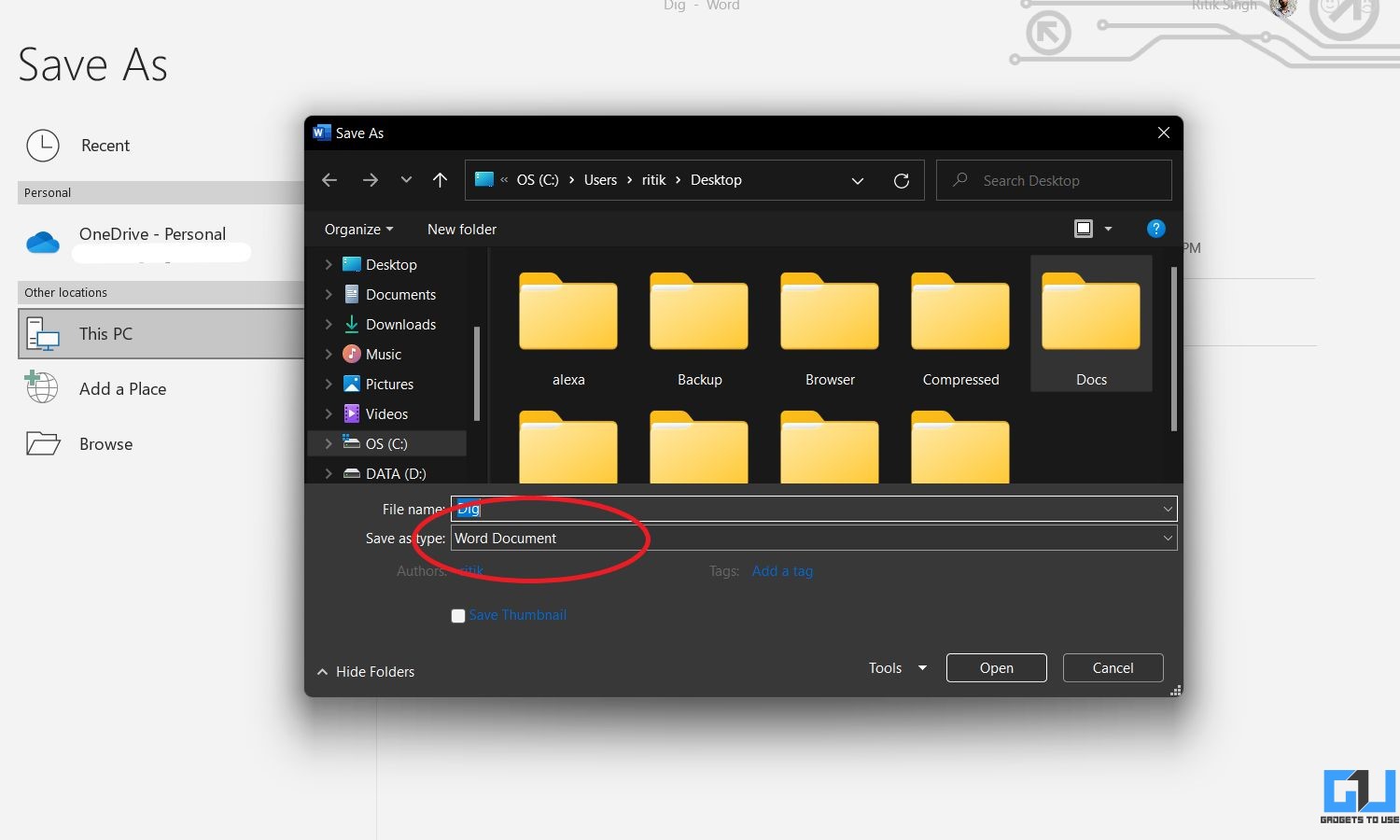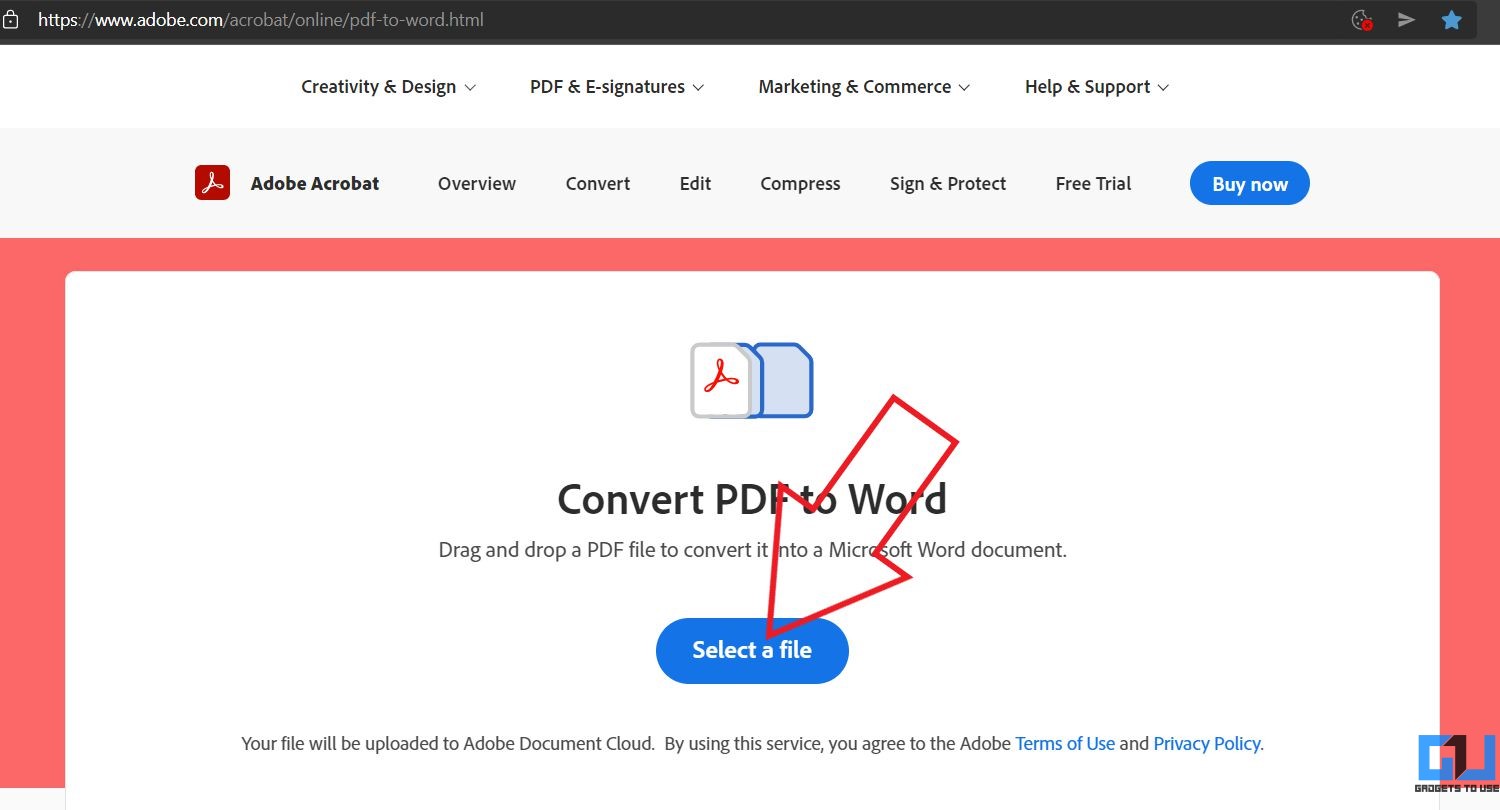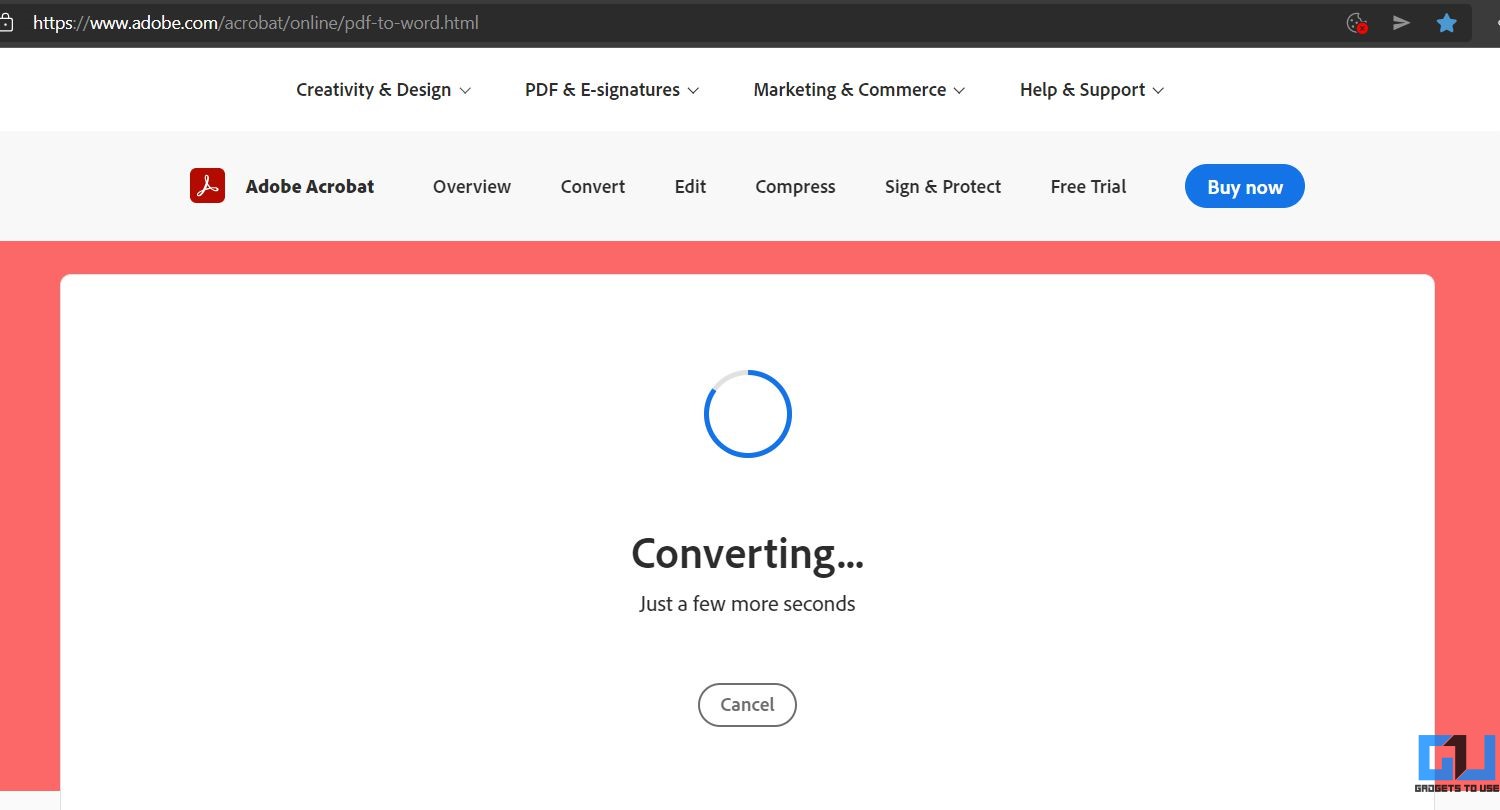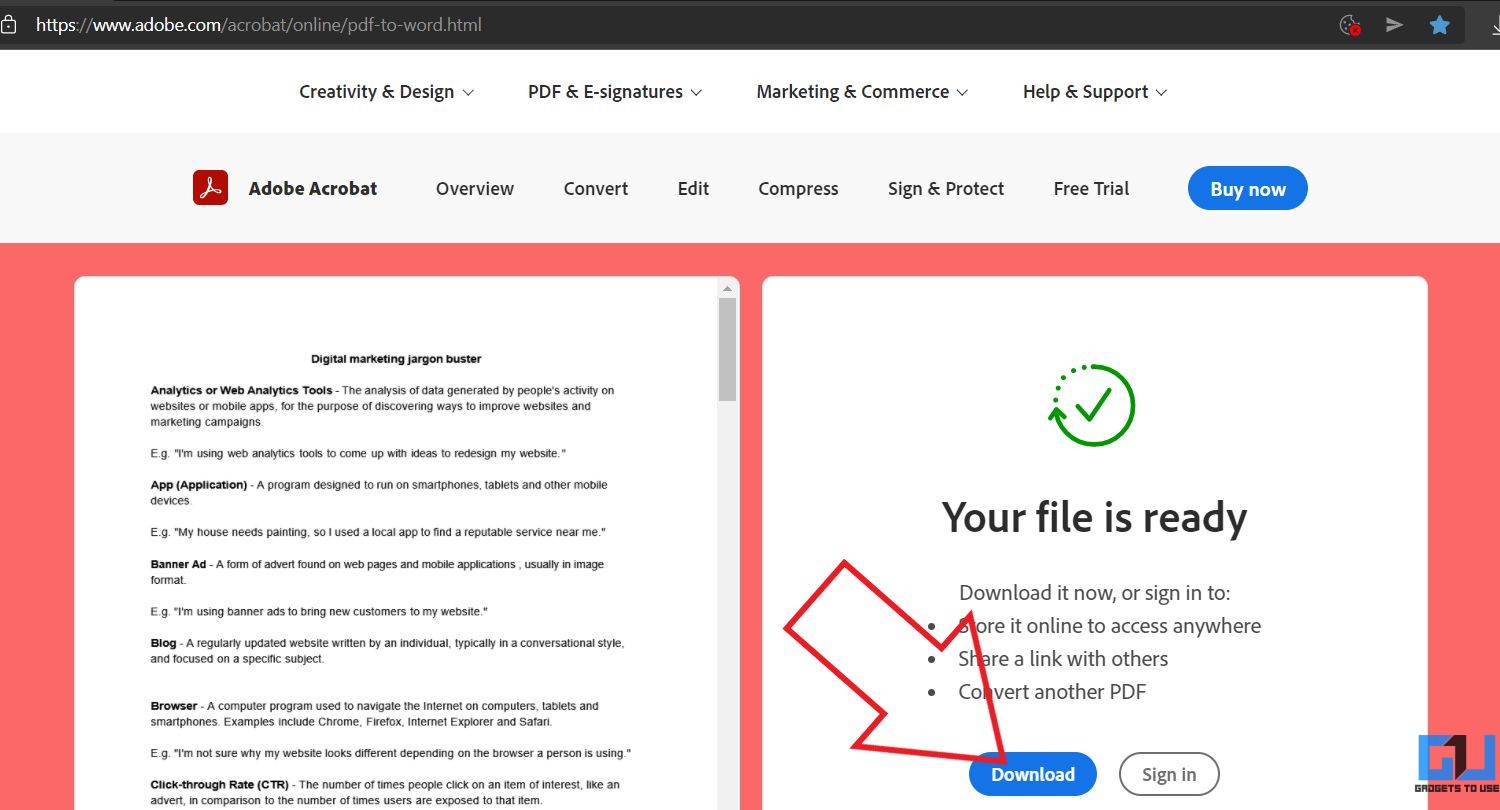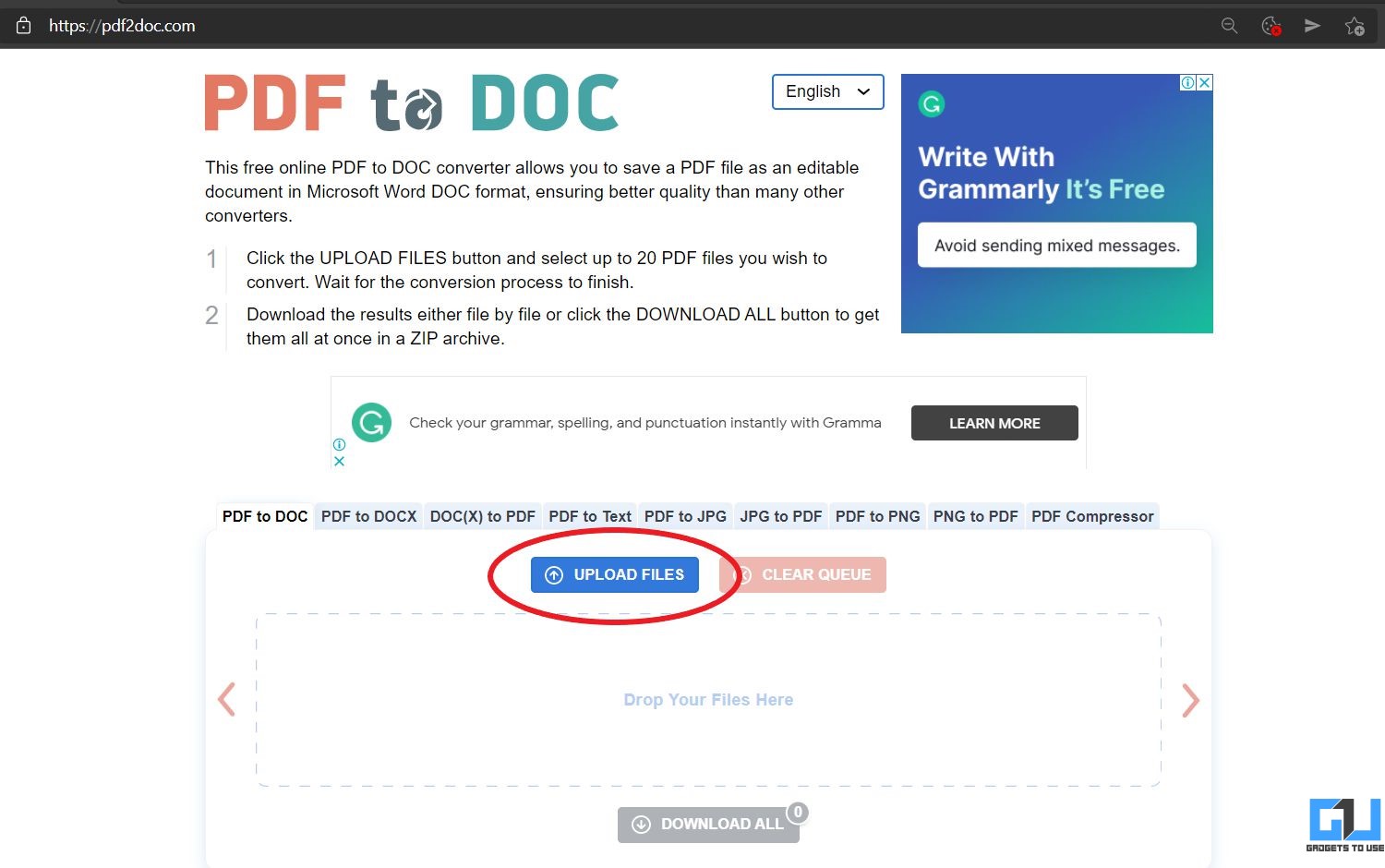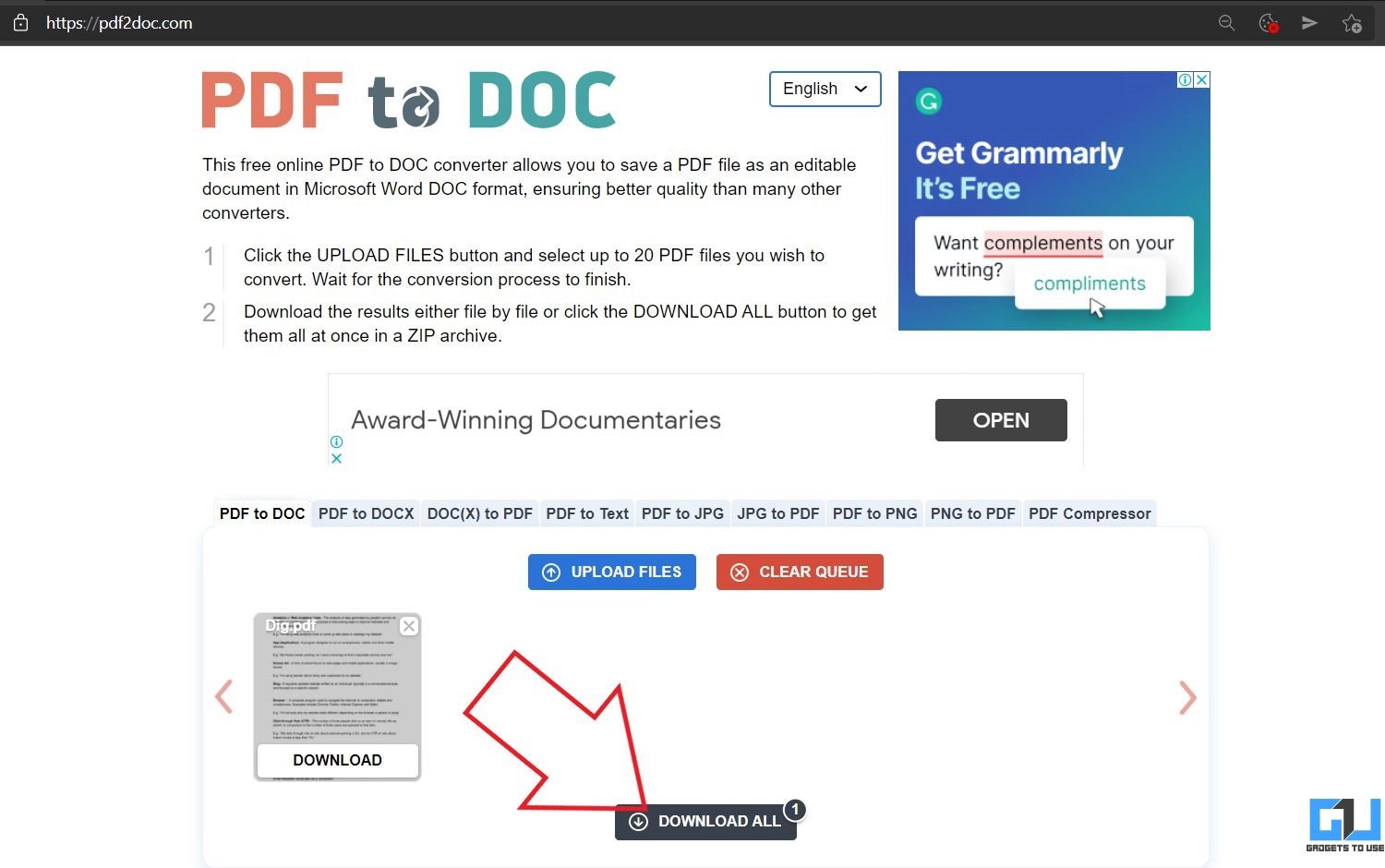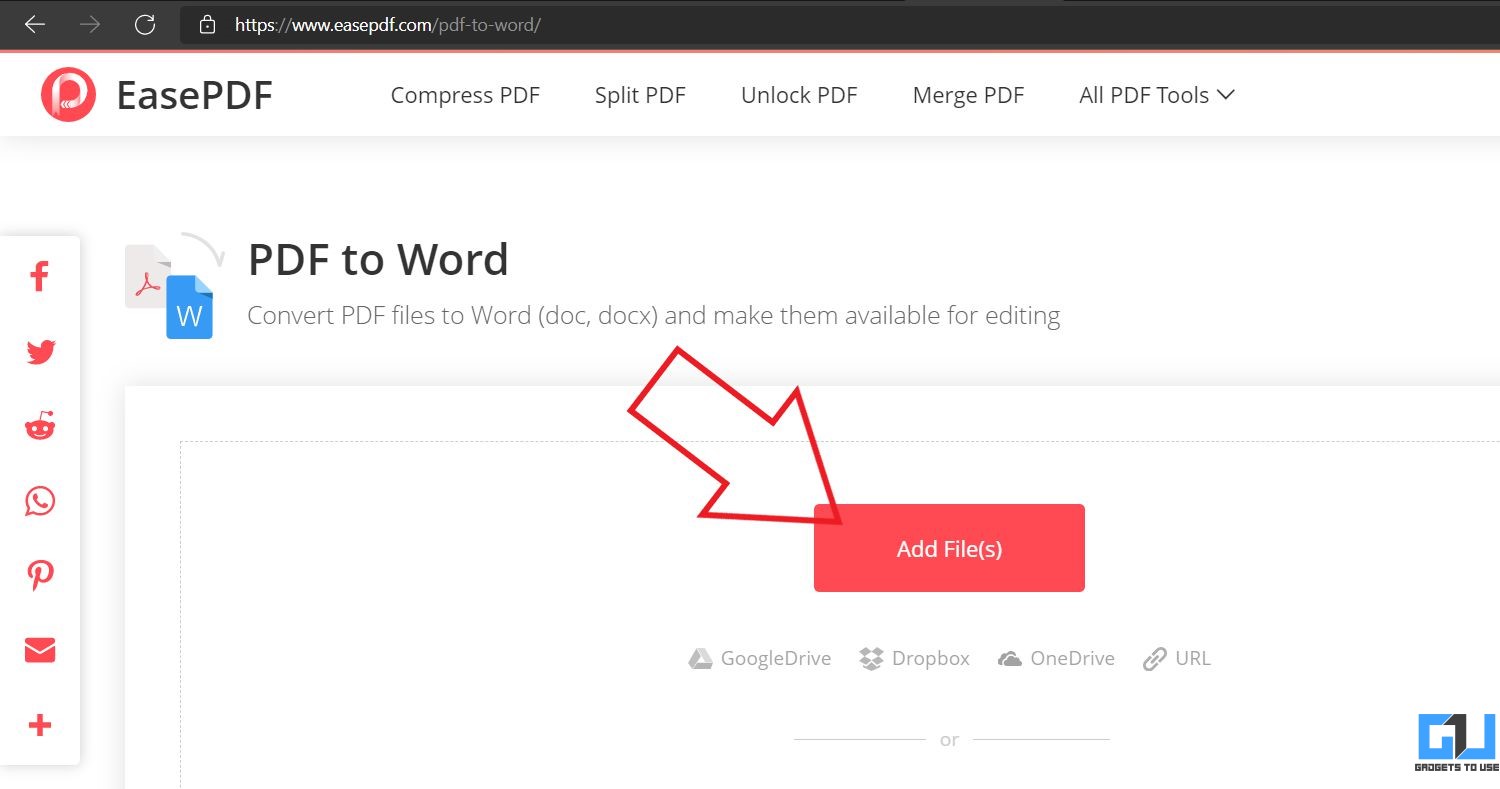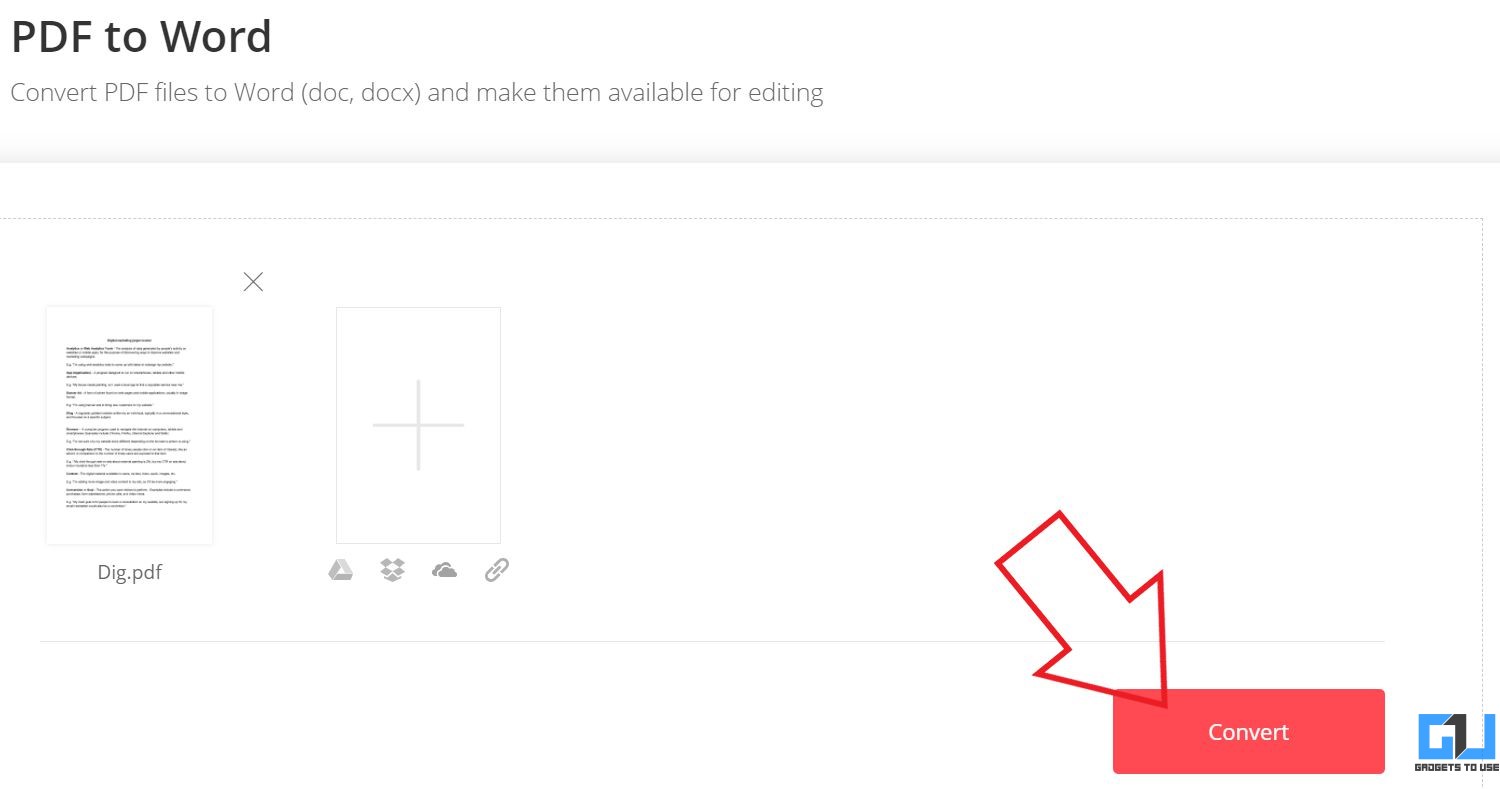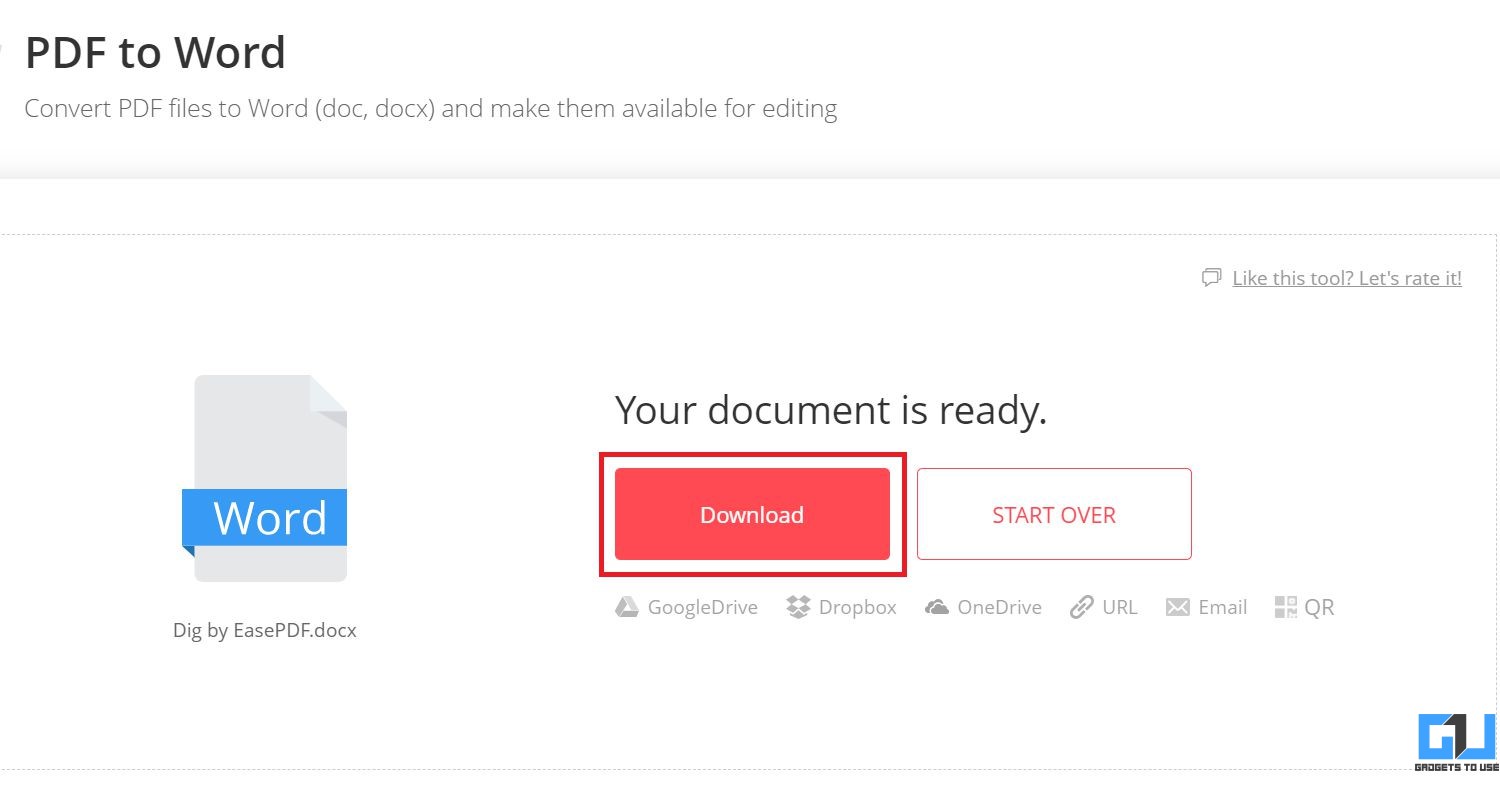5 façons de convertir un PDF en documents Google
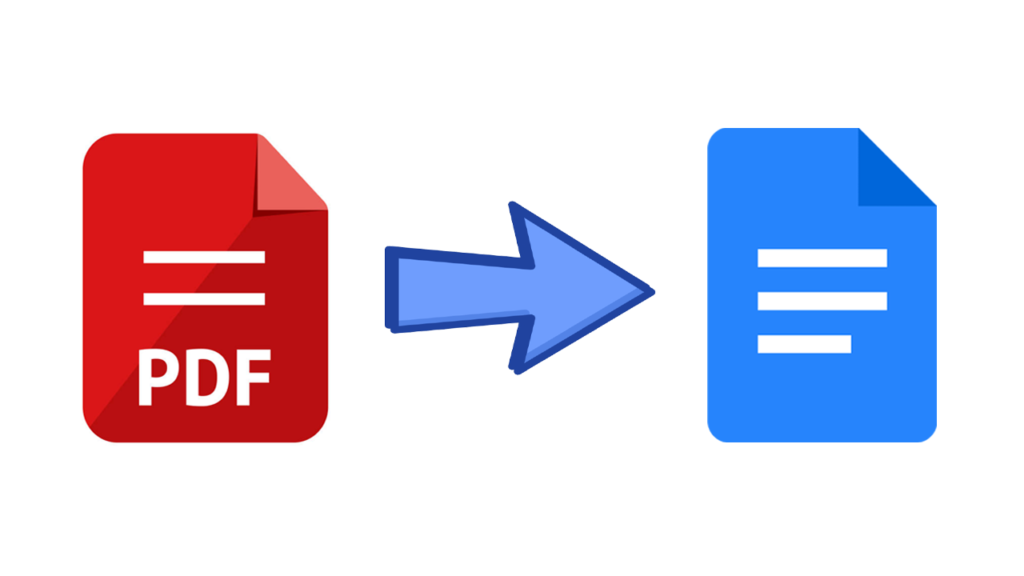
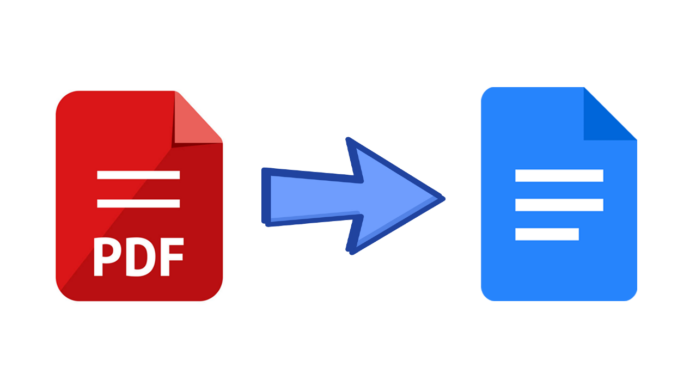
Le format PDF est un excellent format pour les documents : il est sécurisé, cohérent et compatible sur tous les appareils. Cependant, en éditer un peut être très fastidieux. Heureusement, vous pouvez convertir des fichiers PDF au format Google Docs et les modifier comme n’importe quel fichier texte avec des solutions de contournement pour conserver le formatage d’origine et la possibilité de les réexporter au format PDF et autres formats populaires. Voici quelques moyens rapides et faciles de convertir un PDF en Google Docs.
Connexes | 3 meilleures façons de compresser la taille d’un PDF en ligne gratuitement
Comment convertir un fichier PDF au format Google Doc
Pour éditer un PDF, vous aurez besoin d’accéder aux fonctionnalités d’édition d’Adobe Acrobat ou à un logiciel d’édition tiers qui est généralement payant.
1. Ouvrez le PDF dans Google Docs via Drive
Google vous permet de convertir directement un document PDF en Google Docs sans avoir besoin d’outils tiers. Suivez les étapes ci-dessous pour ouvrir un PDF dans Google Docs et le modifier comme n’importe quel document texte normal.
- Ouvert Google Docs dans votre navigateur sur votre PC. Connectez-vous avec votre compte si ce n’est déjà fait.
- Ici, cliquez sur le + bouton pour créer un nouveau document.
- Une fois le document vierge ouvert, cliquez sur Déposer > Ouvert.
- Sélectionnez le fichier PDF dans votre Drive ou télécharger De votre ordinateur.
- Le PDF s’ouvrira dans une fenêtre séparée. Ici, cliquez sur Ouvrir avec en haut et sélectionnez Google Docs.
- Le document PDF va maintenant s’ouvrir dans Google Docs.
- Vous pouvez le modifier comme n’importe quel document texte normal. Une fois que vous avez terminé, cliquez sur Déposer > Télécharger et sélectionnez PDF ou tout autre format pour télécharger le fichier.
Vous pouvez également télécharger le fichier directement sur Google Drive, puis l’ouvrir avec Google Docs.
2. Convertir un PDF en Google Doc (avec formatage) à l’aide de MS Word
Microsoft Word vous permet de convertir et d’enregistrer des PDF directement sur Google Drive. Tout ce que vous avez à faire est d’ouvrir le PDF dans Word et de l’enregistrer en tant que document Word sur votre Drive, comme suit :
- Ouvrez Microsoft Word sur votre ordinateur.
- Cliquer sur Ouvert et sélectionnez le PDF que vous souhaitez convertir.
- Lorsque vous êtes invité à indiquer le fichier en cours de conversion, cliquez sur D’accord.
- Veuillez attendre qu’il convertisse le fichier.
- Une fois cela fait, le contenu du fichier PDF sera converti au format Docs tout en conservant le formatage d’origine, y compris le texte, la police, l’espacement, etc.
- Cliquer sur Activer la modification dans la barre jaune en haut si vous y êtes invité. Modifiez-le si nécessaire.
- Maintenant, cliquez sur Déposer > Enregistrer sous.
- Enregistrez-le sur votre ordinateur en tant que docx déposer. Et puis téléchargez-le sur Google Drive.
- Vous pouvez maintenant ouvrir le PDF converti dans Google Docs sans aucun problème.
3. Utilisation du convertisseur Adobe PDF en Word
Vous pouvez utiliser le service en ligne gratuit d’Adobe pour convertir des PDF en Word. Ensuite, téléchargez le document Word sur Drive pour l’ouvrir via Google Docs.
- Visite Convertisseur Adobe PDF en Word page dans votre navigateur.
- Ici, cliquez sur Choisir le dossier. Choisissez le PDF que vous souhaitez convertir.
- Veuillez attendre qu’il télécharge et convertisse le document.
- Cliquez sur Télécharger une fois le fichier prêt.
- Maintenant, visitez Google Drive et téléchargez le fichier docx téléchargé.
- Vous pouvez maintenant ouvrir et modifier dans Google Docs comme indiqué dans la méthode 1.
Pour plusieurs conversions, vous devrez vous connecter à votre compte Adobe.
4. Utiliser PDF to Doc
PDF to Doc est un autre service en ligne dans lequel vous pouvez convertir votre fichier PDF en un document Word standard utilisé dans MS Word ou Google Docs. Vous pouvez l’utiliser pour convertir jusqu’à 20 fichiers PDF à la fois.
- Visite PDF2Doc dans votre navigateur.
- Assurez-vous que PDF vers Doc ou Docx est sélectionné.
- Cliquer sur Télécharger des fichiers et sélectionnez le fichier PDF.
- Il convertira rapidement et rendra le fichier disponible au téléchargement.
- Télécharger et téléchargez-le dans Google Drive pour le modifier via Docs.
5. Via Ease PDF Converter
Ease PDF est un service cloud similaire permettant de convertir en masse des PDF en documents Word qui peuvent ensuite être téléchargés et modifiés avec Google Docs. Pour l’utiliser:
- Visite Facilitez le PDF en Word convertisseur dans votre navigateur.
- Cliquer sur Ajouter des fichiers et sélectionnez tous les fichiers PDF que vous souhaitez convertir.
- Ensuite, cliquez sur Convertir et attendez qu’il soit téléchargé et traité.
- Une fois terminé, cliquez sur Télécharger pour télécharger les fichiers Word.
- Maintenant, importez ces fichiers dans Drive.
- Vous pourrez désormais les ouvrir dans Google Docs.
Emballer
Il s’agissait de moyens rapides et faciles de convertir un fichier PDF au format Google Docs. Vous pouvez soit ouvrir le PDF directement dans Google Docs, soit utiliser des services tiers pour le convertir au format Google Doc (docx). J’espère que cela vous aidera à accéder et à modifier des fichiers PDF dans Docs. Faites-moi savoir si vous avez des questions dans les commentaires ci-dessous.
Vous pouvez également nous suivre pour des actualités technologiques instantanées sur Actualités de Google ou pour des trucs et astuces, des critiques de smartphones et de gadgets, rejoignez Groupe de télégrammes GadgetsToUse ou pour les dernières vidéos d’examen abonnez-vous Chaîne Youtube GadgetsToUse.