5 meilleures façons de vérifier la VRAM sur Windows 11 en 2022
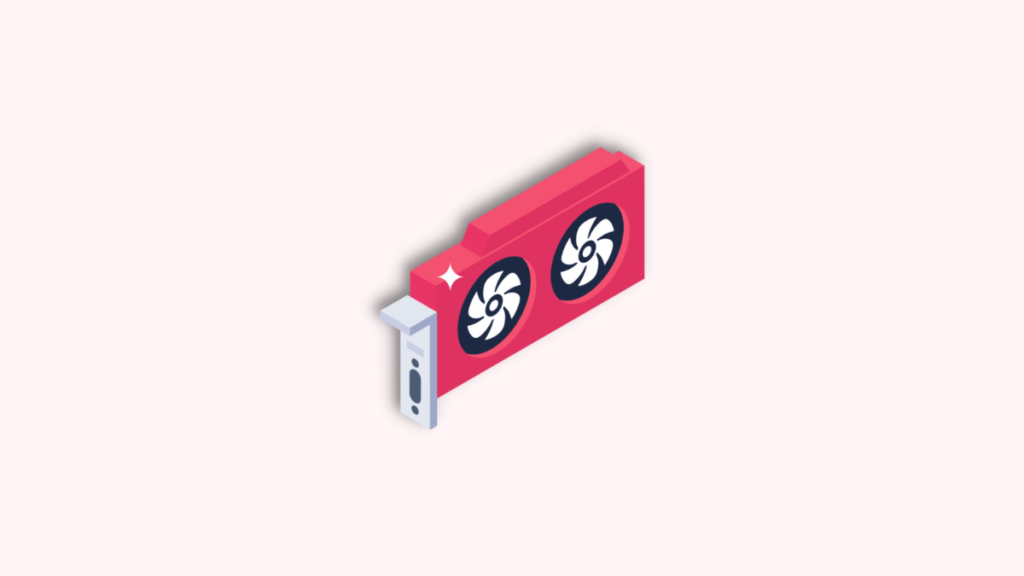
La mémoire a toujours fait partie intégrante de l’informatique, qu’il s’agisse de RAM ou de VRAM. Alors que la RAM aide votre système à gérer la plupart des ressources liées au processeur, la VRAM est une mémoire à bande passante élevée réservée aux tâches gourmandes en GPU.
Si vous cherchez à vous lancer dans l’édition ou le jeu, la VRAM est de la plus haute priorité. Alors, combien de VRAM votre PC possède-t-il ? Découvrons-le!
Comment vérifier la VRAM sur Windows 11
Vous pouvez vérifier votre VRAM sur Windows 11 de 5 manières différentes selon les GPU installés sur votre système.
Utilisez les méthodes ci-dessous pour vous aider à trouver la VRAM actuellement disponible sur votre PC.
Lié: Comment utiliser Emojis dans Windows 11 à l’aide de raccourcis clavier
Méthode 1 : Utilisation du gestionnaire de tâches (dGPU uniquement)
Presse Ctrl + Shift + Esc pour lancer le Gestionnaire des tâches. Cliquez sur Performance une fois lancé sur votre PC.
Cliquez maintenant GPU 1.
Noter: Le GPU 0 sera votre iGPU cependant, le Gestionnaire des tâches n’affichera pas sa mémoire dédiée mais uniquement la mémoire partagée. Vous pouvez utiliser l’une des méthodes ci-dessous à la place pour vérifier la mémoire dédiée prise en charge par votre iGPU.
Vous verrez maintenant les statistiques de performances de votre GPU dédié. Vérifiez les statistiques ci-dessous. Vous trouverez votre capacité VRAM actuelle sous Mémoire GPU dédiée.
Et c’est ainsi que vous pouvez découvrir votre VRAM à l’aide du gestionnaire de tâches.
Lié: 3 façons de masquer la barre des tâches sur Windows 11
Méthode 2 : Utilisation de votre panneau de configuration OEM (dGPU uniquement)
Tous les GPU dédiés sont livrés avec un panneau de contrôle OEM pour vous aider à gérer leur comportement et leurs performances. Cet utilitaire permet également d’afficher des informations détaillées sur toutes les spécifications de votre GPU, y compris sa capacité VRAM. Utilisez l’un des guides ci-dessous en fonction de votre OEM.
Pour Nvidia
Shift + Right-click sur votre bureau et sélectionnez Panneau de configuration Nvidia.
Cliquez sur Informations système.
Faites défiler vers le bas Détails rubrique à trouver Mémoire vidéo dédiée. Il s’agit de la capacité VRAM actuelle de votre GPU dédié.
Et c’est ainsi que vous pouvez trouver la VRAM de votre carte Nvidia.
Pour DMLA
Les cartes AMD ont deux utilitaires différents selon leurs modèles. Choisissez l’un des guides ci-dessous en fonction du logiciel actuellement installé sur votre PC.
Pour le logiciel Radeon
Shift + Right-click sur votre bureau et sélectionnez Logiciel AMD Radeon. Clique le Équipement () icône dans le coin supérieur droit, puis cliquez sur Système. Vous verrez maintenant votre modèle de GPU ainsi que sa capacité VRAM à côté. Vous pouvez cliquer Plus de détails pour afficher plus d’informations sur la carte.
Et c’est ainsi que vous pouvez voir la taille de votre VRAM à l’aide du logiciel AMD Radeon.
Pour AMD Catalyst Center
Shift + Right-click sur une zone vide de votre bureau et cliquez sur Centre de contrôle AMD Catalyst. Maintenant, cliquez Informations dans la barre latérale gauche, puis sélectionnez Matériel. Vous serez présenté avec tous les détails de la carte graphique actuellement installée sur votre système. Chercher Taille mémoire. Il s’agit de la capacité VRAM de votre GPU.
Et c’est ainsi que vous pouvez voir la taille de la VRAM à l’aide du centre de catalyseur AMD.
Lié: Les 8 meilleures façons de désactiver les notifications sur Windows 11
Méthode 3 : Utiliser les paramètres d’affichage
Vous pouvez également utiliser les paramètres de l’adaptateur d’affichage Windows pour afficher votre capacité VRAM actuelle. Cette méthode fonctionne à la fois pour les iGPU et les dGPU. Jetons-y un coup d’œil rapide.
Presse Windows + i et cliquez Affichage.
Cliquez maintenant Affichage avancé.
Cliquez sur Propriétés de l’adaptateur d’affichage pour l’affichage 1.
Noter: Si vous avez un ordinateur portable, vous ne pourrez afficher la VRAM pour iGPU qu’en utilisant cette méthode. En effet, presque tous les écrans d’ordinateurs portables sont conçus pour être alimentés par l’iGPU par défaut. Votre ordinateur portable passera au dGPU uniquement lorsque cela sera nécessaire dans le cadre de tâches graphiquement intensives.
Recherchez maintenant la valeur nommée Mémoire vidéo dédiée. Il s’agit de la capacité VRAM actuelle de votre GPU sélectionné.
Et c’est ainsi que vous pouvez afficher votre VRAM à l’aide des paramètres d’affichage.
Méthode 4 : Utilisation de l’outil de diagnostic DirectX
Presse Windows + R pour lancer Exécuter.
Tapez ce qui suit et appuyez sur Entrée. Vous pouvez également cliquer D’ACCORD si besoin.
dxdiag
L’outil de diagnostic DirectX va maintenant s’ouvrir sur votre PC. Cliquez sur Affichage 1 au sommet.
Ceci est votre iGPU et vous trouverez sa capacité VRAM à côté Mémoire d’affichage (VRAM).
Cliquez sur Affichage 2.
Noter: Cela s’applique uniquement aux systèmes dotés d’un GPU dédié.
Vous trouverez la capacité VRAM de votre dGPU à côté Mémoire d’affichage (VRAM).
Et c’est ainsi que vous pouvez vérifier votre VRAM à l’aide de l’outil de diagnostic DirectX dans Windows 11.
Méthode 5 : Utiliser une application tierce
Vous pouvez également utiliser des applications tierces pour vérifier votre capacité VRAM. Nous vous recommandons d’utiliser HWinfo pour une analyse détaillée de tous vos composants matériels. Suivez les étapes ci-dessous pour vous aider dans le processus.
Téléchargez HWinfo en utilisant le lien ci-dessus. Nous vous recommandons d’opter pour la version portable pour une facilité d’accès. Une fois téléchargé, décompressez-le et lancez-le Infos HW à partir du même en utilisant le fichier .exe correspondant à votre système.
Cliquez sur Courir.
Double-cliquez sur le Adaptateur vidéo dans la barre latérale gauche.
Cliquez et sélectionnez le GPU souhaité.
Cherchez le Mémoire vidéo valeur sur votre droite. Il s’agit de la taille de votre capacité VRAM pour le GPU actuel.
Noter: Votre iGPU utilise peut-être la mémoire partagée de votre RAM en fonction de vos paramètres Windows. La même chose se reflétera dans les lectures iGPU. Si votre capacité VRAM semble désactivée dans HWinfo, nous vous recommandons d’utiliser les paramètres d’affichage avancés en utilisant la méthode ci-dessus pour vérifier la même chose. Vous pouvez également utiliser l’outil de diagnostic DirectX pour une analyse plus détaillée.
Et c’est ainsi que vous pouvez trouver votre taille de VRAM en utilisant HWinfo.
Nous espérons que cet article vous a aidé à vérifier facilement votre VRAM sous Windows 11. Si vous rencontrez des problèmes, n’hésitez pas à nous contacter en utilisant les commentaires ci-dessous.
EN RELATION:
























