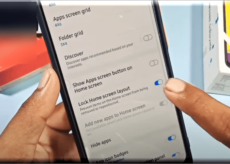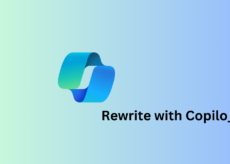6 façons simples de réinitialiser les paramètres audio sous Windows 11

Bien que Windows soit plus que capable de gérer le son sur votre PC, vous pouvez toujours intervenir et réinitialiser les paramètres du son au cas où vous rencontrez des problèmes audio ou des problèmes.
Cependant, avec les modifications esthétiques apportées par Microsoft dans Windows 11, il est devenu plus difficile de se concentrer sur ces paramètres. Voyons donc comment vous pouvez localiser et gérer ces paramètres sur Windows 11 ou les réinitialiser en cas de problème.
Comment réinitialiser les paramètres de son dans Windows 11 en 6 étapes faciles
Voici 7 façons différentes de réinitialiser les paramètres sonores dans Windows 11 en fonction du problème auquel vous êtes actuellement confronté. Commençons.
Méthode 1 : réinitialiser les paramètres de son et de volume pour les applications
presse Windows + i sur votre clavier pour ouvrir l’application Paramètres. Cliquez maintenant sur « Son » sur votre droite.
Faites défiler vers le bas et cliquez sur « Mélangeur de volume ».
Cliquez maintenant sur « Réinitialiser » en bas.
Cette option réinitialisera tous les paramètres des applications tierces et des programmes préinstallés à leur valeur par défaut.
Si vous rencontriez des problèmes d’entrée ou de sortie audio avec l’une de ces applications, ils devraient maintenant être résolus sur votre PC.
En rapport: Comment effectuer une recherche dans Windows 11 [4 Ways Explained]
Méthode 2 : Dépanner votre pilote audio (2 façons)
Si vous n’avez pas pu réparer le son de votre système, il est peut-être temps de réinitialiser votre pilote audio. Vous pouvez le faire en réinstallant la dernière version ou en revenant à une version précédemment connue qui fonctionnait sur votre système. Suivez l’un des guides ci-dessous pour vous aider tout au long du processus.
2.1 – Réinitialisez votre pilote audio
presse Windows + x sur votre clavier et sélectionnez « Gestionnaire de périphériques ».
Développez maintenant « Contrôleurs audio, vidéo et jeu » en bas en double-cliquant dessus.
Double-cliquez sur l’adaptateur audio qui rencontre des problèmes.
Cliquez et passez à l’onglet « Pilote » en haut de votre écran.
Cliquez maintenant sur « Désinstaller l’appareil ».
Cochez la case « Essayer de supprimer le pilote de ce périphérique ».
Cliquez sur « Désinstaller » une fois que vous avez terminé.
Nous vous recommandons maintenant de redémarrer votre système. Cela obligera Windows à recourir au pilote OEM par défaut lors du démarrage au cas où il en existerait un. Cela aidera à réinitialiser l’audio et à résoudre les problèmes sur la plupart des systèmes, cependant, au cas où vous auriez besoin de réinstaller manuellement votre pilote, ouvrez à nouveau le « Gestionnaire de périphériques » et cliquez sur « Analyser les modifications matérielles » en haut.
Votre adaptateur audio devrait maintenant être automatiquement reconnu et ajouté à votre gestionnaire de périphériques.
2.2 – Restauration du pilote audio
Lorsqu’il s’agit de restaurer votre pilote vers une version précédente, vous pouvez suivre le guide ci-dessus jusqu’à ce que vous soyez dans l’onglet Pilote de votre carte son dans le Gestionnaire de périphériques de Windows. Une fois là-bas, cliquez sur ‘Roll Back Driver’.
Sélectionnez une raison pour laquelle vous souhaitez revenir en arrière et cliquez sur « Oui ». Si vous êtes maintenant invité à redémarrer votre PC, nous vous recommandons de le faire au plus tôt. Une fois redémarré, votre PC devrait utiliser l’ancien pilote pour votre carte son.
En rapport: Comment dissocier les icônes de la barre des tâches de Windows 11
Méthode 3 : redémarrer les services audio Windows
Les services Windows sont utilisés pour gérer les processus de longue durée de votre ordinateur, tels que la connectivité réseau, le son, les comptes, la sécurité, l’alimentation, le Bluetooth, etc. Ces services s’exécutent en arrière-plan et sont lancés au démarrage de votre PC.
Les services Windows concernés par le son sur votre système sont :
- Audio Windows
- Générateur de points de terminaison audio Windows
- Appel de procédure distante (RPC)
Voyons comment vous pouvez redémarrer ces services sur Windows 11.
appuie sur le Windows touche de votre clavier pour ouvrir le menu démarrer.
Dans le menu Démarrer, recherchez « Services » et cliquez dessus dans les résultats de votre recherche.
Dans Services, faites défiler vers le bas et localisez le service « Windows Audio ».
Faites un clic droit dessus et cliquez sur « Redémarrer ».
Si vous voyez une invite similaire à celle ci-dessous, cliquez sur « Oui ».
Maintenant, répétez les étapes ci-dessus pour redémarrer le Générateur de points de terminaison audio Windows et Appel de procédure distante (RPC) prestations de service.
En rapport: Où se trouve « Poste de travail » sur Windows 11 ? Comment trouver ‘Ce PC’ facilement !
Méthode 4 : Utilisation de l’utilitaire de résolution des problèmes de Windows
L’utilitaire de résolution des problèmes de Windows est un outil de dépannage qui peut vous aider à détecter et à résoudre les problèmes de votre PC. Voyons comment vous pouvez utiliser cet outil pour détecter et résoudre les problèmes spécifiques à l’audio sur votre PC.
appuie sur le Windows touche de votre clavier pour ouvrir le menu démarrer.
Dans le menu Démarrer, recherchez « Dépanner les paramètres » et cliquez dessus dans les résultats de votre recherche.
Dans les paramètres de dépannage, cliquez sur « Autres dépanneurs ».
Dans Autres dépanneurs, cliquez sur l’option « Exécuter » à côté de « Lecture audio ».
Sélectionnez le périphérique audio que vous souhaitez dépanner et cliquez sur « Suivant ». Le dépanneur va maintenant vérifier les problèmes avec ce périphérique audio.
Sélectionnez les réparations que vous souhaitez appliquer et cliquez sur ‘Suivant’.
Maintenant, suivez les instructions à l’écran pour résoudre les problèmes détectés.
Méthode 5 : réinitialiser les sons du système aux sons par défaut
Les sons système sont les sons appliqués aux événements de Windows et des programmes. Windows utilise ces sons lorsque des actions de base telles qu’un arrêt critique, des notifications, la connexion d’un appareil, une alarme de batterie faible, etc. sont déclenchées.
Windows 11 vous permet de modifier les paramètres par défaut des sons système et de créer un schéma sonore personnalisé. Cependant, si quelque chose ne va pas et que vous souhaitez restaurer le schéma sonore par défaut, suivez les étapes suivantes.
appuie sur le Windows touche de votre clavier pour ouvrir le menu démarrer.
Dans le menu Démarrer, recherchez « Modifier les sons du système » et cliquez dessus dans les résultats de votre recherche.
Dans la fenêtre ‘Son’, cliquez sur la flèche vers le bas dans l’option ‘Sound Scheme’ et sélectionnez ‘Windows Default’.
Cliquez sur ‘Appliquer’ pour enregistrer les modifications apportées.
Enfin, cliquez sur ‘OK’ pour quitter la fenêtre Son’.
Méthode 6 : Dernier recours : Effectuez une réinitialisation d’usine
Enfin, la réinitialisation de Windows à son état d’usine par défaut est la dernière méthode qui réinitialisera tous les paramètres de votre PC Windows 11, y compris les paramètres de son. Cela supprimera toutes les personnalisations et modifications apportées aux paramètres sonores de votre Windows.
Voyons comment vous pouvez le faire sur Windows 11.
appuie sur le Windows touche de votre clavier pour ouvrir le menu démarrer.
Dans le menu Démarrer, recherchez « Réinitialiser ce PC » et cliquez dessus dans les résultats de votre recherche.
Dans les paramètres de récupération, cliquez sur « Réinitialiser ce PC ».
Choisissez l’une des options suivantes et suivez les instructions à l’écran pour réinitialiser votre PC.
Configurez votre audio sur Windows 11 (3 façons)
Si vous cherchez à configurer vos périphériques audio, voici comment vous pouvez le faire sur Windows 11. Cela peut également vous aider à résoudre les problèmes audio lors de la configuration des périphériques dans des applications tierces.
1. Changer la sortie audio et le périphérique d’entrée (2 voies)
Si vous cherchez à acheminer votre entrée ou votre sortie audio via un autre appareil, vous pouvez utiliser l’un des guides ci-dessous.
1.1 – Changer les périphériques de sortie
Cliquez sur l’icône « audio » située dans le coin inférieur droit de la barre des tâches.
Cliquez sur l’icône ‘>’ à côté de la barre de recherche de volume.
Dans la liste des périphériques audio, cliquez sur celui que vous souhaitez utiliser comme périphérique de sortie.
1.2 – Changer les périphériques d’entrée
Si vous souhaitez modifier les périphériques d’entrée sur votre PC, suivez les étapes ci-dessous.
presse Windows + i sur votre PC et cliquez sur « Son » sur votre droite.
Faites défiler vers le bas et cliquez pour sélectionner votre périphérique d’entrée préféré sous « Choisissez un périphérique pour parler ou enregistrer ».
Et c’est tout! Vous aurez maintenant changé le périphérique d’entrée par défaut sur votre PC.
2. Configurez les paramètres sonores (2 façons)
Voici comment configurer les paramètres audio d’un périphérique de sortie ou d’entrée sous Windows 11.
2.1 – Pour un périphérique de sortie
Cliquez sur l’icône « audio » située dans le coin inférieur droit de la barre des tâches.
Cliquez sur l’icône ‘>’ à côté de la barre de recherche de volume.
Cliquez sur l’option « Plus de paramètres de volume ».
Maintenant, cliquez sur « Choisir où jouer le son » pour voir la liste des périphériques audio de sortie et cliquez sur le périphérique de sortie dont vous souhaitez modifier les paramètres audio.
Vous pouvez maintenant voir les différents paramètres sonores pour le périphérique de sortie que vous avez sélectionné dans cette fenêtre. Voyons chaque paramètre de son un par un.
Pour arrêter d’utiliser cet appareil comme périphérique audio de sortie, cliquez sur « Ne pas autoriser »
Pour changer le format audio, cliquez sur l’icône ‘flèche vers le bas’.
Dans la liste des formats audio, sélectionnez le format qui vous convient.
Pour augmenter le volume, faites glisser la barre de recherche de volume à côté de l’option « Volume » vers la droite. Pour diminuer le volume, faites glisser cette barre de recherche vers la gauche.
Noter: La modification de ce volume modifiera également les volumes du ‘Canal gauche’ et du ‘Canal droit’ au même niveau. De plus, vous pouvez modifier le volume d’un périphérique audio même si ce périphérique n’est pas utilisé actuellement.
Vous pouvez également changer les canaux gauche et droit indépendamment. Pour ce faire, faites simplement glisser la barre de recherche de volume correspondant au canal que vous souhaitez modifier.
Vous pouvez également utiliser l’option « Améliorer l’audio » pour améliorer automatiquement la qualité sonore d’un périphérique de sortie. Ces améliorations dépendent du périphérique audio que vous utilisez. Cependant, certains des paramètres d’amélioration courants incluent l’égalisation du volume, la virtualisation du casque, l’amplification du baas, etc.
Pour activer les améliorations, cliquez sur le bouton bascule « Améliorer l’audio ».
Lorsqu’il est activé, le bouton bascule affichera l’état « On »
Windows 11 offre également une expérience audio plus immersive qui simule un environnement réaliste à l’aide d’un son spatial 3D.
Pour l’activer, cliquez sur la flèche « vers le bas » à côté de l’option « Type » située sous la section « Son spatial ».
Cliquez sur l’option « Windows Sonic pour casque ».
2.2 – Pour un périphérique d’entrée
presse Windows + i sur votre clavier et cliquez sur ‘Son’ sur votre droite.
Cliquez maintenant sur votre périphérique d’entrée préféré sous « Choisir un périphérique pour parler ou enregistrer » pour afficher ses propriétés.
Vous pouvez maintenant bloquer l’appareil en cliquant sur ‘Ne pas autoriser’.
Choisissez le format souhaité pour votre entrée audio en cliquant sur le menu déroulant correspondant.
Vous pouvez également contrôler le volume d’entrée universel à l’aide du curseur suivant.
Si votre adaptateur ou votre microphone le prend en charge, vous pourrez voir une section « Améliorations audio ». Cliquez sur le menu déroulant correspondant et sélectionnez votre option d’amélioration préférée.
Vous aurez peut-être besoin d’une application tierce de votre OEM pour l’utiliser au maximum de son potentiel.
Et c’est ainsi que vous pouvez configurer vos périphériques d’entrée sur Windows 11.
3. Changer l’audio mono
Voici comment vous pouvez basculer entre l’audio mono et stéréo sur votre appareil.
Alors que le son monophonique (mono) est utilisé pour enregistrer et lire le son dans un seul canal audio, le son stéréophonique (stéréo) peut utiliser deux canaux audio et est capable de produire la sensation de largeur et de conscience spatiale chez l’auditeur. Voyons comment vous pouvez basculer entre les deux modes de lecture sur Windows 11.
appuie sur le Windows touche de votre clavier pour ouvrir le menu démarrer.
Dans le menu Démarrer, recherchez « Mono Sound » et cliquez dessus dans les résultats de votre recherche.
Maintenant, si vous souhaitez activer l’audio mono sur votre PC, cliquez sur le bouton bascule « Mono audio ».
Une fois activé, le bouton bascule affichera ‘On’.
Si vous souhaitez désactiver l’audio mono, cliquez sur le bouton bascule « Audio mono ».
Une fois désactivé, ce bouton bascule affichera ‘Off’.
Nous espérons que ce message vous a aidé à réinitialiser facilement l’audio sur Windows 11. Si vous rencontrez des problèmes ou si vous avez d’autres questions à nous poser, n’hésitez pas à nous contacter en utilisant la section des commentaires ci-dessous.
EN RELATION: