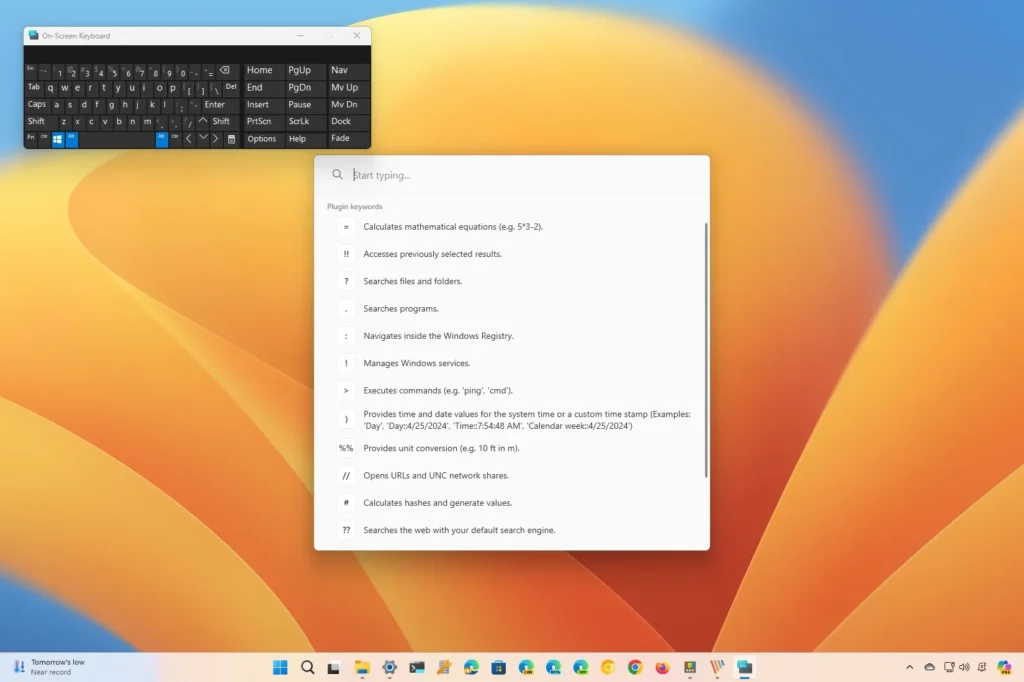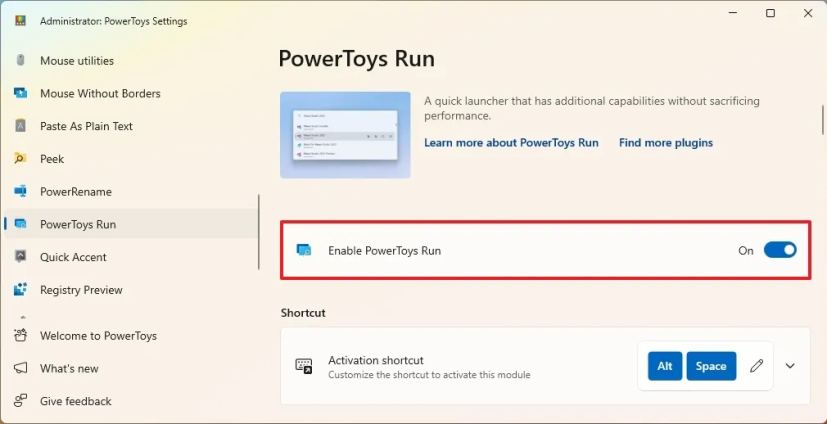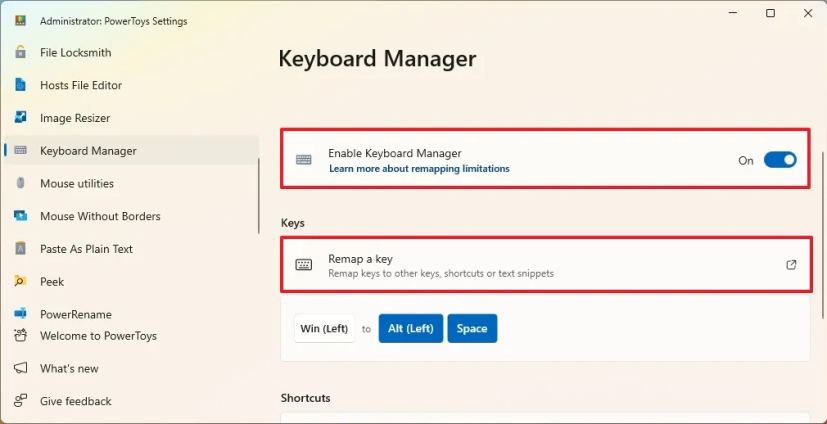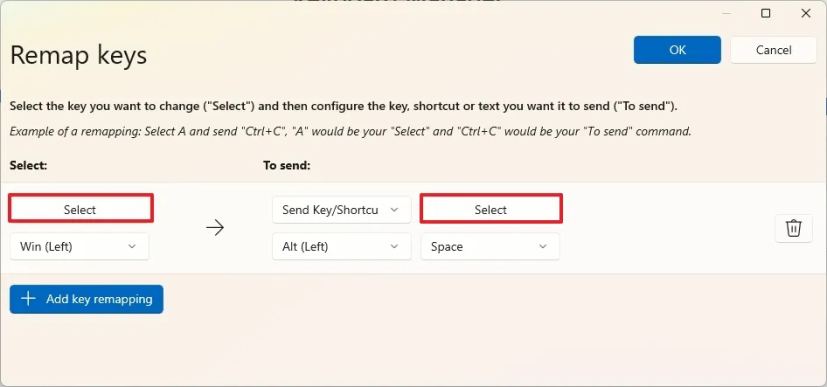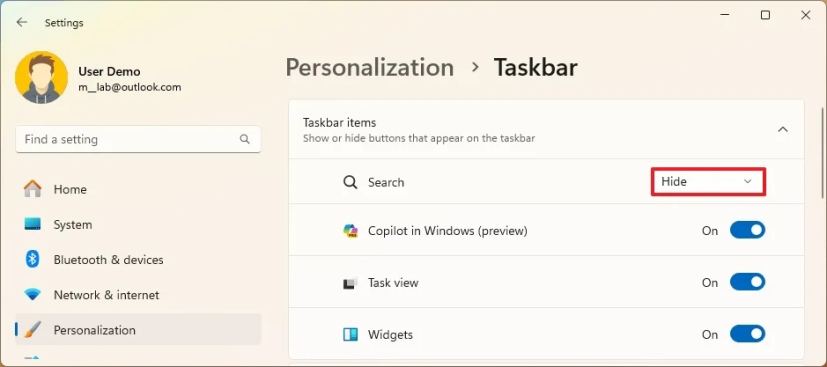Sous Windows 11 (et 10), vous pouvez utiliser PowerToys Run pour lancer pratiquement n'importe quoi, des applications aux paramètres en passant par les dossiers et fichiers. Cependant, vous devez utiliser un raccourci clavier spécifique chaque fois que vous souhaitez afficher l'outil. Mais il est possible de remapper le raccourci sur l'une des touches Windows gauche ou droite de votre clavier pour ouvrir Exécuter au lieu du menu Démarrer, et dans ce guide, je vais vous montrer comment j'ai procédé.
PowerToys Run est un utilitaire de la suite d'utilitaires PowerToys qui apporte une expérience de type macOS Spotlight Search à Windows 11 et 10. Il vous permet de lancer rapidement des applications, d'exécuter des commandes, de rechercher des fichiers et des dossiers et d'effectuer de nombreuses autres tâches. En d'autres termes, vous pouvez utiliser cet outil pour remplacer le menu Démarrer, la recherche Windows et même l'ancienne commande Exécuter.
En configurant cet utilitaire sur mon ordinateur, je pensais au raccourci clavier par défaut (Alt + Espace) qu'il faut penser à utiliser pour lancer l'expérience, puis j'ai pensé pouvoir le mapper sur la touche « Windows ». Cela faciliterait non seulement l'accès au lanceur, mais cela me rappellerait également de l'utiliser. Cependant, dans les paramètres de PowerToys Run, il n'est pas possible d'attribuer la touche « Windows » gauche ou droite, mais vous pouvez remapper le raccourci à l'aide du gestionnaire de clavier PowerToys.
Dans ce guide, je vais vous montrer les étapes pour remplacer le menu Démarrer (en quelque sorte) par l'utilitaire PowerToys Run en remapping la touche « Windows » que vous ayez un ordinateur exécutant Windows 11 ou même Windows 10.
Remapper le raccourci PowerToys Run vers la touche du logo Windows
Pour lancer l'outil Exécuter avec la touche du logo Windows, procédez comme suit :
Ouvrir Commencer sous Windows.
Recherchez PowerToys et cliquez sur le premier résultat pour ouvrir l'application.
Cliquer sur Course PowerToys du volet de gauche.
Allume le « Activer l'exécution de PowerToys » interrupteur à bascule.
Cliquer sur Gestionnaire de clavier du volet de gauche.
Allume le « Activer le gestionnaire de clavier » interrupteur à bascule.
Clique le « Remapper une clé » paramètre.
Clique le « Ajouter un remappage de clé » bouton.
Clique le Sélectionner bouton à gauche.
Appuyez sur la touche gauche ou droite du logo Windows que vous souhaitez attribuer à l'utilitaire Exécuter.
Conseil rapide: Je recommande d'utiliser la bonne touche si vous utilisez fréquemment la touche « Windows » pour effectuer différentes actions, comme ouvrir l'application Paramètres.
Clique le Sélectionner à droite (Pour envoyer).
appuie sur le « Alternative » et « Espace » touches pour capturer le raccourci.
Clique le D'ACCORD bouton.
Clique le D'ACCORD bouton à nouveau en haut à droite.
Clique le Continuer quand même (le cas échéant).
(Facultatif) Cliquez avec le bouton droit sur la barre des tâches et choisissez l'option Paramètres de la barre des tâches option.
Sélectionnez le Cacher option pour le paramètre Rechercher puisque vous pouvez utiliser Exécuter pour rechercher votre ordinateur.
Une fois les étapes terminées, appuyer sur la touche du logo Windows du clavier fera apparaître l'utilitaire PowerToys Run au lieu du menu Démarrer. Cependant, vous pourrez toujours accéder au menu en cliquant sur le bouton « Démarrer » dans la barre des tâches.
Ce guide se concentre sur le remappage du raccourci du lanceur vers l'une des touches du logo du clavier, mais voici quelques conseils pour utiliser l'utilitaire.
Si vous avez remappé le raccourci, utilisez la touche Windows pour afficher Exécuter. Vous pouvez rechercher pratiquement n'importe quoi dans l'utilitaire, mais pour certaines requêtes, vous devrez utiliser les plugins disponibles.
Par exemple, pour rechercher un paramètre, commencez par le « $ » caractère, appuyez sur la touche de la barre d'espace et saisissez la requête de paramètre (par exemple, $ Paramètres Wi-Fi).
Pour rechercher des fichiers et des dossiers, commencez par le « ? » caractère, appuyez sur la touche de la barre d'espace et saisissez la requête de paramètre (par exemple, $script).
Lorsque vous ouvrez l'interface Exécuter, vous verrez une liste de mots-clés que vous pouvez utiliser pour effectuer une recherche spécifique.
Vous pouvez contrôler ces paramètres à partir de la page des paramètres de PowerToys Run, plus précisément dans la section « Plugins ».
Envisagez-vous de remplacer la touche du clavier du menu Démarrer par le lanceur rapide de PowerToys ? Faites-moi savoir dans les commentaires.