9 façons de réparer le presse-papiers universel ne fonctionnant pas entre Mac, iPhone, iPad (2022)
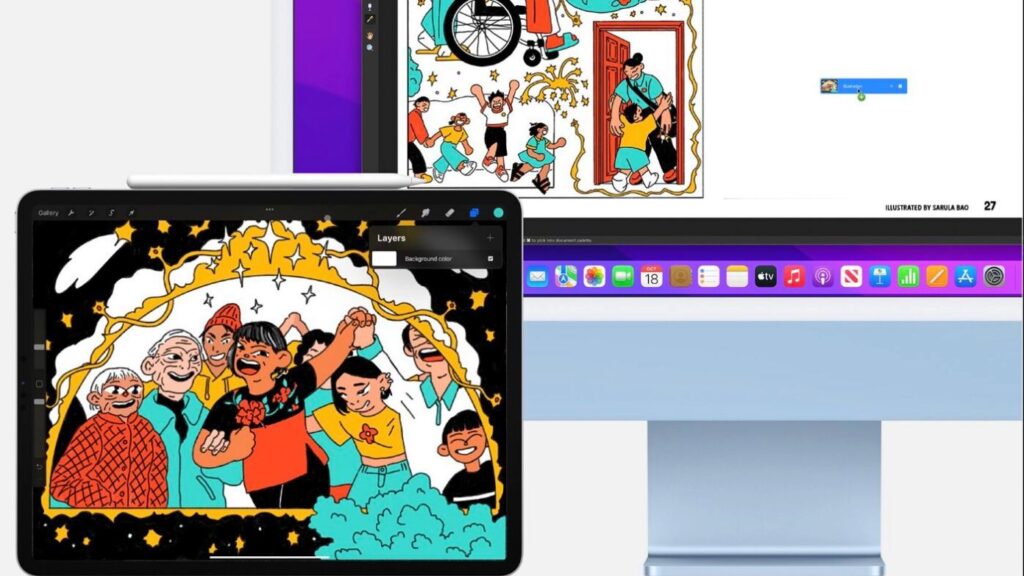
La fonction Presse-papiers universel d’Apple vous permet de copier le texte sur votre iPhone ou iPad et de le coller sur votre Mac et vice versa. Bien qu’il fonctionne de manière fiable la plupart du temps, certains utilisateurs peuvent constater que le copier-coller universel ne fonctionne pas comme prévu. Par conséquent, cet article vous propose des méthodes testées pour réparer le copier-coller du Presse-papiers universel ne fonctionnant pas entre Mac, iPhone et iPad.
Connexe | Comment copier une sonnerie personnalisée sur iPhone à partir d’un Mac (2022)
Qu’est-ce que le Presse-papiers universel sur iPhone et Mac ?
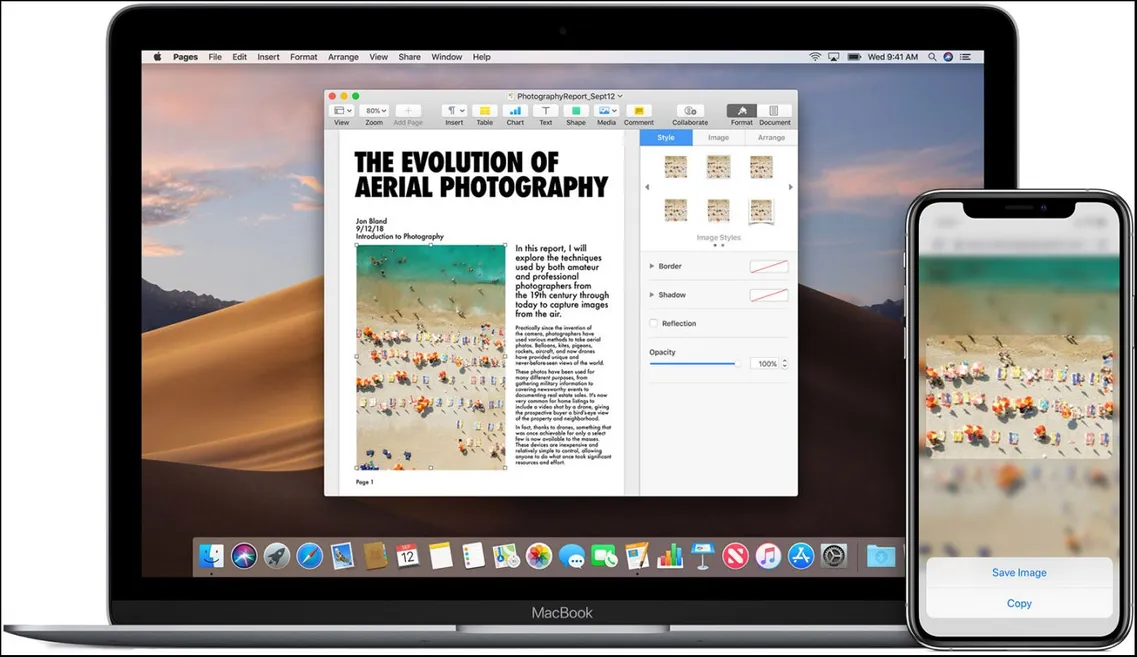 Dans le cadre des fonctionnalités de transfert, Universal Clipboard vous permet de copier du texte, des images ou des vidéos sur un appareil Apple et de coller le contenu sur un autre appareil Apple, par exemple d’un iPhone à un Mac ou vice versa.
Dans le cadre des fonctionnalités de transfert, Universal Clipboard vous permet de copier du texte, des images ou des vidéos sur un appareil Apple et de coller le contenu sur un autre appareil Apple, par exemple d’un iPhone à un Mac ou vice versa.
Il est activé par défaut sur Mac. Et vous pouvez coller de manière transparente les fichiers ou le texte copiés entre vos autres appareils Apple. Pour l’utiliser, copiez le texte ou l’image sur un appareil Apple. Il sera automatiquement copié dans le presse-papiers universel. Maintenant, ouvrez un autre appareil Apple et collez le contenu copié.
Le presse-papiers universel ne fonctionne pas entre Mac, iPhone ou iPad ? Voici comment réparer
Le Presse-papiers universel nécessite le Wifi et le Bluetooth pour fonctionner. Et dans la plupart des cas, les problèmes de copier-coller sont dus à des problèmes de connexion Bluetooth et Wifi ou de synchronisation iCloud. Vous trouverez ci-dessous certaines façons de réparer Universal Copy Paste qui ne fonctionne pas entre Mac, iPhone ou iPad.
Méthode 1 – Vérifiez les exigences du presse-papiers universel
Pour commencer, assurez-vous que votre iPhone, iPad ou Mac prend en charge Universal Clipboard et exécute la bonne version du système d’exploitation pour le même. Voici les conditions requises pour que la fonctionnalité fonctionne :
- iPhone ou iPad exécutant iOS10 ou une version plus récente.
- Mac ou MacBook exécutant macOS Sierra 10.2 ou une version plus récente.
- Les appareils Apple sont connectés à iCloud avec le même identifiant Apple.
- Bluetooth et Wifi activés sur chaque appareil.
- Connecté au même réseau Wifi.
- Handoff est activé sur chaque appareil.
- Les deux appareils doivent être à moins de 30 pieds 10 mètres (la portée Bluetooth).
Connectez les deux appareils au même Wifi (ou connectez-vous au point d’accès de l’iPhone), activez le Bluetooth, assurez-vous que le transfert est activé et gardez les appareils à proximité. Tout cela en vous assurant que votre compte iCloud est connecté aux deux appareils. Si la synchronisation ne fonctionne pas, déconnectez-vous et reconnectez-vous à iCloud.
Méthode 2 – Désactiver et activer Bluetooth et Wifi
Universal Clipboard s’appuie sur Bluetooth et Wifi pour fonctionner. Si vous rencontrez des problèmes intermittents lors du copier-coller d’un iPhone vers un Mac ou d’un Mac vers un iPhone, désactivez et réactivez le Bluetooth et le Wifi sur les deux appareils.
Sur iPhone ou iPad
1. Balayez vers le bas depuis le coin supérieur droit pour ouvrir le centre de contrôle.
2. Appuyez sur le Wifi icône pour le désactiver. Appuyez à nouveau dessus pour le réactiver.
3. De même, désactivez Bluetooth et réactivez-le.
Sur Mac
1. Sur votre Mac, appuyez sur le Wifi icône dans la barre d’outils.
2. Une fois la fenêtre contextuelle Wifi ouverte, désactivez la bascule. Activez-le à nouveau.
3. Ensuite, appuyez sur le Bluetooth icône, éteignez-la et rallumez-la.
Connexe | 5 façons de réparer l’iPhone ne chargeant pas au-dessus de 80% (2022)
Méthode 3 – Désactiver et réactiver le transfert
Le Presse-papiers universel est une fonction de transfert. La désactivation et la réactivation du transfert pourraient résoudre les problèmes de copier-coller sur les appareils Apple. Voici comment procéder sur iOS et Mac.
Sur iPhone ou iPad
1. Ouvrir Réglages sur votre iPhone ou iPad.
2. Aller à Général. Cliquez sur AirPlay et transfert.
3. Activez et désactivez la bascule pour Remise.
Sur Mac
1. Clique le Logo Apple dans le coin supérieur gauche.
2. Sélectionner Préférences de système et cliquez sur Général.
3. Ici, décochez la case pour Autoriser le transfert entre ce Mac et vos appareils iCloud.
4. Attendez quelques secondes et l’activer à nouveau. Ensuite, redémarrez votre Mac.
Méthode 4 – Déconnectez-vous du compte iCloud et reconnectez-vous
Universal Clipboard nécessite que vous soyez connecté avec le même compte Apple sur les appareils sur lesquels vous souhaitez l’utiliser. Si le copier-coller ne fonctionne pas entre votre Mac ou votre iPhone/iPad, déconnectez-vous du compte iCloud et reconnectez-vous, comme indiqué ci-dessous.
Sur iPhone ou iPad
1. Ouvrir Réglages sur votre appareil iOS.
2. Cliquez sur votre identifiant Apple nom en haut.
3. Robinet Se déconnecter au fond.
4. Si Localiser mon iPhone est activé, entrez votre mot de passe Apple ID et appuyez sur Éteindre.
Sur Mac
1. Clique le Logo Apple en haut à gauche > Préférences de système.
2. Robinet identifiant Apple.
3. Sélectionner Aperçu de la barre latérale à gauche.
4. Succès Se déconnecter au fond.
Ensuite, redémarrez votre appareil et reconnectez-vous à votre compte Apple.
Connexe | Comment résoudre les problèmes de transfert entre Mac et iPhone ou iPad
Méthode 5 – Réinitialiser les paramètres réseau sur iPhone
Étant donné que les fonctionnalités de transfert telles que le Presse-papiers universel reposent sur Bluetooth et Wifi, la réinitialisation des paramètres réseau peut résoudre tout problème connexe sur votre iPhone. Voici comment procéder :
1. Ouvrir Réglages sur votre iPhone.
2. Cliquer sur Général > Transférer ou alors Réinitialiser iPhone.
3. Robinet Réinitialiser > Réinitialiser Paramètres réseau.
Méthode 6- Supprimer les fichiers Bluetooth sur Mac
Votre Mac stocke des informations sur les appareils Bluetooth dans des fichiers PLIST. La suppression de ces fichiers obligera le Mac à recréer de nouveaux fichiers au redémarrage, ce qui résoudra les problèmes intermittents de connectivité Bluetooth affectant la fonction Universal Copy Paste.
1. Ouvrir Chercheur sur votre Mac.
2. Robinet Aller dans la barre de menu supérieure, puis sélectionnez Aller au dossier.
3. Ici, tapez ou collez /Bibliothèque/Préférences et appuyez sur le résultat de la recherche.
4. Dans le répertoire, appuyez sur Recherche et recherchez Bluetooth.
5. Si vous voyez des fichiers Bluetooth PLIST (tels que com.apple.Bluetooth.plist), sélectionnez-les et déplacez-les vers la corbeille.
6. Enfin, redémarrez votre Mac.
Maintenant, essayez de copier quelque chose sur votre iPhone et de le coller sur votre Mac. Cela devrait fonctionner sans aucun problème. Cette méthode est une solution sûre pour ceux qui ont des problèmes avec Universal Clipboard et AirDrop après la mise à jour des anciennes versions de macOS vers Big Sur.
Méthode 7 – Fermer les applications récentes sur iPhone
Plusieurs utilisateurs ont signalé que la fermeture d’applications récentes sur leur iPhone a résolu des problèmes de non-fonctionnement de la copie universelle. Balayez vers le haut depuis le bas de l’écran d’accueil de votre iPhone et maintenez enfoncé pour ouvrir la vue Récents. Ici, balayez vers le haut pour supprimer toutes les applications.
Potentiellement, d’autres applications utilisant le Presse-papiers ou Bluetooth peuvent causer des problèmes avec la fonction Presse-papiers universel, c’est pourquoi la solution peut fonctionner sur certains iPhones
Méthode 8 – Correction du presse-papiers universel via les commandes du terminal
Si Universal Clipboard ne fonctionne toujours pas sur votre Mac, vous pouvez essayer de le réparer via les commandes Terminal. Cependant, soyez prudent lorsque vous exécutez des commandes car cela pourrait interférer avec le fonctionnement normal de votre Mac.
1. Ouvrir Terminal sur votre Mac. Vous pouvez le faire à partir du Finder, du menu Applications ou en recherchant le menu Spotlight.
2. Tapez la commande suivante pour voir si ClipboardSharingEnabled est égal à zéro.
par défaut lire ~/Library/Preferences com.apple.coreservices.useractivityd.plist
3. Si vous voyez ClipboardSharingEnabled = 0, tapez et entrez
par défaut lire ~/Library/Preferences/com.apple.coreservices.useractivityd.plist ClipboardSharingEnabled
4. Vous pouvez également essayer la commande suivante :
par défaut écrire ~/Library/Preferences/com.apple.coreservices.useractivityd.plist ClipboardSharingEnabled 1
Maintenant, redémarrez votre Mac et essayez d’utiliser les fonctionnalités du Presse-papiers universel. Le copier-coller devrait maintenant fonctionner correctement sur tous les appareils.
Connexe | 5 façons de réparer l’iPhone ne chargeant pas au-dessus de 80% (2022)
Méthode 9 – Redémarrez votre Mac et votre iPhone
Plusieurs utilisateurs ont signalé que le redémarrage de leur Mac corrige des problèmes de copier-coller vers ou depuis des appareils iOS.
Appuyez longuement sur le bouton latéral et faites glisser le curseur Éteindre pour redémarrer votre iPhone afin de l’éteindre. Attendez quelques secondes et appuyez à nouveau sur le bouton pour démarrer l’appareil. Sur Mac, appuyez sur le logo Apple dans le coin supérieur gauche. Cliquez sur Redémarrer et confirmez lorsque vous y êtes invité.
Cela entraînera une réinitialisation logicielle des fonctionnalités de transfert et le presse-papiers universel peut commencer à fonctionner généralement par la suite.
Autres conseils pour réparer le presse-papiers universel ne fonctionnant pas sur iPhone et Mac
- Mettez à jour votre logiciel Mac et iPhone.
- Assurez-vous qu’aucune autre application n’utilise Bluetooth.
- Si vous utilisez un gestionnaire de presse-papiers sur Mac, essayez de les désactiver.
Emballer
Voici quelques méthodes éprouvées pour réparer Universal Clipboard ne fonctionnant pas entre iPhone, iPad et Mac. J’espère que le guide vous aidera à résoudre tous les problèmes de copie et de collage de texte ou d’images vers ou depuis votre iPhone vers Mac. Restez à l’écoute pour plus de conseils, astuces et guides de dépannage.
Vous pouvez également nous suivre pour des nouvelles technologiques instantanées sur Actualités de Google ou pour des trucs et astuces, des critiques de smartphones et de gadgets, rejoignez Groupe de télégrammes GadgetsToUse ou pour les dernières vidéos de révision, abonnez-vous Chaîne Youtube GadgetsToUse.

















