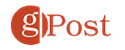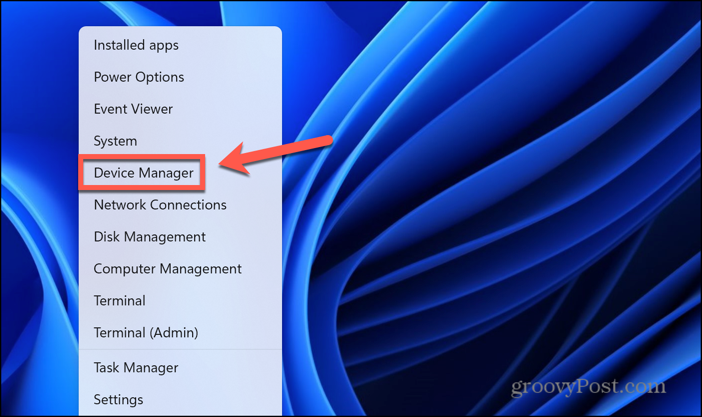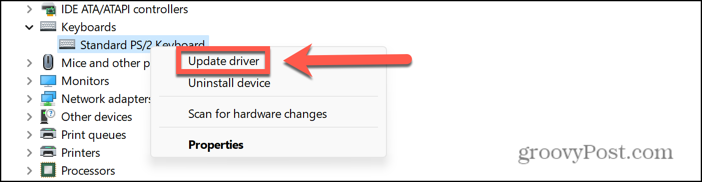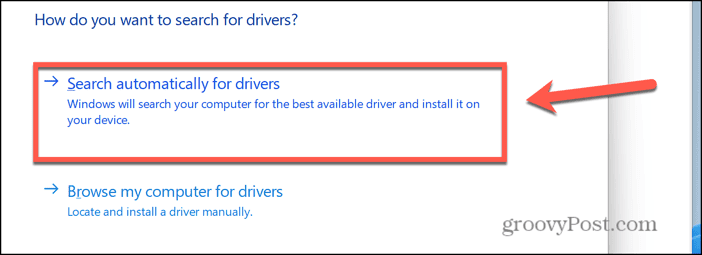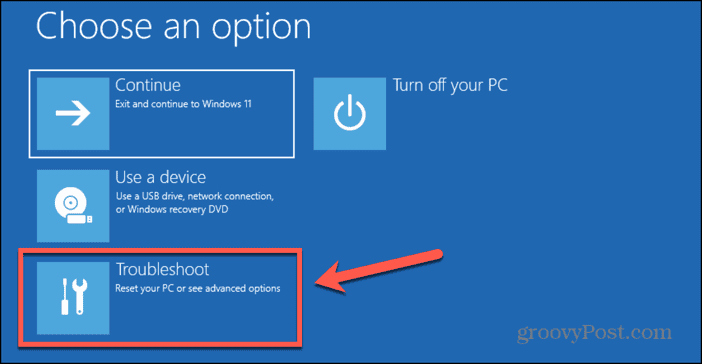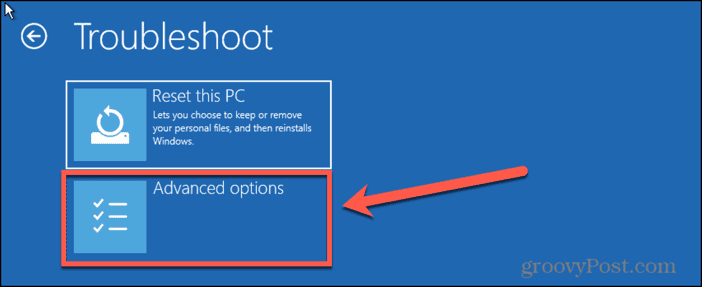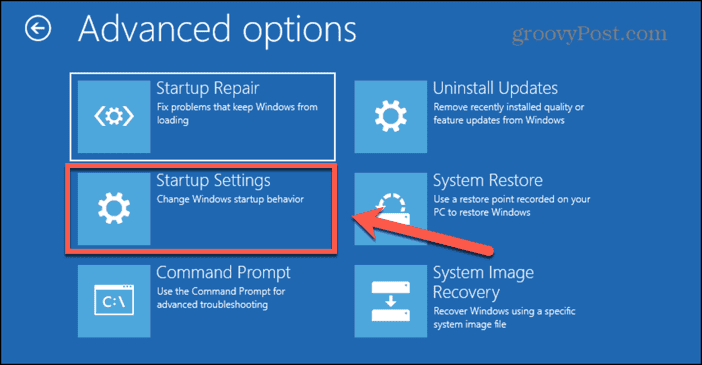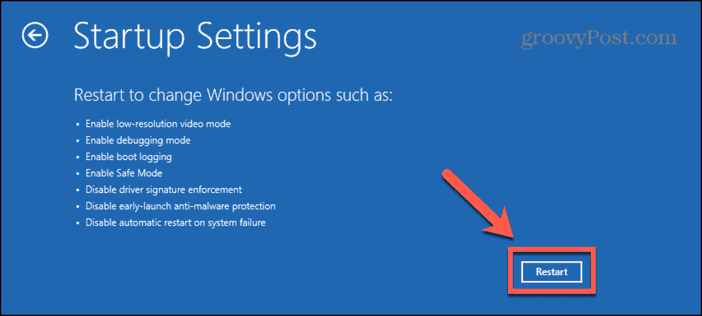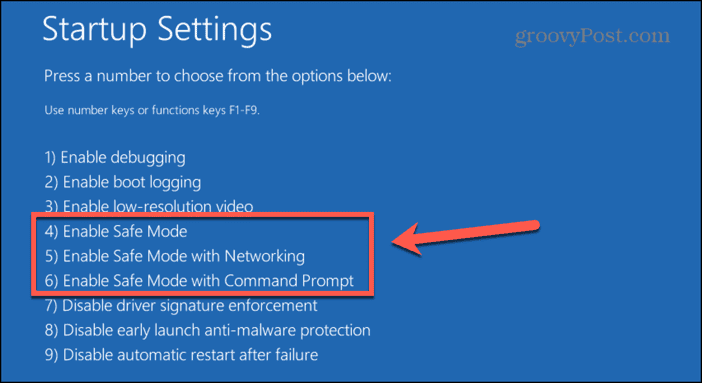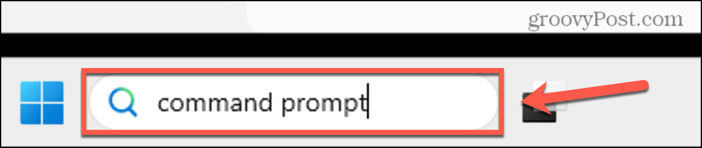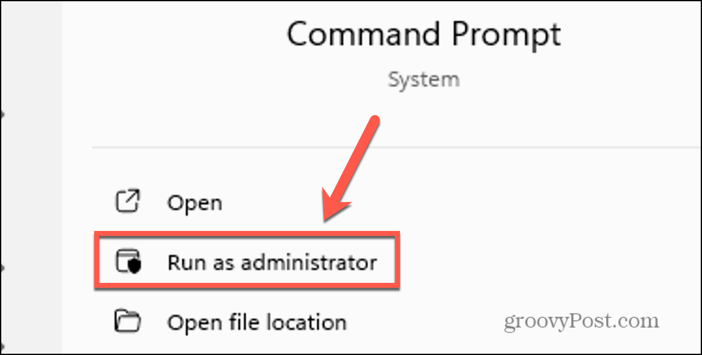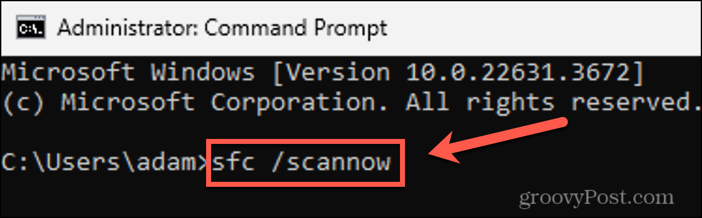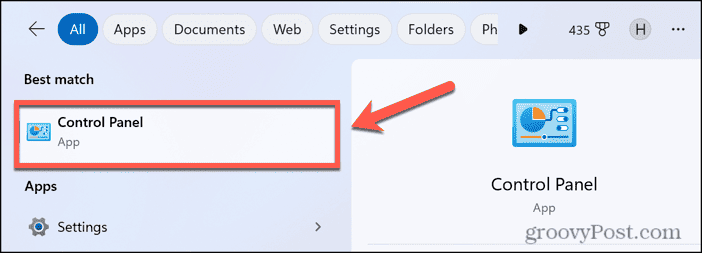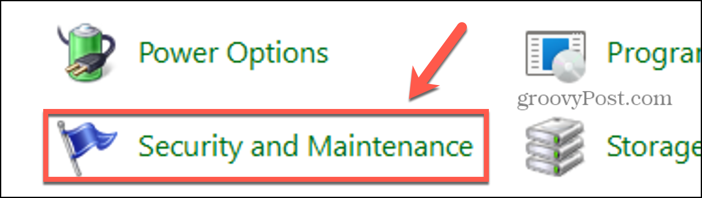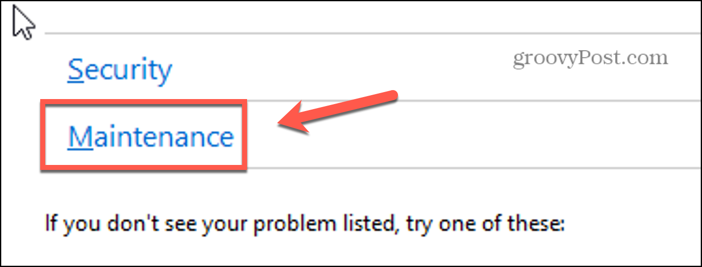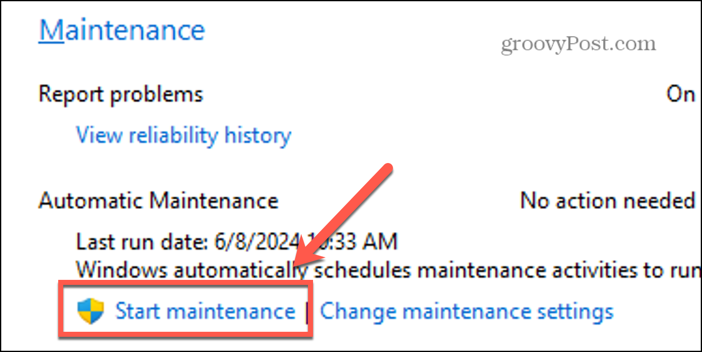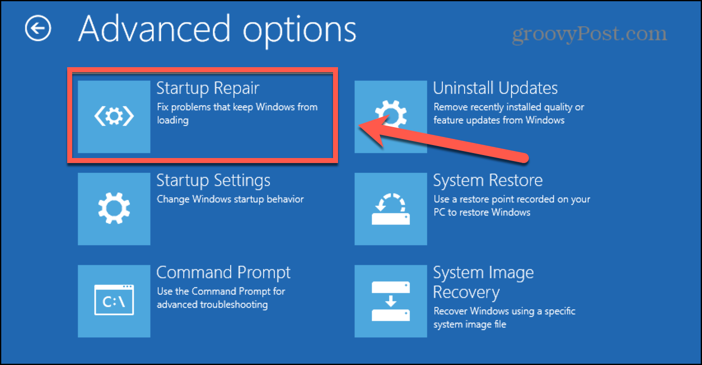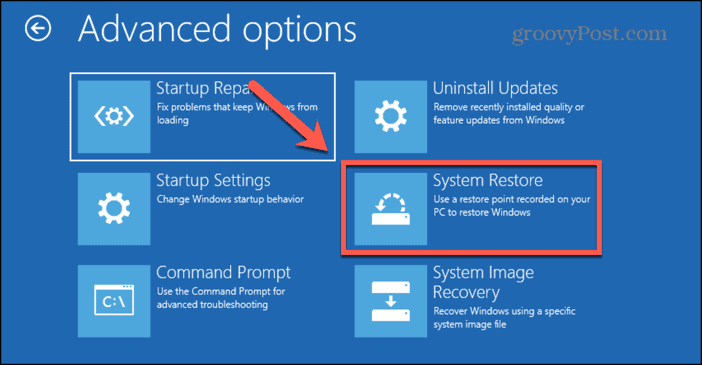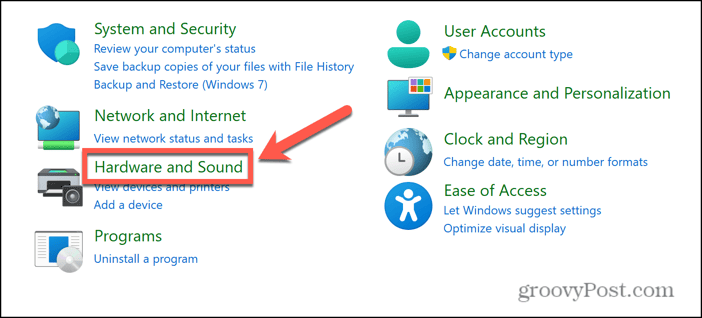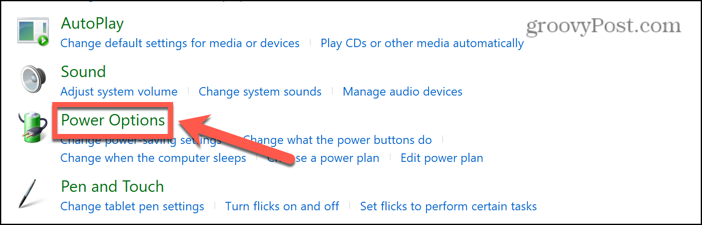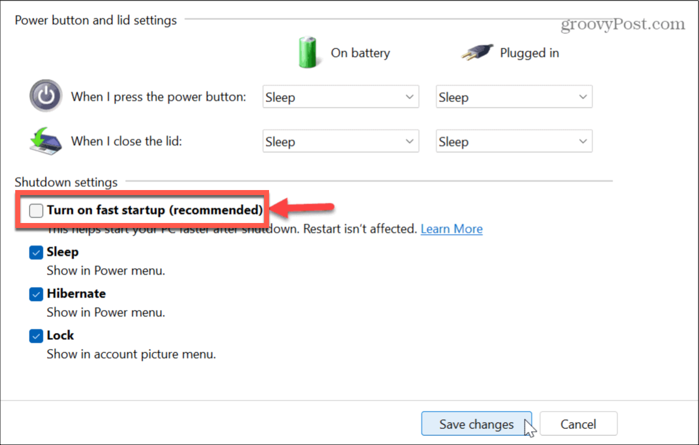9 choses à essayer si votre ordinateur est bloqué au redémarrage


Votre ordinateur reste bloqué en essayant de démarrer ? Si tel est le cas, voici ce qu'il faut essayer si votre ordinateur ne parvient pas à redémarrer.
Nous sommes tous coincés parfois. Qu'il s'agisse du dernier indice de vos mots croisés ou du moment où Alan, de l'autre côté de la route, décide de se garer de l'autre côté de votre allée, il y a des moments où nous avons l'impression que nous n'allons nulle part rapidement.
Votre ordinateur peut parfois ressentir la même chose. Vous constaterez peut-être que lorsque vous essayez de redémarrer votre ordinateur, il n’y parvient jamais vraiment. Au lieu d’être accueilli par votre beau bureau Windows, votre ordinateur reste fermement ancré en plein redémarrage et refuse de bouger.
La bonne nouvelle est que vous pouvez essayer certaines choses si vous rencontrez des problèmes avec votre ordinateur qui ne parvient pas à démarrer correctement. Voici ce qu'il faut essayer si votre ordinateur ne parvient pas à redémarrer.
1. Éteindre et redémarrer
La première chose à essayer si votre ordinateur ne parvient pas à redémarrer est de forcer son arrêt. Une fois qu'il s'est arrêté, vous constaterez peut-être qu'il redémarre sans problème.
- Appuyez et maintenez le Pouvoir bouton de votre ordinateur jusqu'à ce qu'il s'éteigne. Vous devrez peut-être attendre plusieurs secondes.
- Une fois votre ordinateur complètement éteint, appuyez sur le bouton Pouvoir bouton à nouveau pour le démarrer.
2. Supprimez les périphériques pour dépanner un ordinateur bloqué au redémarrage
Si votre ordinateur reste bloqué à chaque fois que vous essayez de le redémarrer, cela peut être dû au fait qu'un ou plusieurs de vos périphériques interfèrent avec le processus de démarrage. S'il y a des problèmes avec ces périphériques, tels que des pilotes corrompus ou obsolètes, ils peuvent empêcher le démarrage de votre ordinateur.
Essayez de supprimer tous les périphériques inutiles, tels que les webcams, les disques durs externes et les appareils connectés tels que les téléphones ou les appareils photo. Éteignez et redémarrez votre ordinateur en suivant les étapes ci-dessus.
3. Mettre à jour les pilotes
Si vous pouvez redémarrer votre ordinateur avec les périphériques déconnectés, alors un ou plusieurs d'entre eux sont à l'origine du problème. Vous pouvez essayer de mettre à jour les pilotes de ces appareils pour voir si cela vous permet de redémarrer votre ordinateur même lorsque ces appareils sont connectés.
- Cliquez avec le bouton droit sur Commencer icône.
- Sélectionner Gestionnaire de périphériques.
- Développez la catégorie du pilote de périphérique que vous souhaitez mettre à jour.
- Cliquez avec le bouton droit sur l'appareil et sélectionnez Mettre à jour le pilote.
- Sélectionner Rechercher automatiquement des pilotes.
- Si des mises à jour de pilotes disponibles sont trouvées, elles seront installées.
- Répétez l’opération pour tous les autres périphériques.
- Essayez de redémarrer votre ordinateur avec les périphériques connectés.
4. Démarrez en mode sans échec si votre ordinateur est bloqué au redémarrage
Si vous ne parvenez pas à redémarrer votre ordinateur même avec les périphériques déconnectés, vous pouvez essayer de redémarrer en mode sans échec. Cela ne chargera que les pilotes et fichiers système essentiels, ce qui vous donnera plus de chances de redémarrer votre ordinateur sans risquer que d'autres pilotes et logiciels ne causent des problèmes.
- Appuyez et maintenez le Pouvoir sur votre ordinateur jusqu'à ce qu'il s'éteigne.
- appuie sur le Pouvoir à nouveau sur le bouton pour redémarrer, puis appuyez plusieurs fois sur le bouton F8 jusqu'à ce qu'un écran bleu apparaisse.
- Sélectionner Dépanner.
- Cliquez sur Options avancées.
- Sélectionner Paramètres de démarrage.
- Clique le Redémarrage bouton.
- Presse 4, 5, ou 6 pour sélectionner un Activer le mode sans échec option.
- Votre ordinateur démarrera en mode sans échec.
5. Exécutez une analyse SFC
Si vous parvenez à démarrer en mode sans échec, vous pouvez essayer certaines choses pour redémarrer votre ordinateur comme prévu. Vous pouvez essayer d'exécuter une analyse du vérificateur de fichiers système (SFC) qui recherchera et réparera tous les fichiers système corrompus. Si c'était la cause de vos problèmes, l'exécution d'une analyse SFC peut permettre aux choses de fonctionner à nouveau.
- Dans le Recherche fenêtre, tapez Invite de commande.
- Dans les résultats, cliquez sur Exécuter en tant qu'administrateur.
- Taper sfc/scannow et appuyez sur Entrer.
- Le vérificateur de fichiers système s'exécutera. Cela peut prendre un certain temps ; vous verrez un message une fois le processus terminé.
- Une fois l'analyse SFC terminée, essayez de redémarrer votre PC.
6. Exécuter la maintenance du système
Votre ordinateur exécute automatiquement la maintenance du système pour vous, mais vous pouvez essayer de l'exécuter manuellement pour voir si cela résout les problèmes qui empêchent votre ordinateur de démarrer correctement. Vous pouvez accéder à cet outil même si vous avez démarré en mode sans échec.
- Taper Panneau de contrôle dans le Recherche champ dans la barre des tâches.
- Lancez le Panneau de contrôle application à partir des résultats.
- Sélectionner Sécurité et maintenance.
- Clique le Entretien dérouler.
- Cliquez sur Démarrer la maintenance.
- Une fois le processus terminé, essayez de redémarrer votre ordinateur.
7. Utilisez l'outil de réparation de démarrage
Une autre option qui peut vous aider lorsque vous rencontrez des problèmes de démarrage de votre ordinateur consiste à utiliser l'outil de réparation de démarrage. Il s'agit d'une fonctionnalité qui peut aider à détecter et à résoudre les problèmes qui empêchent votre ordinateur de démarrer correctement.
- Maintenez le Pouvoir jusqu'à ce que votre ordinateur s'éteigne.
- appuie sur le Pouvoir touche pour redémarrer votre ordinateur et appuyez sur F8 à plusieurs reprises jusqu'à ce qu'un écran bleu apparaisse.
- Sélectionner Dépanner.
- Cliquez sur Options avancées.
- Dans le Options avancéesCliquez sur Réparation de démarrage.
- L'outil recherchera tous les problèmes susceptibles d'empêcher le démarrage correct de votre ordinateur et réparera ceux qu'il trouve.
8. Restaurer vers un point de restauration antérieur
Si votre ordinateur ne fonctionne pas, vous pouvez revenir à un point antérieur où il fonctionnait encore correctement. Si vous avez créé manuellement des points de restauration ou s'ils ont été créés automatiquement, vous pouvez les utiliser pour ramener votre ordinateur à un état antérieur lorsque tout fonctionnait comme prévu. Cela supprimera des éléments tels que les nouveaux logiciels ou pilotes installés depuis le point de restauration et qui peuvent être à l'origine de vos problèmes.
- Maintenez le Pouvoir clé jusqu'à ce que votre ordinateur s'éteigne.
- appuie sur le Pouvoir touche pour redémarrer votre ordinateur et continuez à appuyer F8 à plusieurs reprises jusqu'à ce que vous voyiez un écran bleu.
- Sélectionner Dépanner.
- Sélectionner Options avancées.
- Dans le Options avancéesCliquez sur Restauration du système.
- Suivez les instructions pour sélectionner le point de restauration que vous souhaitez utiliser.
- Une fois le processus terminé, votre ordinateur devrait redémarrer comme prévu.
9. Désactivez le démarrage rapide
Si vous parvenez à démarrer votre ordinateur à tout moment, vous pouvez essayer de désactiver le démarrage rapide. Il s'agit d'une fonctionnalité qui met votre ordinateur en veille prolongée plutôt que de l'éteindre complètement afin qu'il puisse redémarrer plus rapidement. La désactivation de cette fonctionnalité peut vous permettre de redémarrer votre ordinateur sans qu'il ne reste bloqué. Il n'est pas possible de désactiver le démarrage rapide lorsque vous avez démarré en mode sans échec, car la fonctionnalité n'est pas activée.
- Cliquez sur le champ de recherche dans la barre des tâches et tapez Panneau de contrôle.
- Ouvrez le Panneau de contrôle application à partir des résultats.
- Sélectionner Matériel et son.
- Cliquez sur Options d'alimentation.
- Dans le menu de gauche, cliquez sur Choisissez ce que font les boutons d'alimentation.
- Cliquez sur Modifier les paramètres actuellement indisponibles.
- Assurer Activer le démarrage rapide n'est pas coché.
Réparer un ordinateur bloqué au redémarrage
Si votre ordinateur ne parvient pas à redémarrer, cela peut être très pénible. Espérons que l'un des correctifs ci-dessus ait aidé. Si vous trouvez d'autres solutions utiles au problème, veuillez nous le faire savoir dans les commentaires.
Le mode sans échec est toujours un bon point de départ pour des problèmes comme celui-ci. Si vous parvenez à démarrer en mode sans échec, cela signifie généralement que les principaux pilotes et logiciels fonctionnent correctement et que le problème vient d'un pilote ou d'un logiciel que vous avez installé. Le démarrage en mode sans échec vous permet également d'essayer différentes méthodes pour résoudre les problèmes auxquels il est évidemment impossible d'accéder lorsque vous ne parvenez pas à démarrer votre ordinateur normalement.