Comment accéder et utiliser les Emojis dans Windows 11 | 2 méthodes rapides
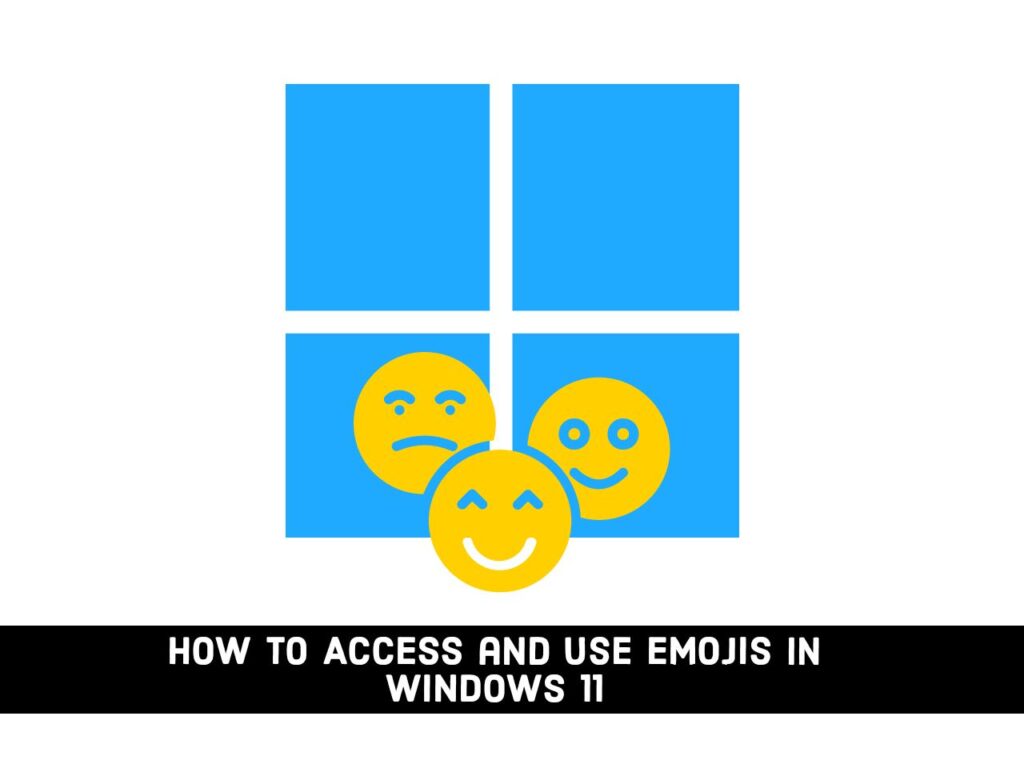
Comme nous le savons tous, une image vaut mille mots, tout comme les emojis. Les emojis sont très utiles pour exprimer des émotions et vous aider à transmettre votre point de vue lorsque vous communiquez avec les autres. Ainsi, dans ce guide, vous apprendrez comment accéder et utiliser les emojis dans Windows 11 en utilisant 2 méthodes différenteset obtenez également de nouvelles mises à jour sur le clavier Windows 11 Emoji.
Lorsque vous utilisez un téléphone Android ou iOS, il est facile d’utiliser ou de taper des emojis, car vous pouvez y trouver une fonctionnalité et une option dédiées sur son clavier. Cependant, en ce qui concerne Windows 11, il existe une fonction emoji cachée à portée de main, et vous n’en savez rien. Mais pas de soucis, ici vous le saurez.
Clavier Emoji dans Windows 11
Émojis font partie intégrante de notre communication quotidienne en ligne. Tous les messages en cours de traitement se termineront par des émoticônes ou les incluront dans des phrases. Les emojis améliorent non seulement la façon dont nous exprimons nos émotions en ligne, mais éliminent également le besoin d’utiliser des mots. Vous pouvez dire beaucoup de choses en quelques mots.
Dans l’état actuel des choses, une partie aussi large de la linguistique numérique devrait être une fonction intégrée sur n’importe quel appareil et plate-forme numérique ! Vous pouvez également obtenir des emojis sur votre ordinateur Windows 11 grâce auxquels les utilisateurs peuvent facilement sélectionner parmi une liste d’emojis Unicode au lieu de faire défiler les pages basées sur les emojis pour copier et coller des emojis. Il peut être utilisé sur l’ensemble du système d’exploitation et n’a rien à voir avec le site ou l’application que vous utilisez actuellement.
Outre les mises à jour apportées par Windows 11, par exemple, des widgets pour un accès facile, une mise en page instantanée pour le multitâche et un taux de rafraîchissement dynamique pour économiser la batterie, vous avez également plus d’options pour ajouter des emojis dans Windows 11. La diversité des emoji de Windows 10 le clavier se termine par des emojis et des symboles. Ni plus ni moins. Windows 11 étend cette gamme à plus. Avec des symboles mis à jour, plus de catégories et de meilleurs emojis, de l’apparence à la facilité de choisir le bon emoji, une couche de commodité a été ajoutée à la dernière mise à jour de Windows.
Voici la liste des mises à jour ajoutées au clavier Emoji de Windows 11 :
- Meilleure section de recherche : Le clavier de Windows 10 avait une icône de loupe indiquant le bouton « Rechercher ». Windows 11 simplifie le processus de recherche d’emoji. Il y a maintenant une boîte de recherche directe et une icône de recherche au lieu de la dernière. Cette « recherche » est générale dans la première fenêtre et devient spécifique à chaque rubrique.
- Meilleure disponibilité des options : Toutes les catégories du clavier emoji sont représentées par des icônes distinctes situées en haut de la fenêtre du clavier. En plus de l’ensemble des groupes généraux en haut, Windows 10 a également ce groupement sur la circonférence inférieure du clavier emoji. Le clavier de Windows 11 présente une disposition propre et épurée.
- GIF : Un ensemble d’emojis, d’emojis et de symboles couramment utilisés dans Windows 10. Il y a maintenant un nouveau membre sur la liste, GIF ! Windows 11 propose une section GIF sur le clavier emoji ! Les utilisateurs peuvent désormais rechercher des GIF aussi facilement que des émoticônes et des symboles. De plus, de nombreux formats d’interface graphique sont disponibles.
- Meilleurs émoticônes : Les emojis du clavier emoji de Windows 11 sont plus grands et meilleurs. Ils sont plus dynamiques que les options de Windows 10. De plus, la disposition de la liste des emoji est espacée, ce qui réduit la confusion et facilite l’identification et l’utilisation.
- Historique du Presse-papiers : Le bouton « Historique du presse-papiers » est une nouvelle fonctionnalité du clavier emoji de Windows 11. C’est sans précédent. Ce bouton stocke toutes les informations récemment copiées sous forme textuelle et visuelle. Cela simplifie l’utilisation ultérieure de ces informations enregistrées.
- Meilleure mobilité : à l’aide de courtes lignes horizontales ou de tirets en haut du clavier, vous pouvez facilement déplacer le nouveau clavier emoji sur l’écran.
- Plus d’options : Chaque partie du clavier a une vue claire. La mise à jour rend tous les aspects du clavier emoji très faciles à utiliser. Chaque aspect de cette fonctionnalité est divisé en départements (emoji, emoji, symboles et gifs).
2 méthodes rapides pour accéder et utiliser les Emojis dans Windows 11
Exprimer des émotions à l’aide d’emojis est très amusant et engageant. À partir de la nouvelle mise à jour du système d’exploitation, Windows 11, ajoute la prise en charge native des emojis et peut être utilisé sur un clavier ou un écran tactile. Ce guide présente deux méthodes pour taper, utiliser et ajouter des emojis sur votre PC.
Méthode 1 : Utiliser et taper des emojis dans Windows 11 via des raccourcis clavier
Windows 11 a un sélecteur d’emoji caché qui peut être utilisé pour taper des emoji dans n’importe quelle application, y compris les programmes de bureau comme Google Chrome. En appuyant sur une combinaison de raccourcis clavier, il est disponible.
Suivez les étapes ci-dessous pour utiliser les emojis dans Windows 11:
Étape 1. Pour accéder aux emojis dans Windows 11, appuyez sur Touche Windows + Point (.) ou Touche Windows + point-virgule (;). L’utilisation des deux raccourcis clavier fera apparaître le clavier emoji.
Étape 2. Une fois le clavier emoji ouvert, vous pouvez appuyer sur le « Smiley” icône ou pointe de flèche vers la droite pour voir la liste des emoji.
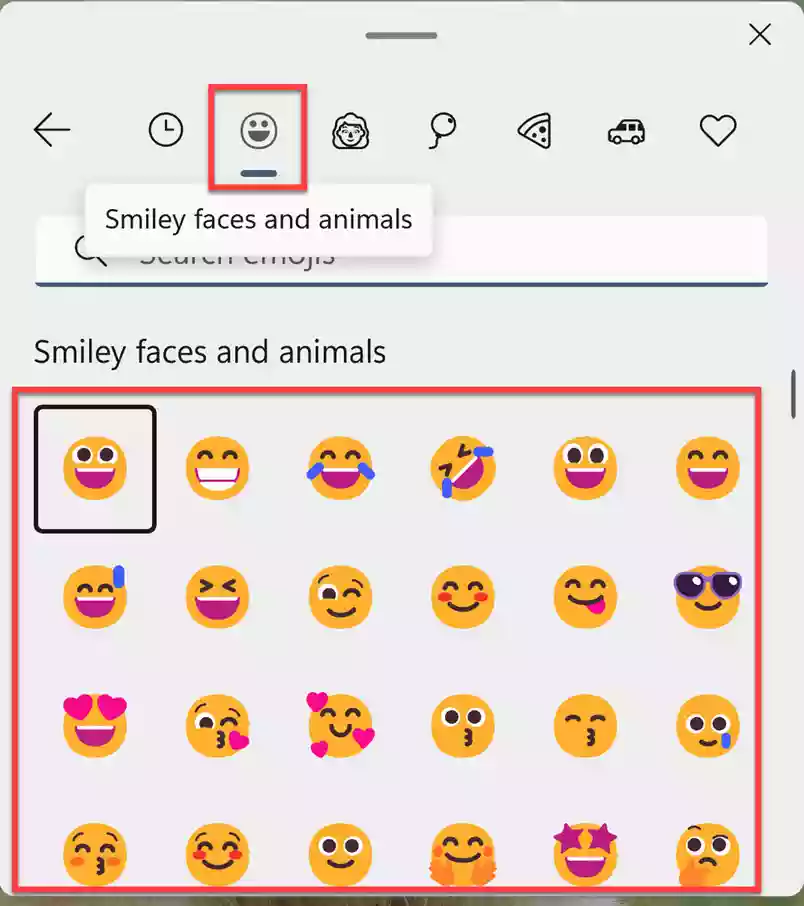
Étape 3. Maintenant, vous pouvez insérer un emoji dans votre fichier texte dans Windows 11 en en choisissant un dans la liste des emoji ou vous pouvez rechercher un emoji. Pour rechercher un emoji, tapez un seul mot qui décrit le mieux l’émotion, l’activité ou le sentiment dans le Barre de recherche.
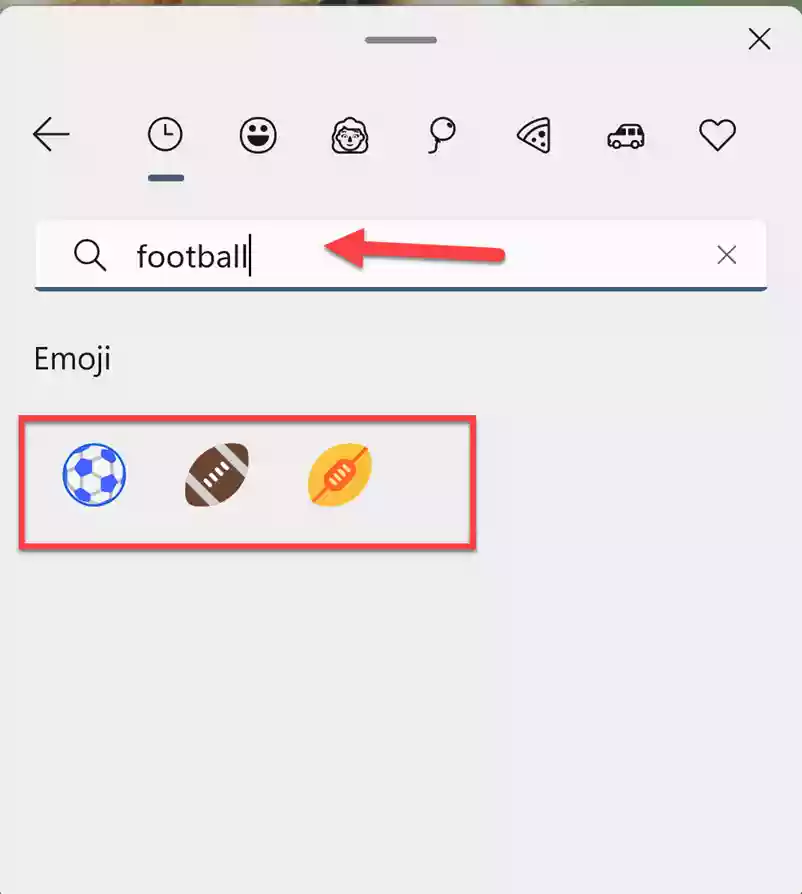
Étape 4. Ensuite, sélectionnez votre emoji préféré en cliquant dessus avec le curseur de la souris, ou vous pouvez utiliser les touches de navigation (flèches) de votre clavier pour mettre en surbrillance l’emoji que vous souhaitez utiliser et appuyez sur Entrer.
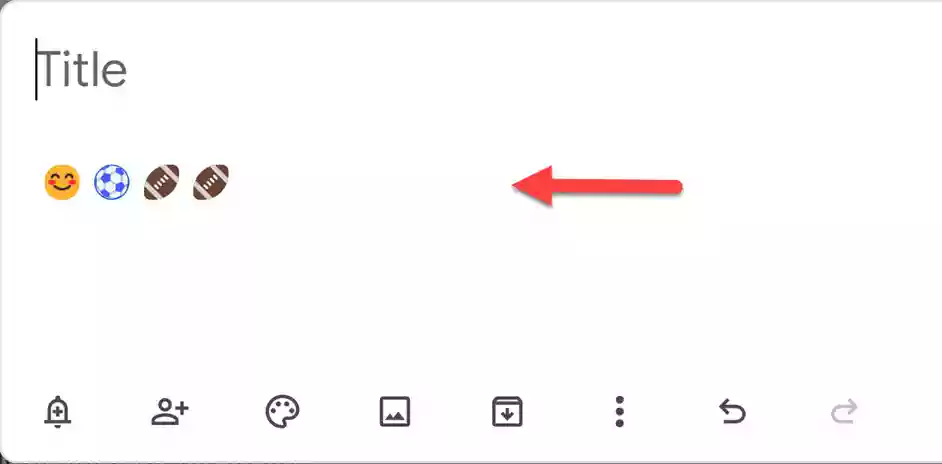
Vous pouvez insérer autant d’emojis que vous le souhaitez avec le clavier emoji à vos côtés. Il ne disparaît jamais, sauf si vous souhaitez le fermer. Vous pouvez également modifier le type d’emojis, modifier les mots de recherche ou les mots clés et appliquer également divers emojis. Le clavier emoji reste à travers tout cela.
Méthode 2. Utiliser et saisir des émoticônes dans Windows 11 à l’aide du clavier tactile
Vous pouvez également accéder aux emojis à l’aide du clavier tactile dans Windows 11. Ainsi, si vous utilisez un clavier logiciel sur l’écran tactile, vous pouvez saisir des emojis. C’est comme utiliser le clavier pour saisir des emojis sur d’autres appareils mobiles modernes comme les iPhones, les téléphones Android et les iPads.
Pour accéder aux emojis dans Windows 11 via le clavier tactile, suivez les étapes ci-dessous :
Étape 1. Pour ouvrir le clavier tactile, recherchez le clavier tactile dans le menu Démarrer de Windows 11 et appuyez dessus. En utilisant le clavier tactile, vous pouvez accéder aux emojis dans Windows 11.
Étape 2. Maintenant, vous pouvez appuyer sur l’icône emoji dans le coin supérieur gauche du clavier tactile.
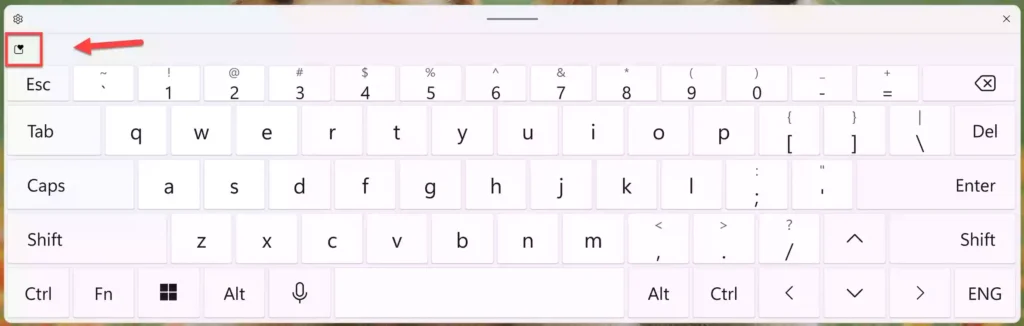
Étape 3. Ensuite, vous verrez une section montrant les emojis.
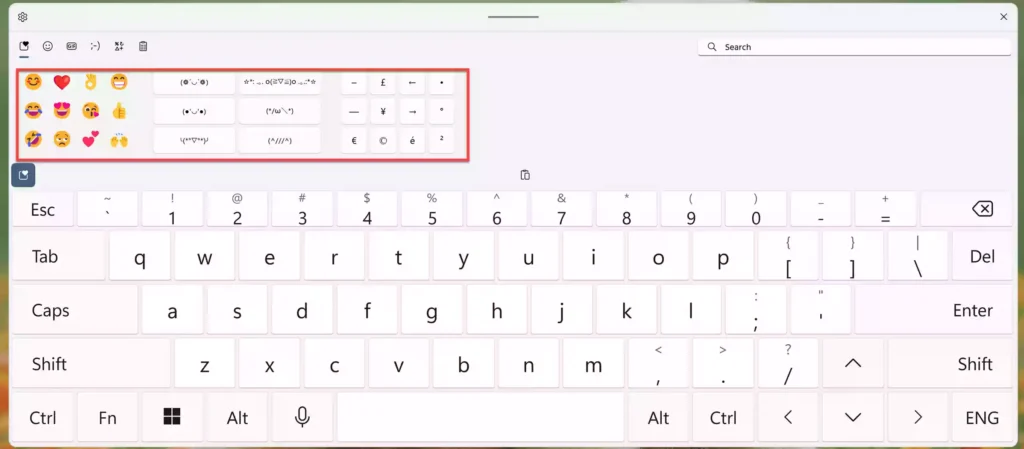
Étape 4. Maintenant, allez simplement dans n’importe quelle application d’éditeur de texte comme Word, WordPad ou n’importe quelle application de médias sociaux et insérez les emojis que vous souhaitez utiliser.
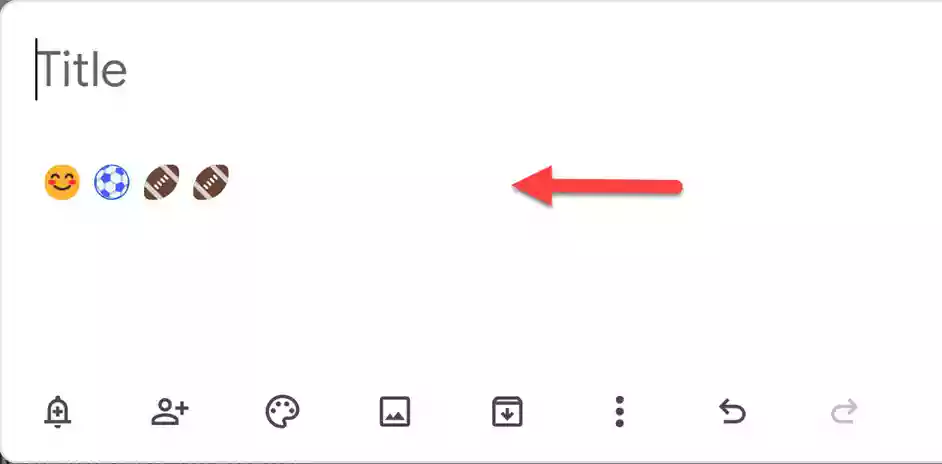
Il s’agit d’utiliser le clavier tactile pour utiliser ou taper des emojis dans Windows 11.
Derniers mots
Ce sont les 2 méthodes différentes et simples pour accéder, taper et utiliser les emojis dans Windows 11. Vous pouvez utiliser les raccourcis clavier ou le bouton Touch Keyboard pour accéder aux emojis. Dans Windows 11, vous pouvez utiliser le clavier Emoji pour rechercher des Emojis, des GIF et des symboles et les utiliser dans n’importe quelle application, comme MS Word ou des sites Web comme Facebook.
Lire aussi :



