Comment vérifier l’historique des invites de commandes sur Windows 10/11 en 2 méthodes
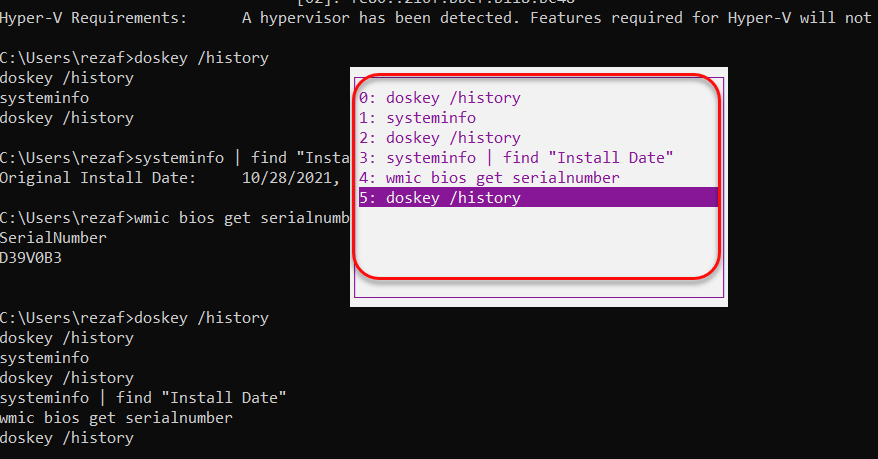
Voulez-vous savoir comment afficher l’historique CMD sur votre ordinateur Windows 11 ou Windows 1o ? Dans ce didacticiel Windows. nous allons vous montrer les 2 meilleures façons de vérifier l’historique des invites de commandes sur Windows 10/11 en toute simplicité.
Pendant ce temps, l’outil de ligne de commande le plus utilisé pour Windows est Invite de commandes (CMD). Malgré le fait que Microsoft ait lancé de nouveaux outils tels que PowerShell et Windows Terminal, les utilisateurs préfèrent utiliser l’invite de commande pour leur travail quotidien en ligne de commande.
Si vous utilisez l’invite de commande pour exécuter plusieurs tâches, les touches fléchées haut et bas offrent une méthode simple pour parcourir l’historique des commandes que vous avez précédemment écrit. L’historique des commandes ne peut pas être recherché et n’est conservé que pour la session en cours. Il n’y a pas d’historique de commande permanent.
En attendant, l’invite de commande est un programme de ligne de commande en noir et blanc fourni en standard avec Windows 11/10/8/7. Cependant, pour ceux qui comprennent son potentiel réel, c’est une excellente alternative pour de nombreux produits tiers des clients. Il peut, par exemple, vous aider à organiser vos partitions de disque dur, à créer une clé USB amorçable, à actualiser toutes les données du BIOS, et bien plus encore. De nombreux administrateurs et utilisateurs expérimentés utiliseront de nombreuses commandes sur cette ligne de commande pour effectuer leurs tâches.
Voici donc les 2 méthodes pour vérifier l’historique des invites de commandes (CMD) dans Windows 10/11 :
Ce que vous apprendrez dans ce guide :
Méthode 1. Afficher l’historique des commandes à l’aide de DOSKEY
Cette procédure est assez basique. Après avoir entré une séquence de commandes dans la fenêtre d’invite de commandes, tout ce que vous avez à faire est de taper la commande suivante dans la même fenêtre.
doskey /history
Ensuite, vous pourrez afficher toutes les commandes que vous avez saisies au cours de cette session sur l’invite de commande dans le même ordre que vous les avez saisies.
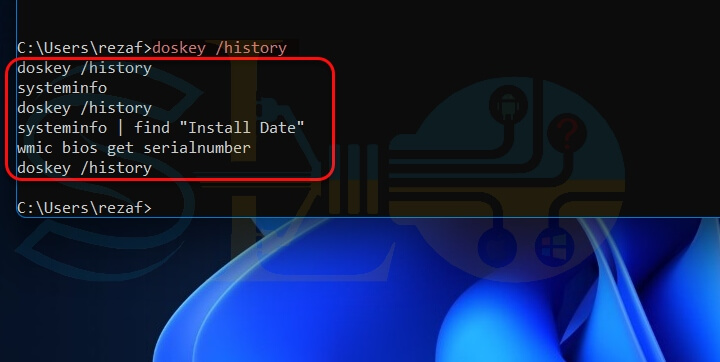
doskey / histoire
Méthode 2. Vérifier l’historique de l’invite de commande la touche F7
Dans la fenêtre d’invite de commandes, vous ne verrez que l’historique de la session en cours. Lorsque vous fermez la fenêtre d’invite de commandes, toutes les commandes précédentes sont perdues lorsque vous reprenez l’application.
Lorsque vous lancez la fenêtre d’invite de commandes et commencez à taper des commandes, Windows enregistre l’historique de votre session en cours. Dans CMD, appuyez sur le F7 ou FN + F7 pour afficher une liste des commandes récemment exécutées. Cela ouvrira une fenêtre contextuelle dans CMD avec une liste des commandes récemment exécutées. Vous pouvez choisir n’importe quelle commande et cliquer sur Entrée pour que cette commande s’exécute à plusieurs reprises.
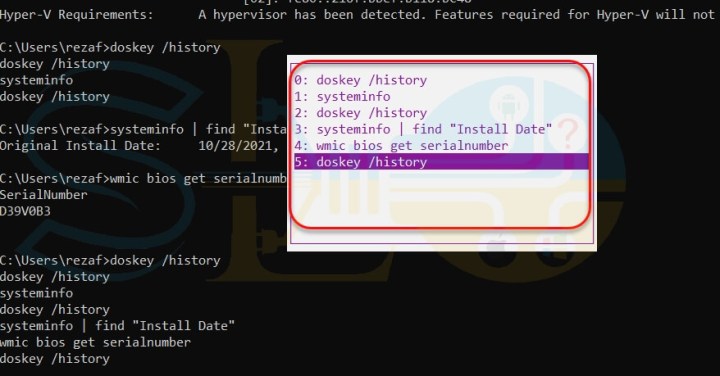
Vérifiez l’historique des invites de commandes avec la touche F7
Pour fermer l’écran de l’historique de l’invite de commande, appuyez sur le bouton ESC clé.
C’est ça. Ce sont les 2 méthodes pour vérifier et afficher l’historique des invites de commandes dans Windows 10/11.



