Comment activer Bluetooth sur Windows 11
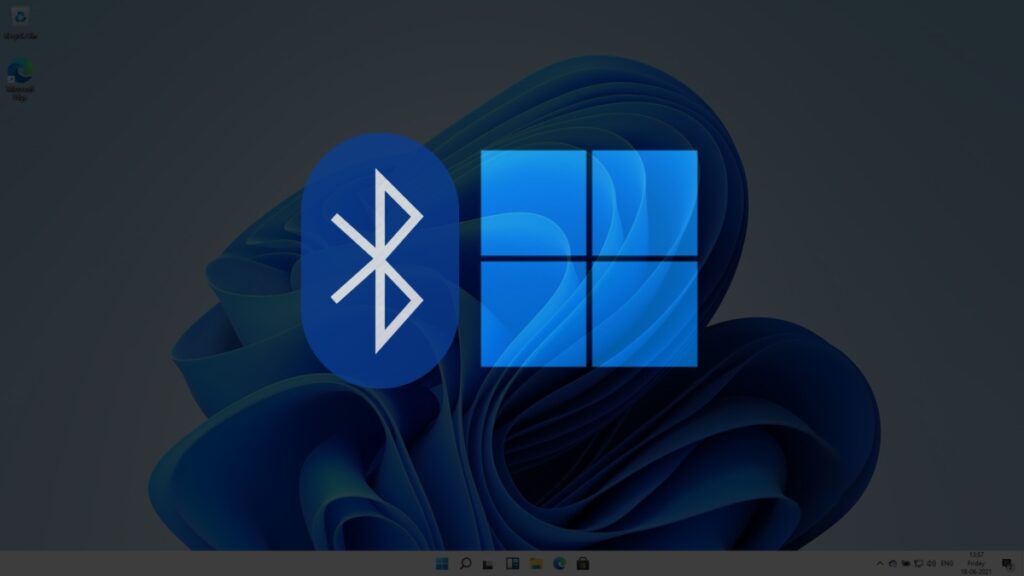
Bluetooth est une technologie sans fil qui permet de connecter et d’échanger des données entre différents appareils sur une courte distance. Vous pouvez connecter des appareils tels que des haut-parleurs, des écouteurs, des écouteurs, des claviers, des souris, des imprimantes, etc. Windows 11 prend en charge Bluetooth pour transmettre des fichiers multimédias de votre PC à d’autres appareils. Pour ce faire, vous devez garder votre option Bluetooth activée sur les appareils expéditeur et récepteur. Dans cet article, nous vous montrons comment activer Bluetooth sur votre appareil Windows 11.
Comment activer Bluetooth sur Windows 11
Il existe deux façons de connecter Bluetooth sur votre Windows 11
- Depuis le Centre d’action
- Depuis les applications de paramètres
1. Activez Bluetooth via le centre d’action
[1] Appuyez sur le Gagner + A raccourci clavier pour ouvrir le Centre de maintenance. Ou cliquez sur le Centre d’action dans le coin inférieur droit du bureau.
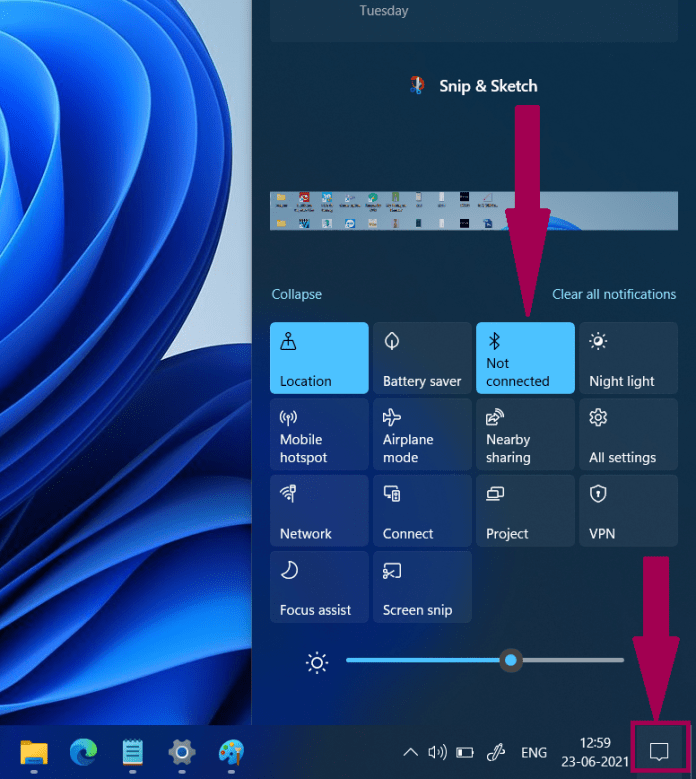
[2] Clique sur le Bluetooth icône pour l’activer. Lorsqu’il est activé dans le Centre d’action, il prend une couleur sombre.
Par défaut, l’icône Bluetooth est disponible sur Action Center. Si vous ne trouvez pas l’icône Bluetooth sur le centre d’action, suivez les étapes ci-dessous pour l’ajouter.
Guide connexe: Comment changer le navigateur par défaut dans Windows 11
[1] Dans Action Center, cliquez sur Modifier les actions rapides icône en bas à gauche.
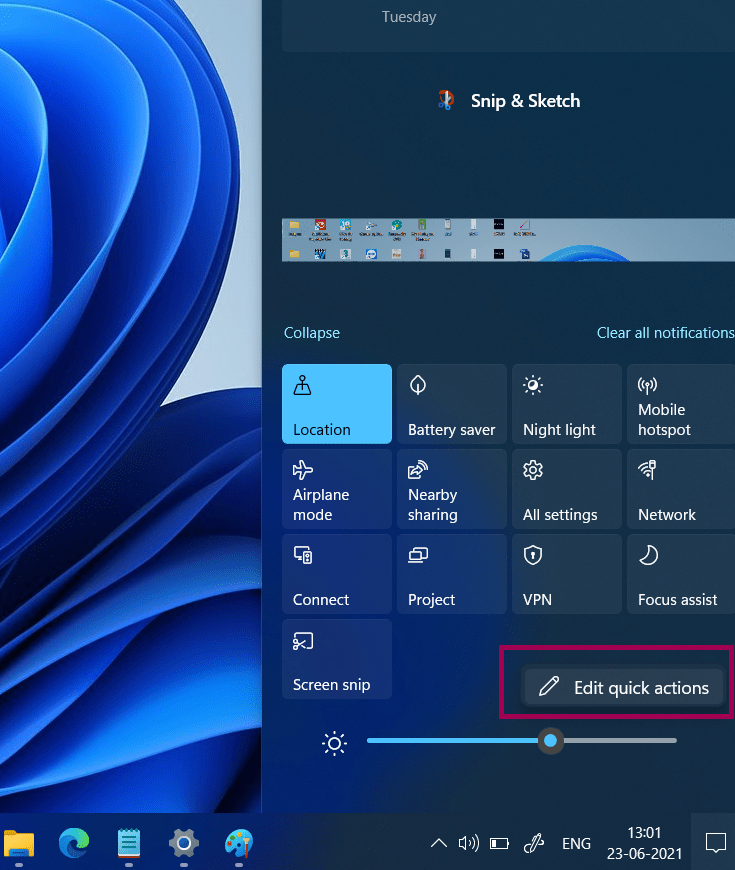
[2] Cliquez sur Ajouter.
[3] Ensuite, sélectionnez Bluetooth de la liste.
[4] Enfin, cliquez sur Terminé pour enregistrer les modifications.
2. Activez Bluetooth via les paramètres
[1] Dans le menu Démarrer, recherchez Paramètres ou appuyez sur la Windows + je touche de raccourci pour ouvrir les paramètres Windows.
[2] Sous Paramètres, sélectionnez Bluetooth et appareils.
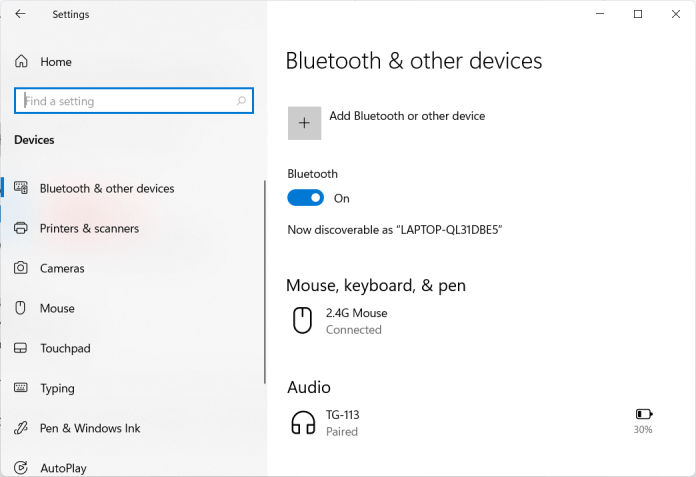
[3] Ensuite, cliquez sur la bascule à côté de Bluetooth pour l’activer.
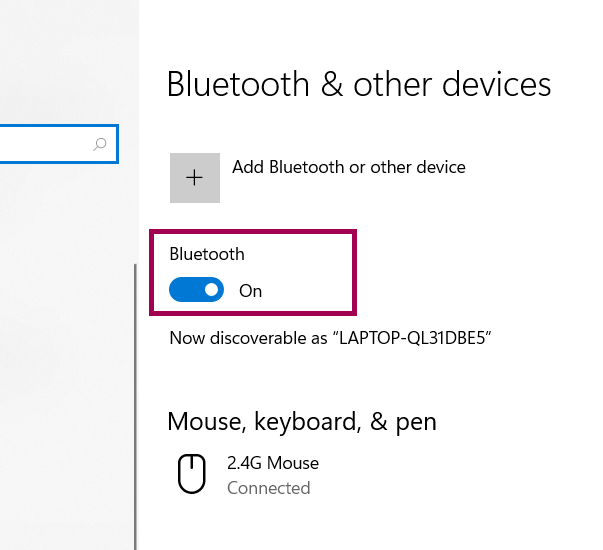
Guide connexe: Comment vérifier l’écran à temps dans Windows 11
Comment coupler un appareil Bluetooth sous Windows 11
Suivez les étapes simples pour jumeler avec d’autres appareils prenant en charge la connectivité Bluetooth.
[1] Assurez-vous que Bluetooth est activé sur les deux appareils.
[2] Ouvrez les paramètres Windows et cliquez sur le Ajouter Bluetooth ou d’autres appareils bouton.
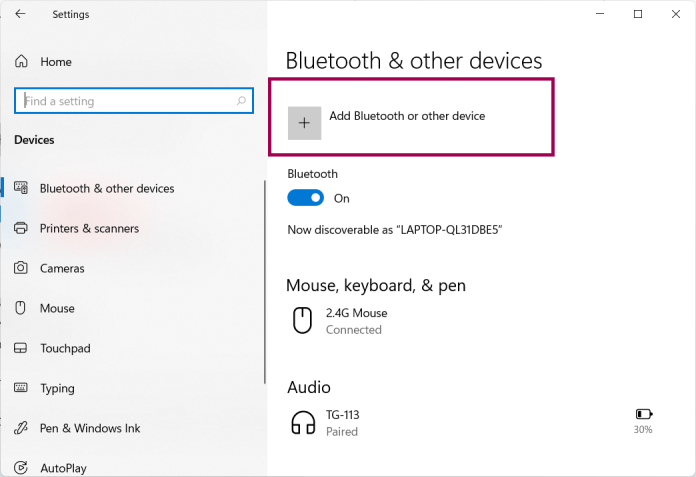
[3] Clique sur le Ajouter un appareil option.
[4] La fenêtre Ajouter un appareil apparaîtra à l’écran. Clique sur le Bluetooth changer.
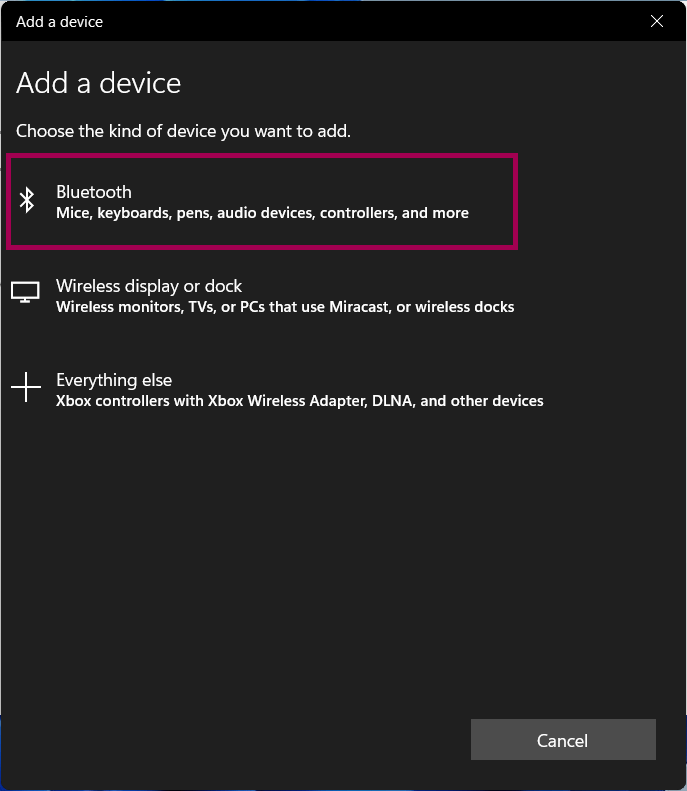
[5] Votre système recherchera les appareils à proximité disponibles pour se connecter.
[6] Sélectionnez l’appareil que vous souhaitez connecter.
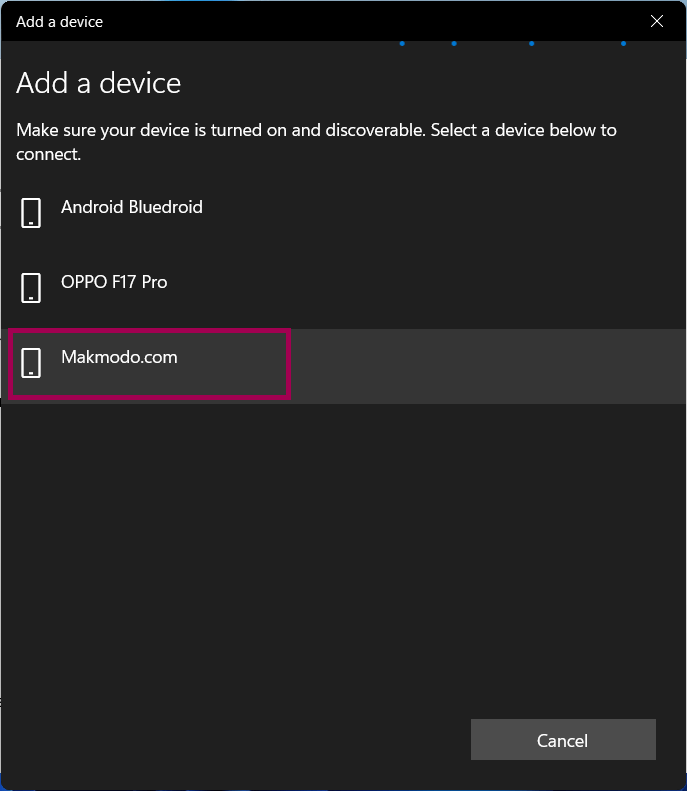
[7] Ici, vous recevrez une confirmation sur la fenêtre et cliquez sur Relier bouton.
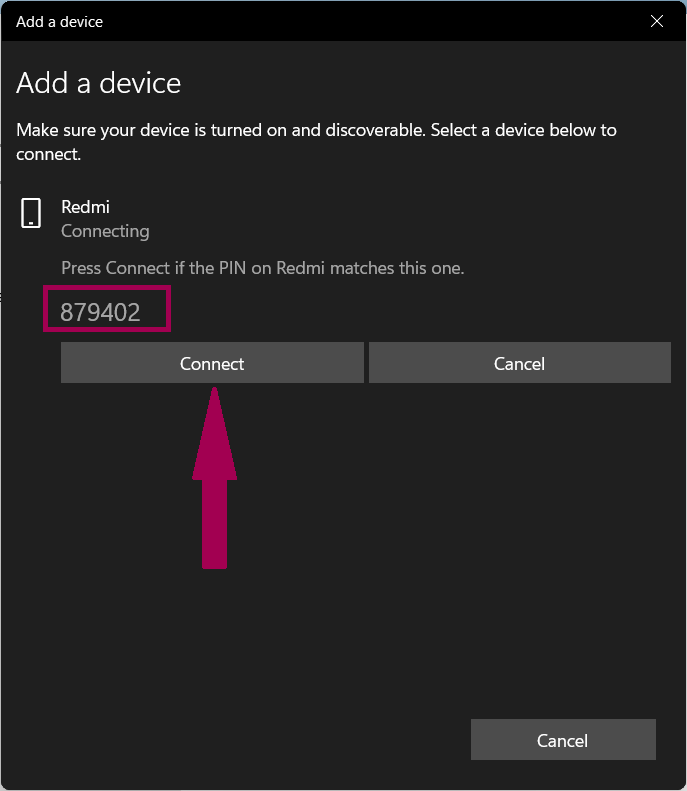
[8] Enfin, la connexion sera établie avec succès.
Résoudre les problèmes Bluetooth
Si vous rencontrez des problèmes en essayant d’activer Bluetooth, vous pouvez essayer avec l’une de ces solutions.
- Vérifiez si votre ordinateur prend en charge la technologie Bluetooth ou non.
- Exécuter l’utilitaire de résolution des problèmes Bluetooth
- Vérifiez si le service d’assistance Bluetooth est en cours d’exécution ou non
- Vérifiez si le mode avion est activé ou non
- Mettre à jour les pilotes Bluetooth vers la dernière version
Ainsi, vous pouvez activer Bluetooth sur votre Windows 11 et connecter des appareils tels que des haut-parleurs, des écouteurs, des claviers, une souris, etc. En utilisant cela, vous pouvez facilement envoyer des données et communiquer sans fil avec les appareils à proximité.
Si vous aviez des doutes concernant ce tutoriel, faites-le nous savoir dans la section commentaires. Suivez notre Facebook et Twitter pages pour lire les dernières nouvelles et mises à jour.



