Comment activer et utiliser les sous-titres codés sur un PC Windows 11

De nombreuses personnes utilisent ou aiment utiliser des sous-titres pour le contenu audio ou vidéo, mais cette fonctionnalité n’est pas disponible sur tous les sites Web multimédias. Si vous faites partie de ces personnes et que vous possédez un ordinateur Windows, il existe une fonctionnalité pour vous. Il s’appelle « sous-titres codés » et il est inclus dans Windows 11, ce qui peut vous être très utile. Dans ce guide, nous vous montrerons comment activer et utiliser les sous-titres codés sur un PC ou un ordinateur portable Windows 11, et également comment modifier ses paramètres par défaut.
Qu’est-ce que les sous-titres codés dans Windows 11 ?
Sous-titrage est une fonctionnalité qui vous permet de lire les mots prononcés dans la section audio d’un film ou d’une émission de télévision. Lorsque le sous-titrage est activé, les sous-titres sont souvent affichés en bas de l’écran. Les sous-titres codés sont souvent utilisés par les personnes malentendantes, ainsi que par les téléspectateurs qui préfèrent lire plutôt qu’écouter la composante audio d’une vidéo. Sous Windows 11, le style de légende par défaut est texte blanc sur noir. Vous pouvez cependant modifier la police et la couleur du texte et de l’arrière-plan via l’application Paramètres. Ci-dessous, nous vous montrerons également comment procéder.
Activer et utiliser les sous-titres codés sur un PC Windows 11
Comme avec Windows 11, le sous-titrage est préinstallé et prêt à l’emploi. Dans Windows 11, si la vidéo prend en charge le sous-titrage, le texte s’affichera lorsque la fonctionnalité sera activée.
Pour activer les sous-titres sur une vidéo sous Windows 11 en cours de lecture, faites un clic droit ou appuyez et maintenez n’importe où sur la vidéo. Au bas de l’écran, une barre de menu apparaîtra. UNE « CC” s’affichera si le sous-titrage codé est disponible.
Vous pouvez également désactiver les sous-titres codés si vous ne voulez pas les voir. Appuyez ou cliquez sur le « CC” pour désactiver ou désactiver les sous-titres codés.
Vous pouvez également changer la langue des sous-titres en choisissant la langue dans laquelle vous souhaitez les voir.
Comment modifier les paramètres des sous-titres sur Windows 11
Le texte blanc sur noir, la taille moyenne et la police par défaut sont les styles de sous-titres par défaut sur Windows 11. Si vous ne souhaitez pas utiliser la valeur par défaut, vous pouvez facilement la modifier à partir de l’application Paramètres à votre guise. Les étapes pour modifier les paramètres de sous-titrage dans Windows 11 sont répertoriées ci-dessous.
Étape 1. Pour commencer, rendez-vous sur Paramètres Windows app en la recherchant dans le menu Démarrer. Alternativement, vous pouvez simplement utiliser le « Windows + moi” touches de raccourci de votre clavier.
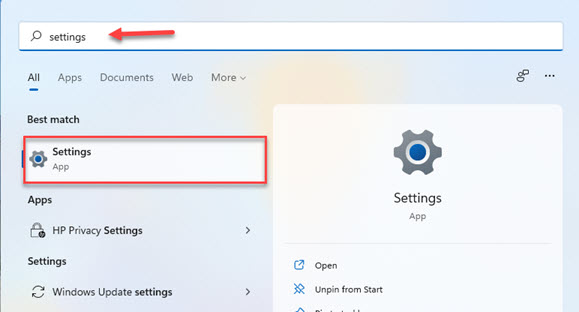
Étape 2. Dans les paramètres Windows, cliquez sur « Accessibilité » dans le menu de gauche, et dans le volet droit de votre écran, faites défiler vers le bas et sélectionnez « Légendes“.
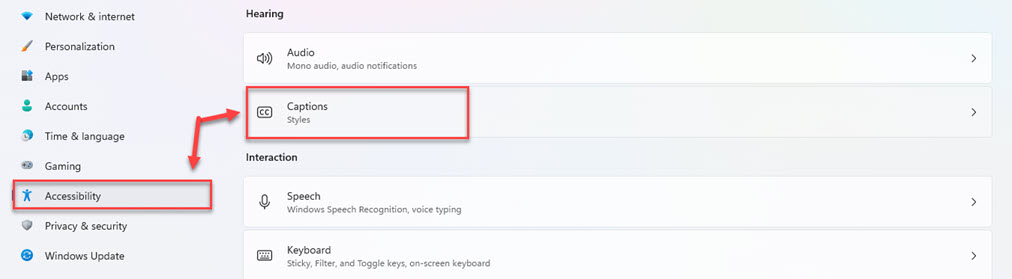
Étape 3. Sélectionnez un style de légende dans la fenêtre des paramètres des légendes. Blanc sur noir est le paramètre par défaut. Cependant, il y a aussi du jaune sur du bleu, des petites majuscules et du gros texte parmi lesquels choisir.
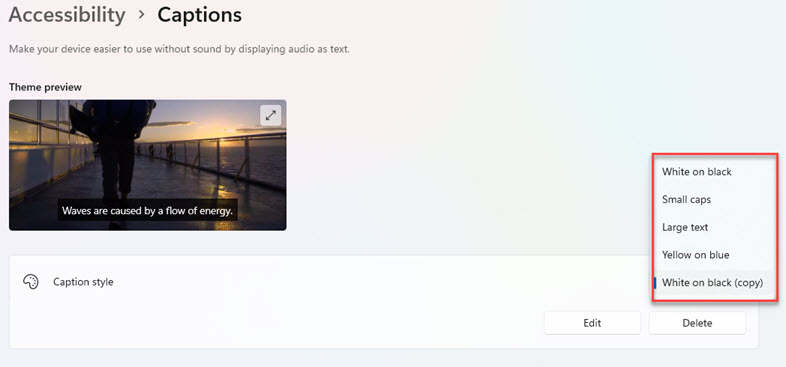
Étape 4. Si vous n’aimez pas la couleur de police de votre configuration actuelle de sous-titrage, si la taille de la police est trop petite ou trop grande, ou si le style de police est difficile à lire, vous pouvez le modifier. Clique le « bouton « Modifier » pour modifier le styles de légende.
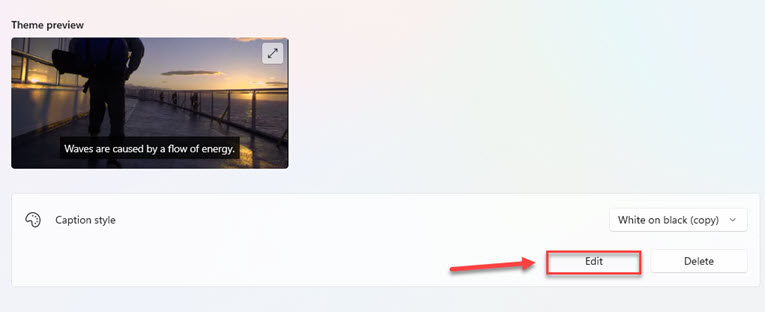
Étape 5. Désormais, vous pouvez modifier les couleurs du texte et de l’arrière-plan, les polices, la transparence, la taille de la légende, la couleur de la fenêtre et d’autres options. Sélectionnez le style de légende souhaité.
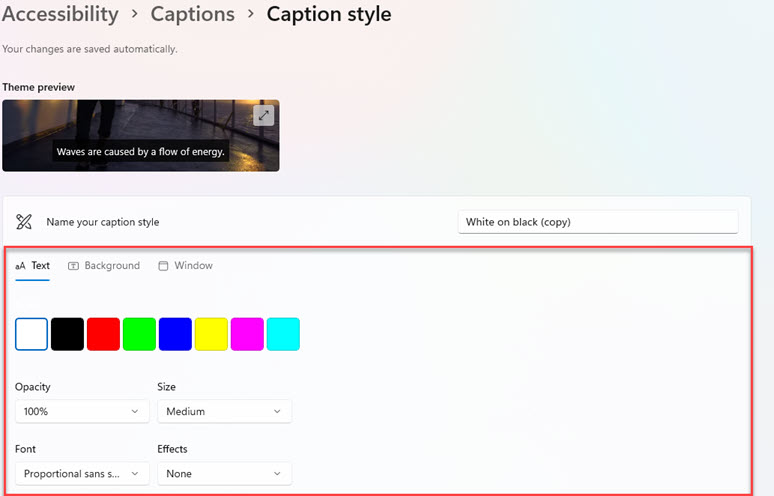
Étape 6. Lorsque vous avez terminé, enregistrez simplement votre travail et quittez. La couleur et le style que vous avez enregistrés seront utilisés la prochaine fois que les sous-titres seront affichés.
Derniers mots
C’est tout! Ce guide vous a montré comment activer et utiliser les sous-titres sur un PC Windows 11 et comment modifier les paramètres de sous-titrage par défaut en fonction de vos préférences ou de votre humeur actuelle. Enfin, nous espérons que ce guide vous a été utile et que vous avez trouvé votre réponse ici. Si vous rencontrez des questions, veuillez les laisser dans la section des commentaires ci-dessous.
A lire aussi :



