Comment activer la virtualisation sur votre PC Windows 11

Windows est le système d’exploitation grand public le plus populaire à l’heure actuelle. Cependant, il peut arriver que vous ayez besoin de passer d’un système d’exploitation à l’autre pour accéder à une certaine fonction ou simplement tester d’autres options. Effacer votre disque de démarrage et installer un nouveau système d’exploitation peut être peu pratique, improductif et prendre du temps. Eh bien, la virtualisation vous permet de le faire. Vous pouvez installer un système d’exploitation invité sur votre ordinateur et basculer entre eux. Cette fonction élimine le besoin d’effacer le disque ou de créer différentes partitions pour installer le système.
Les processeurs modernes incluent des fonctionnalités de virtualisation matérielle qui aident à accélérer les machines virtuelles créées dans VirtualBox, VMware, Hyper-V et d’autres applications. Cependant, pour utiliser cette fonctionnalité, vous devez d’abord l’activer. Dans ce guide, nous vous montrerons trois façons simples d’activer la virtualisation sur votre PC ou ordinateur portable Windows 11, et également comment savoir si votre PC prend en charge la virtualisation.
Qu’est-ce que la virtualisation dans Windows 11 ?
La virtualisation est une fonctionnalité de Microsoft Windows qui utilise un hyperviseur interne. À l’aide d’un logiciel de virtualisation, vous pouvez exécuter un ordinateur virtuel entier dans une fenêtre de votre système actuel. Dans cet ordinateur virtuel, vous pouvez exécuter d’autres systèmes d’exploitation, tester des applications dans un environnement sandbox et expérimenter des fonctionnalités sans risque. Pour fonctionner, ces applications de machines virtuelles ont besoin de méthodes d’accélération matérielle incluses dans les processeurs modernes. Ceci est une indication de Intel VT-x accélération matérielle pour les processeurs Intel. C’est quoi AMD-V l’accélération matérielle pour les processeurs AMD est appelée.
Vous pouvez ensuite utiliser des outils comme VirtualBox pour gérer vos systèmes d’exploitation et reproduire l’environnement correspondant, vous permettant d’exécuter presque n’importe quel système d’exploitation sur votre PC. Selon la technologie, vous pouvez ensuite vous déplacer rapidement entre vos machines virtuelles et vos hôtes, ainsi que transférer des données entre eux.
Comment vérifier si votre PC prend en charge la virtualisation
Ci-dessous, vous trouverez deux façons de vérifier ou de savoir si votre PC prend en charge la virtualisation ou non. Nous allons vous montrer comment le faire étape par étape.
1. Utilisation du gestionnaire de tâches
Suivez les étapes ci-dessous pour vérifier si votre PC prend en charge la visualisation à l’aide du Gestionnaire des tâches.
- Faites un clic droit sur le Le menu Démarrer et sélectionnez « Gestionnaire des tâches” dans le menu.
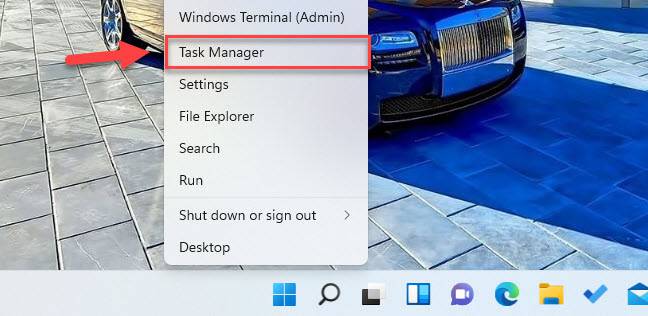
- Maintenant, cliquez sur le « Performance » onglet dans le gestionnaire de tâches
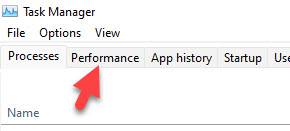
- Ici, appuyez sur « CPU » et recherchez « Virtualisation » sur le côté droit sous le graphique. Si la virtualisation est disponible sur votre PC, vous verrez cette option disponible là-bas.
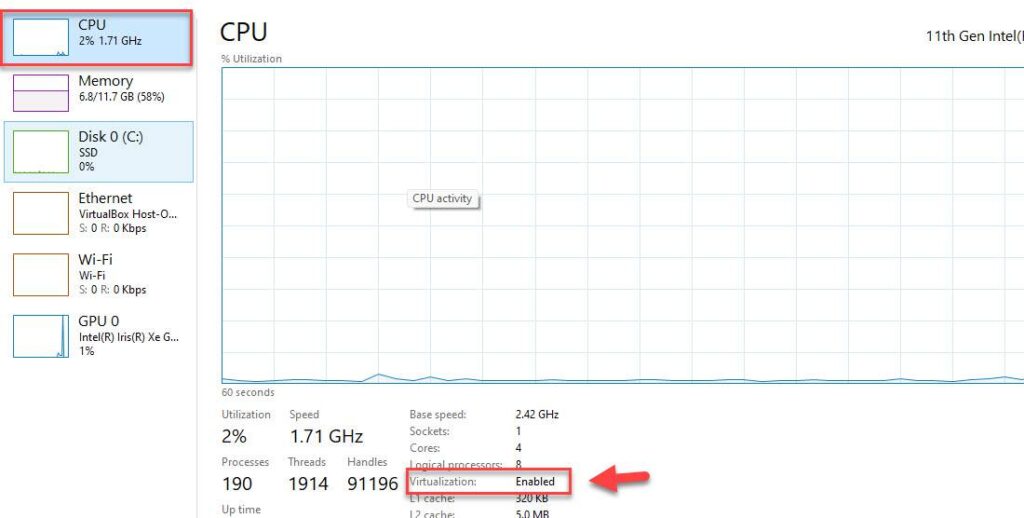
2. Utilisation de l’invite de commande (CMD)
Pour vérifier si votre PC prend en charge la visualisation à l’aide de l’invite de commande (CMD), suivez les étapes ci-dessous :
- Pour commencer, recherchez « CMD » dans le menu Démarrer et ouvrez-le en cliquant sur « Exécuter en tant qu’administrateur“.
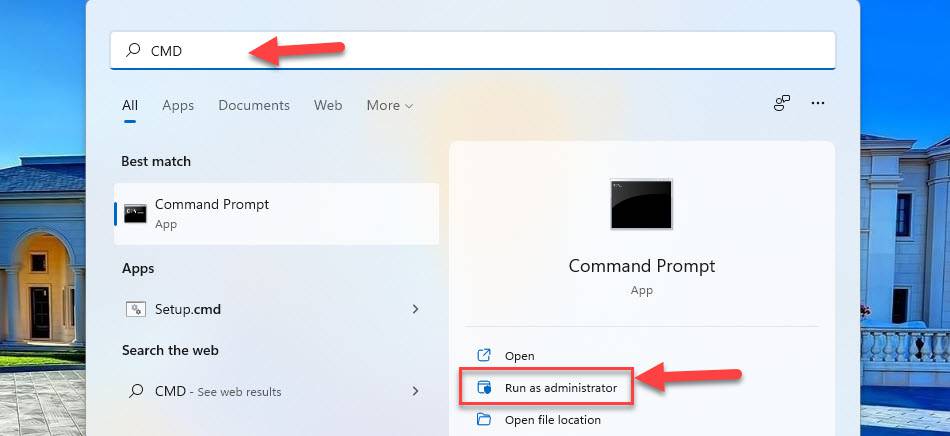
- Maintenant, une fenêtre contextuelle s’ouvrira et vous demandera si vous souhaitez autoriser cette application à apporter des modifications à votre appareil. Cliquez sur « Oui.”
- Maintenant, tapez la commande ci-dessous et appuyez sur le Entrer touche pour exécuter la commande.
systeminfo
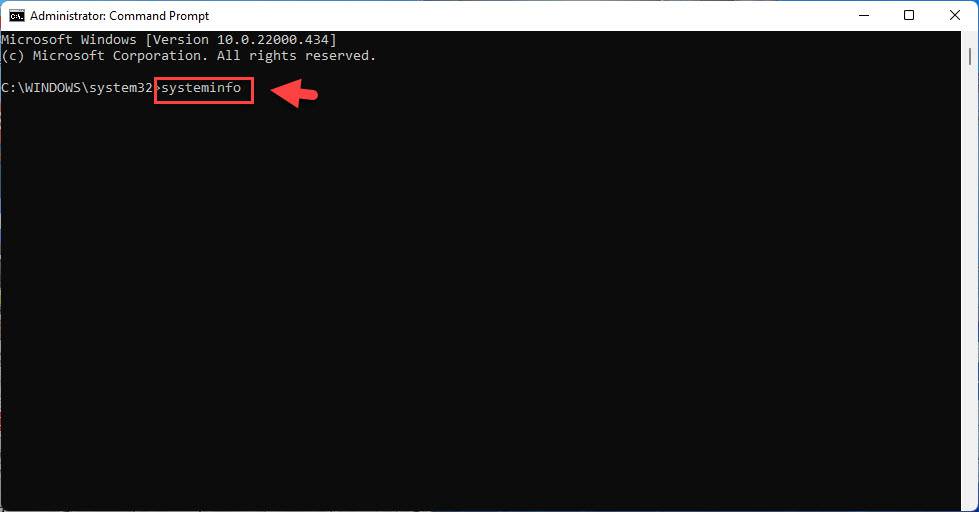
- Si la virtualisation est activée sur votre PC, vous verrez le Configuration requise pour Hyper-V section, et vous verrez également le « Virtualisation activée dans le micrologiciel » option là-bas.
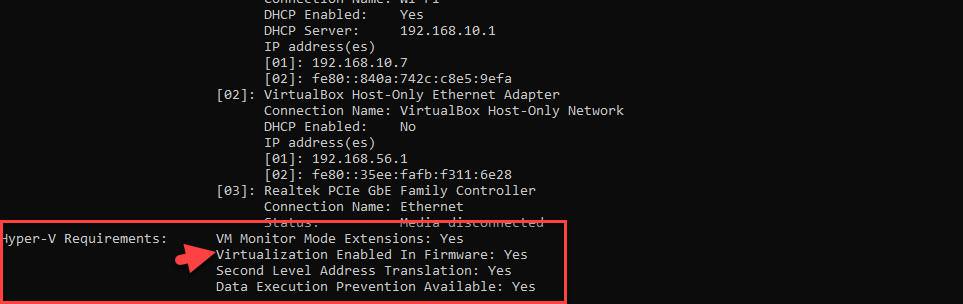
Comment activer la virtualisation sur votre PC Windows 11 à partir du BIOS
Pour activer la virtualisation dans le BIOS de votre PC ou ordinateur portable, suivez attentivement les étapes ci-dessous :
Étape 1. Ouvrez le Réglages app en la recherchant dans le menu Démarrer.
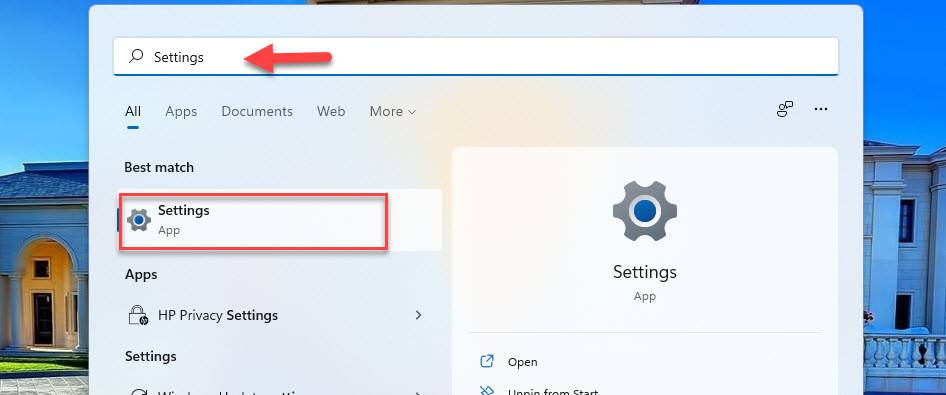
Étape 2. Maintenant, sélectionnez « Windows Update » dans le volet de gauche et, cliquez sur le « Options avancées” de droite.
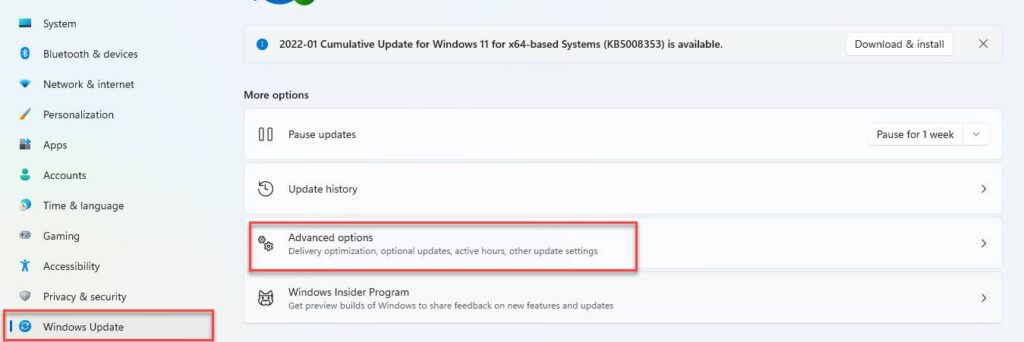
Étape 3. Cliquer sur « Récupération.”
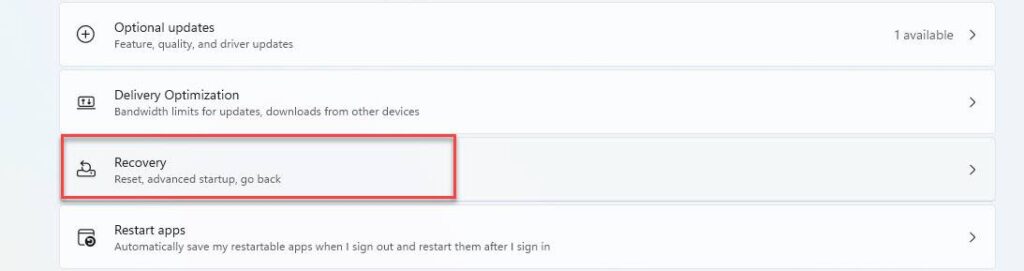
Étape 4. Cliquer sur « Redémarrer maintenant » à côté de Démarrage avancé.
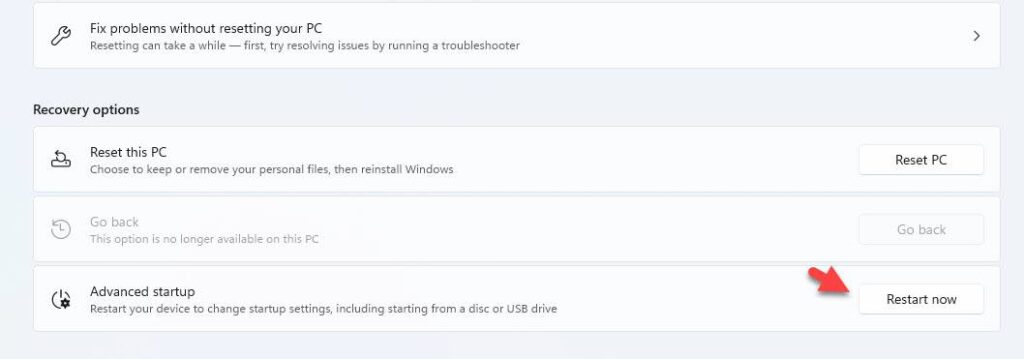
Étape 5. Windows va maintenant redémarrer et démarrer dans l’environnement de récupération. De là, sélectionnez « Dépanner.”
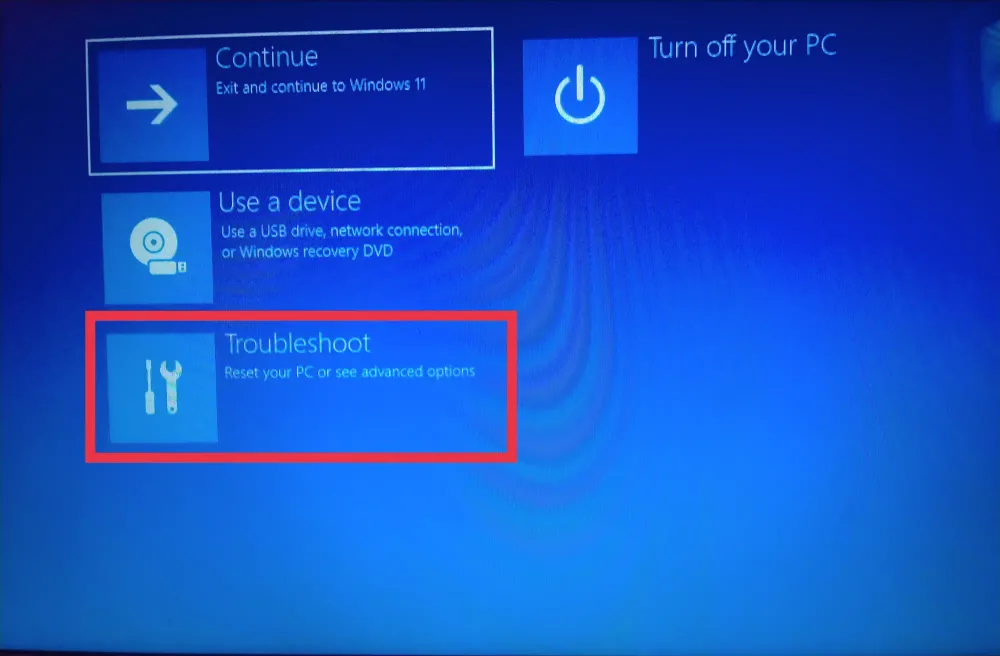
Étape 6. Sélectionnez « Options avancées“.
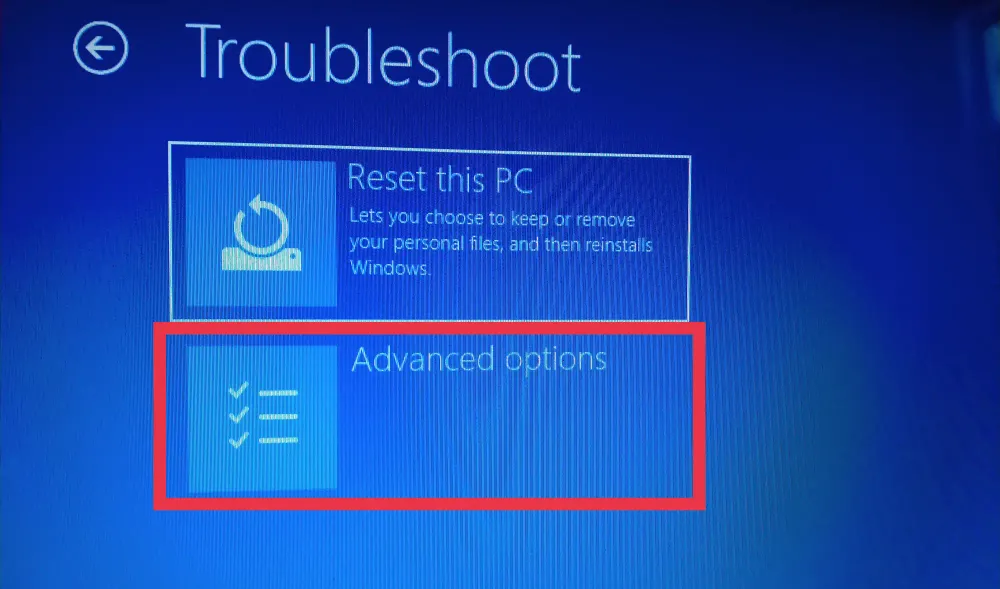
Étape 7. Cliquer sur « Paramètres du micrologiciel UEFI“.
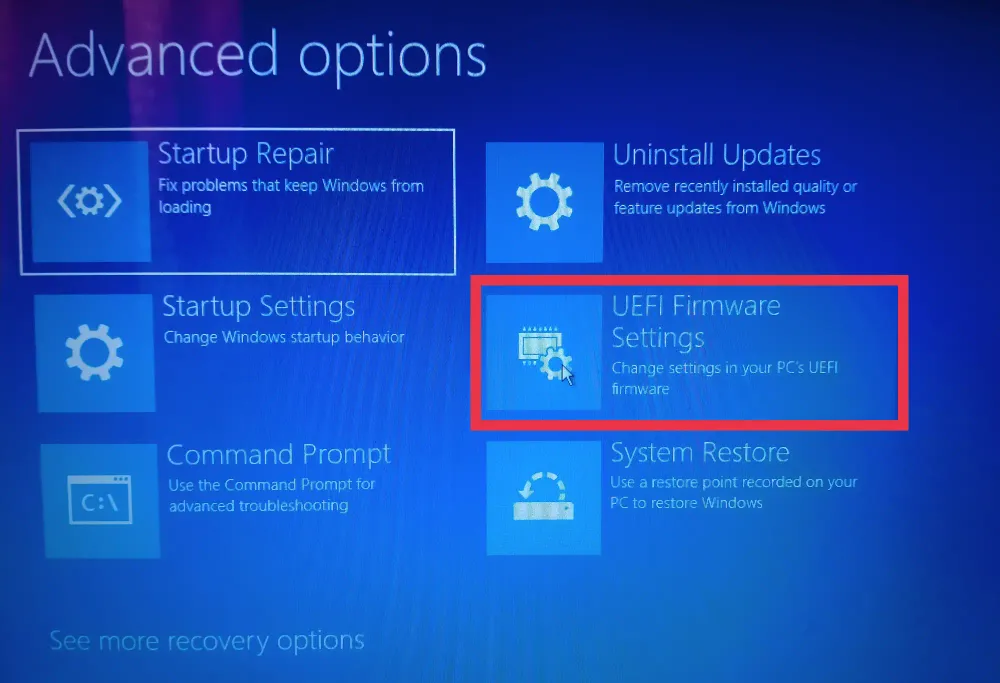
Étape 8. Cliquer sur « Redémarrage” pour modifier les paramètres du micrologiciel UEFI.
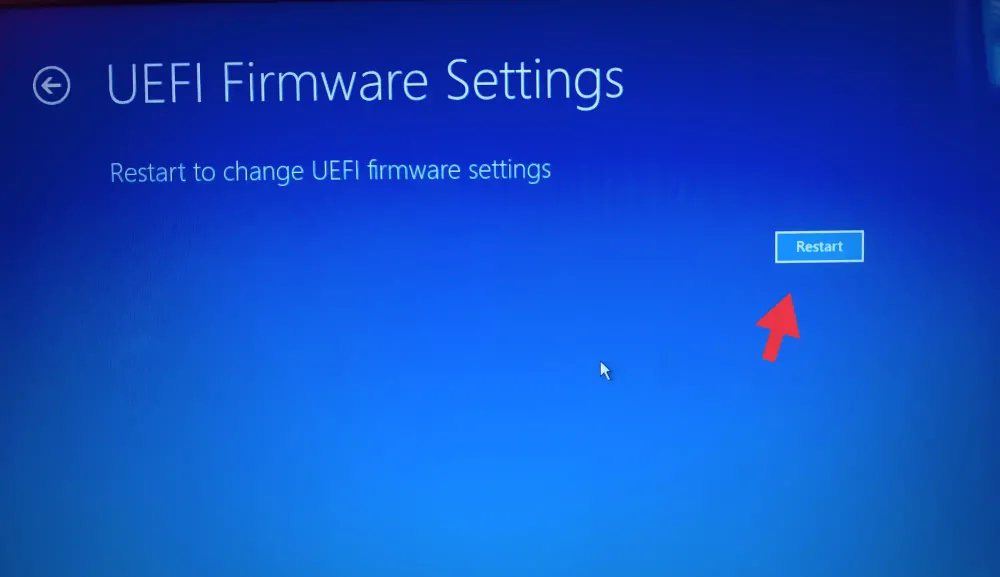
Étape 9. Votre PC va maintenant redémarrer et démarrer automatiquement dans le menu du BIOS. Bien que, dans les appareils plus récents, il vous montrera Menu de démarrage, et à partir de là, vous devez sélectionner « Configuration du BIOS” avec sa touche correspondante.
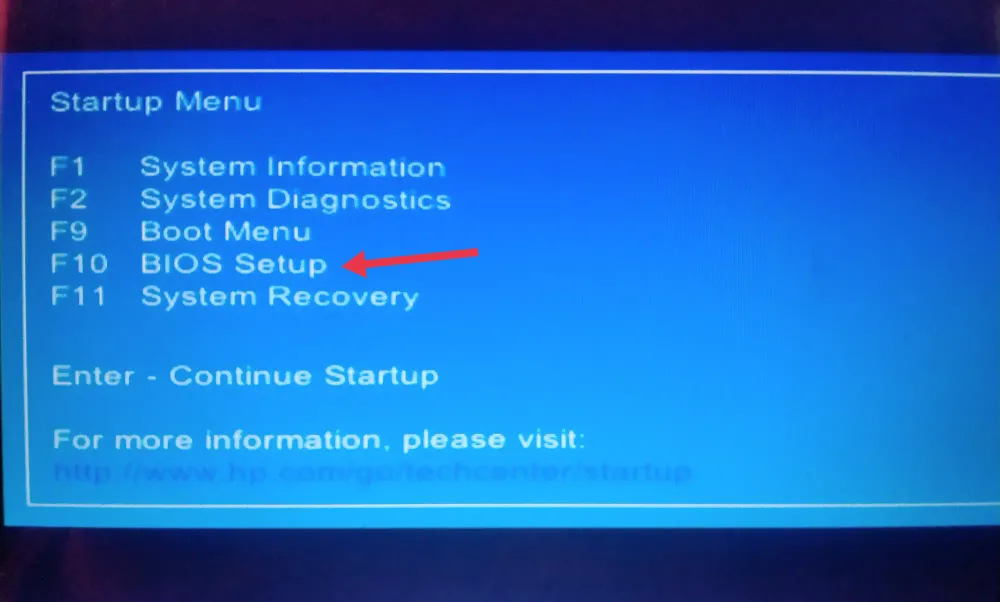
Étape 10. Ensuite, dirigez-vous vers le « Configurationonglet » dans le BIOS.
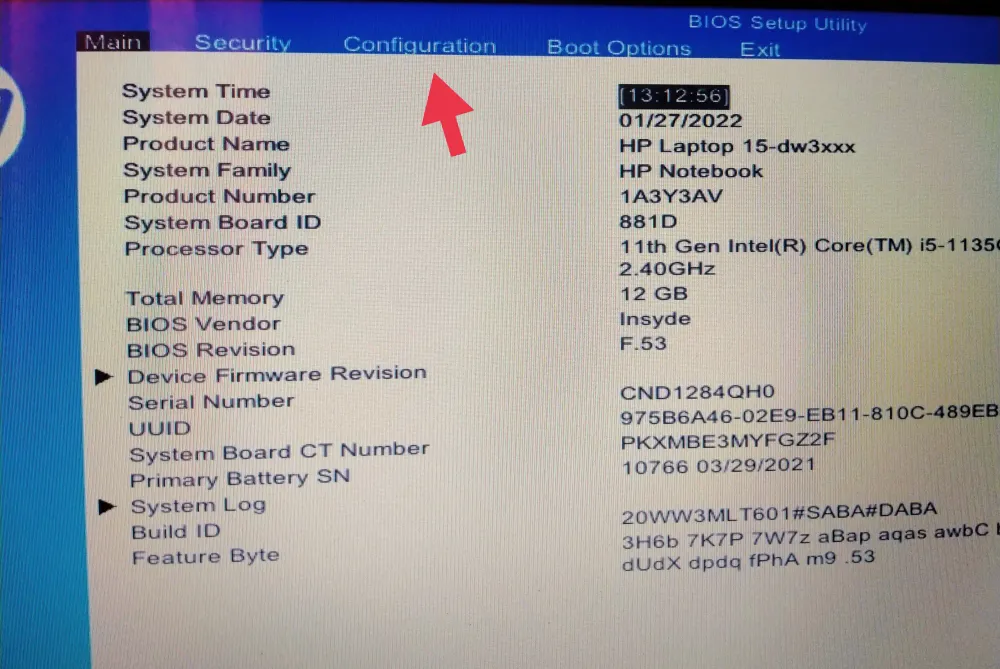
Étape 11. Maintenant, vous verrez le « Technologie virtuelle » ici. Sélectionnez-le et activez-le simplement.
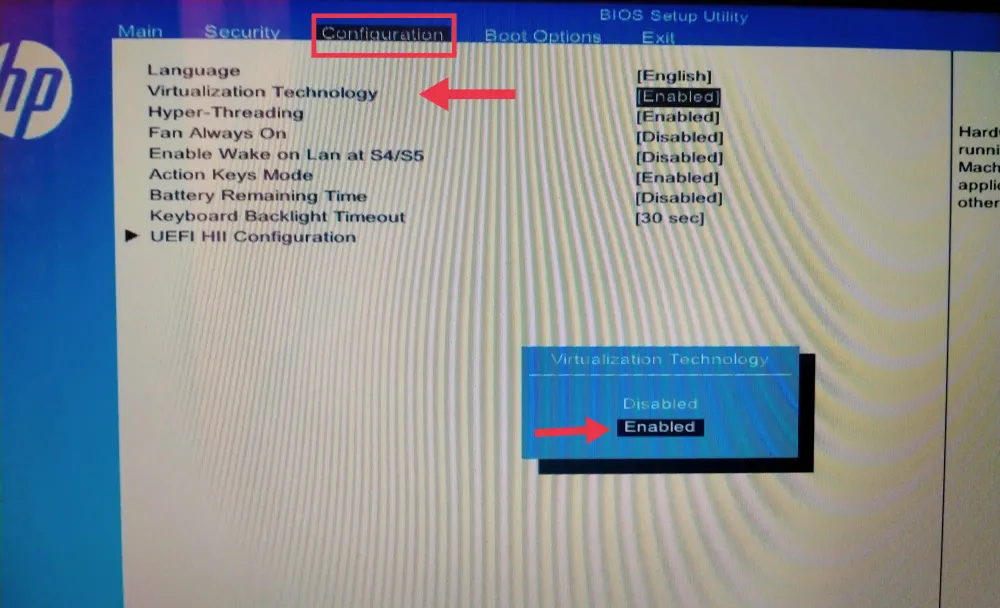
Étape 12. Après cela, appuyez sur la F10 touche pour enregistrer et quitter les modifications.
Comment activer la virtualisation à l’aide de CMD sur Windows 11
Étape 1. Pour commencer, ouvrez le Invite de commandes en le recherchant dans le menu Démarrer.
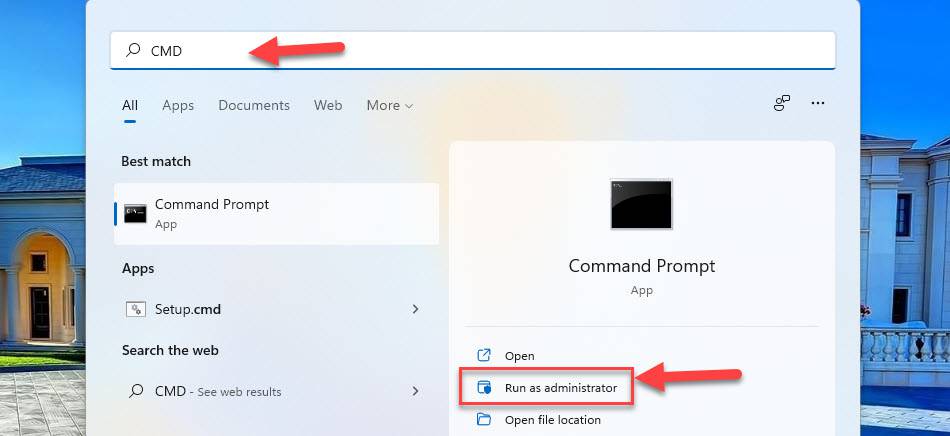
Étape 2. Maintenant, tapez la commande ci-dessous et appuyez sur Entrer pour l’exécuter. Une fois exécutée, la commande téléchargera et installera toutes les fonctionnalités Hyper-V sur votre PC.
Dism /online /Enable-Feature /FeatureName:HypervisorPlatform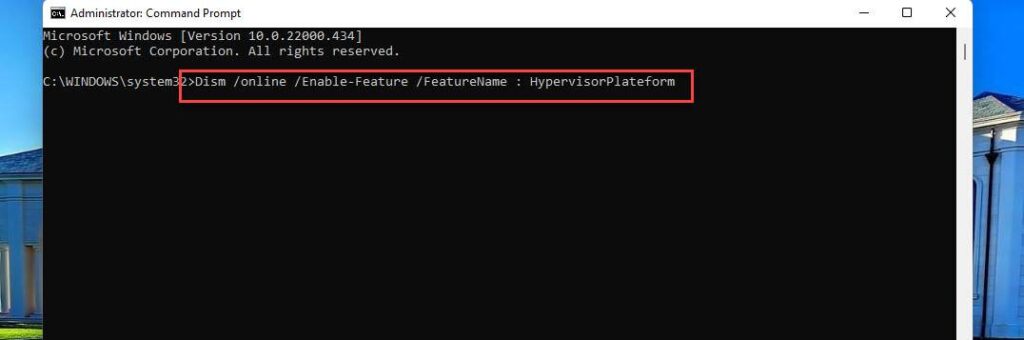
Utilisez maintenant la commande ci-dessous pour installer une autre fonctionnalité liée à la virtualisation sur votre PC.
Dism /online /Enable-Feature /FeatureName:VirtualMachinePlatform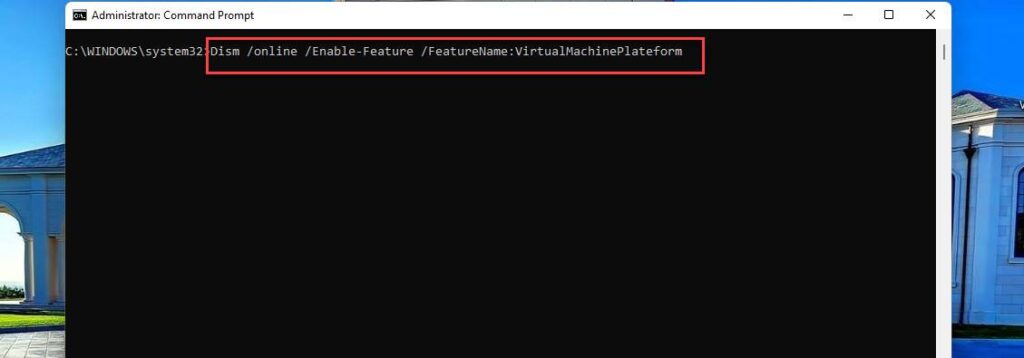
Une fois terminé, vous serez invité à redémarrer votre ordinateur. Pour redémarrer votre système, tapez « Oui » et appuyez sur Entrée sur votre clavier. Après le redémarrage de votre système, la virtualisation doit être activée et prête à l’emploi.
Comment activer la virtualisation à l’aide des fonctionnalités Windows
Étape 1. Pour commencer, ouvrez le Réglages app en la recherchant dans le menu Démarrer.
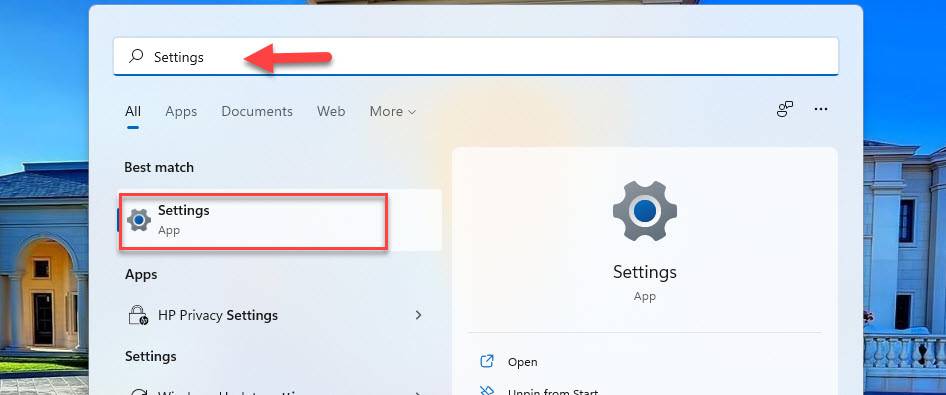
Étape 2. Ensuite, sélectionnez « applications » dans le volet de gauche, puis cliquez sur « Caractéristiques optionnelles » sur la droite.
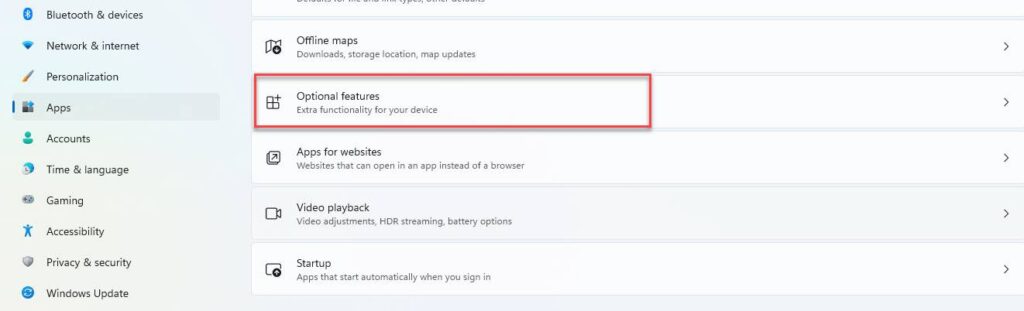
Étape 3. Ensuite, faites défiler vers le bas et cliquez sur « Plus de fonctionnalités Windows.«
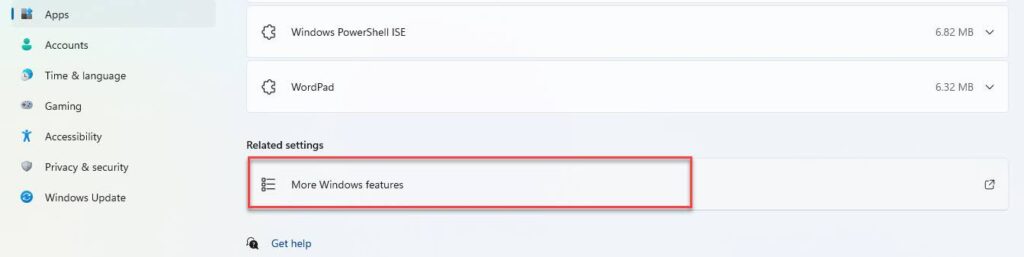
Étape 4. Vous verrez maintenant une liste des fonctionnalités qui peuvent et ont déjà été installées sur votre système. Cochez les cases à côté des fonctionnalités ci-dessous pour les télécharger et les installer, puis cliquez sur « d’accord.”
- Plate-forme de machine virtuelle
- Plate-forme d’hyperviseur Windows
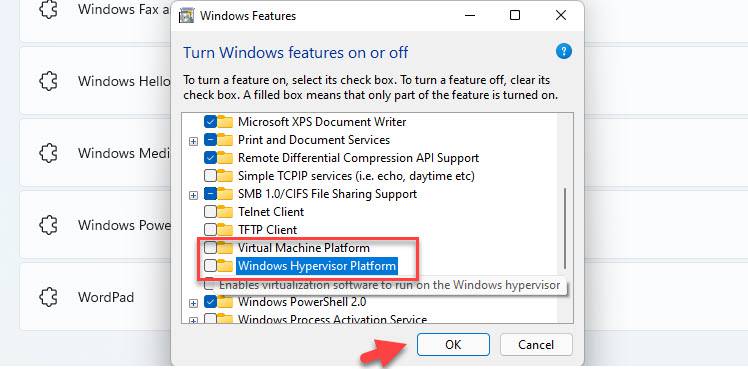
Étape 5. Maintenant, Windows vous demande de redémarrer votre PC pour terminer l’installation des modifications demandées. Cliquer sur « Redémarrer maintenant“, et vous êtes prêt.
C’est ça! La virtualisation devrait maintenant être activée sur votre système une fois qu’il a redémarré.
FAQ
Q. Est-il nécessaire d’activer la virtualisation dans le BIOS pour VirtualBox sous Windows ?
VirtualBox ne pourra pas fonctionner si la technologie de virtualisation (VT-x) n’est pas activée dans le BIOS de votre PC Windows. La virtualisation matérielle doit être prise en charge par le système hôte. Vous devez entrer dans le BIOS et activer les extensions de virtualisation avant de pouvoir exécuter des machines virtuelles.
Q. Comment exécuter une machine virtuelle si mon processeur ne prend pas en charge la virtualisation ?
Si votre CPU ne prend pas en charge la virtualisation, vous ne pouvez pas exécuter une machine virtuelle. Si vous ne pouvez pas faire fonctionner une machine virtuelle, vous devrez mettre à niveau votre processeur et peut-être votre carte mère. La plupart des PC modernes décents devraient permettre la virtualisation, alors envisagez de mettre à niveau votre système dès que possible.
Q. Dois-je laisser la virtualisation activée lorsqu’elle n’est pas utilisée ?
Non, laisser la virtualisation activée n’est pas une bonne idée, en particulier lorsque vous travaillez avec des systèmes de travail. La virtualisation permet aux utilisateurs d’installer plusieurs systèmes d’exploitation invités sur un PC, ce qu’une personne malveillante peut exploiter si la virtualisation est toujours activée sur votre machine.
Cependant, si vous devez toujours activer la virtualisation, nous vous suggérons de verrouiller vos ports USB et autres périphériques dans le BIOS afin que les utilisateurs malveillants ne puissent pas profiter de la virtualisation toujours activée sur votre système.
Derniers mots
C’est tout! Ce sont les moyens d’activer la virtualisation sur votre PC ou ordinateur portable Windows 11. De plus, si vous n’êtes pas sûr que votre PC prend en charge la virtualisation, nous vous avons proposé deux méthodes pour le savoir. Enfin, nous espérons que vous avez trouvé cet article utile, et si vous avez des questions ou si vous avez quelque chose à ajouter, veuillez les laisser dans la zone de commentaires ci-dessous.
Lire aussi :



