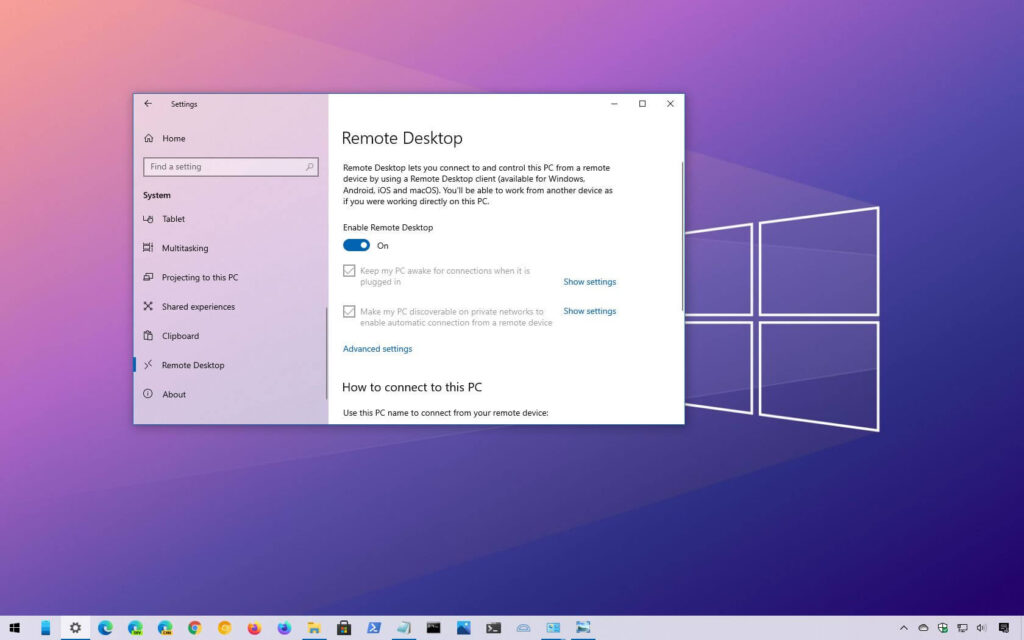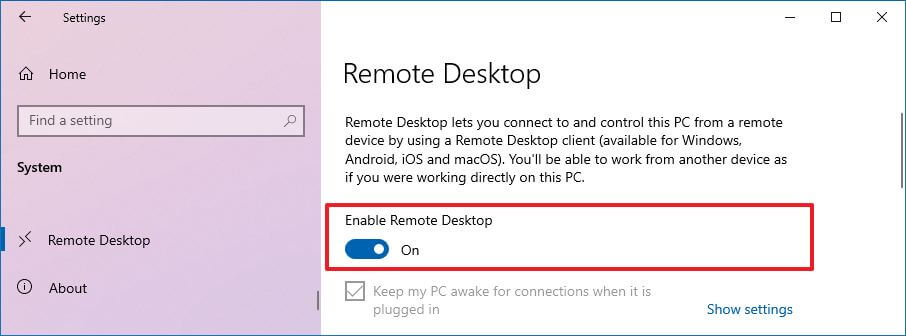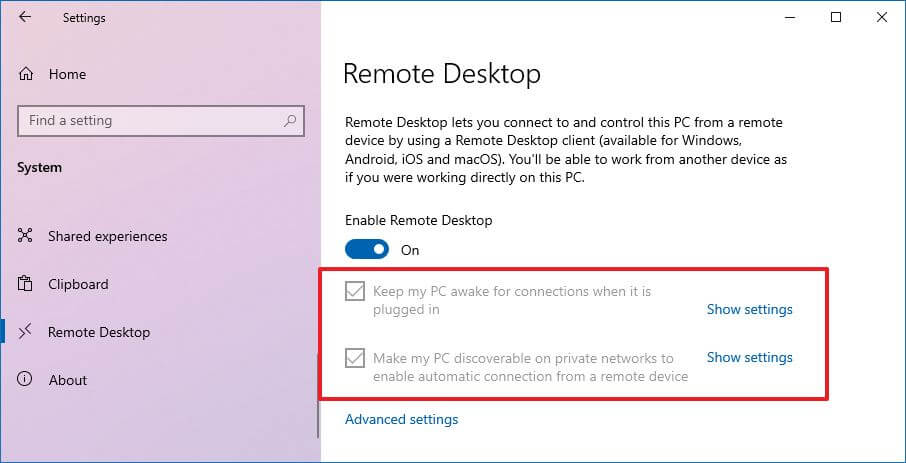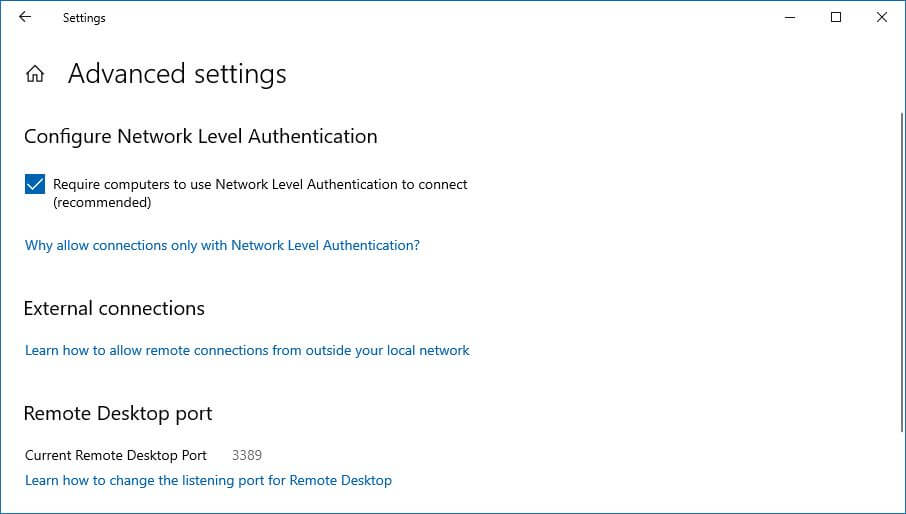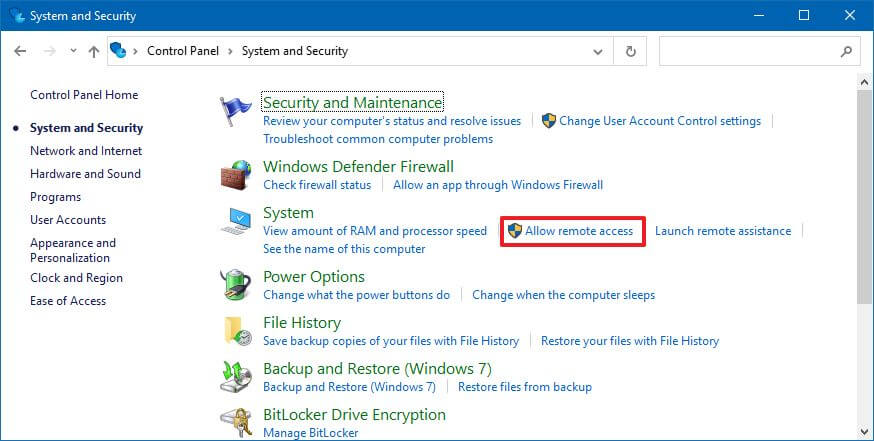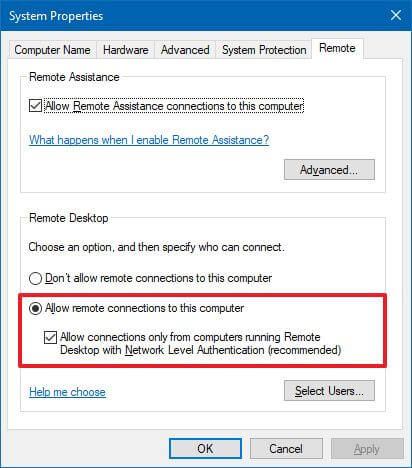Sous Windows 10, vous pouvez activer le bureau à distance pour autoriser l’accès à distance à un ordinateur à l’aide du protocole RDP (Remote Desktop Protocol). Habituellement, vous utiliseriez cette fonctionnalité pour offrir une assistance ou contrôler un appareil ou un serveur sans être physiquement présent à l’emplacement à l’aide de l’application moderne « Remote Desktop » ou de l’ancienne « Remote Desktop Connection ».
La possibilité d’autoriser l’accès externe à un appareil est disponible depuis de nombreuses années, mais c’était une fonctionnalité que vous deviez configurer à l’aide du Panneau de configuration. Cependant, sous Windows 10, les paramètres permettant l’accès à distance sont désormais inclus dans l’application Paramètres.
Dans ce guide, vous apprendrez les étapes pour permettre à Remote Desktop de gérer un appareil ou d’accéder à distance à vos fichiers et applications à l’aide de l’application Paramètres ainsi qu’à l’aide du Panneau de configuration sous Windows 10.
Activer le bureau à distance sur Windows 10 à l’aide des paramètres
Pour activer le Bureau à distance sur Windows 10 à l’aide de l’application Paramètres, procédez comme suit :
Ouvrir Réglages sur Windows 10.
Cliquer sur Système.
Cliquer sur Bureau à distance.
Allume le Activer le bureau à distance interrupteur à bascule.
Clique le Confirmer bouton.
Une fois les étapes terminées, vous pouvez vous connecter à l’ordinateur à l’aide du application de bureau à distance moderne (recommandé) ou l’application Remote Desktop Connection incluse avec Windows 10.
Vous remarquerez également deux nouvelles options supplémentaires pour vous assurer que vous pouvez toujours vous connecter lorsque vous êtes absent, y compris « Gardez mon PC éveillé pour la connexion lorsqu’il est branché « et « Rendre mon PC détectable sur les réseaux privés pour permettre la connexion automatique à partir d’un appareil distant.
Dans la page « Paramètres avancés », vous trouverez également des options supplémentaires, telles que la possibilité d’exiger que les ordinateurs utilisent « l’authentification au niveau du réseau » pour se connecter. Cette fonctionnalité rend la connexion plus sécurisée en demandant aux utilisateurs de s’authentifier auprès du réseau avant de pouvoir se connecter à l’appareil.
La page des paramètres affiche également le port actuel du bureau à distance si vous devez configurer un routeur pour autoriser les connexions à distance en dehors du réseau. Si rien ne change sur votre appareil, le numéro de port doit toujours être 3389.
Activer le Bureau à distance sur Windows 10 à l’aide du Panneau de configuration
Bien que l’application Paramètres facilite l’accès à distance à votre ordinateur, il est toujours possible d’activer RDP à l’aide du Panneau de configuration.
Pour activer le Bureau à distance avec le Panneau de configuration, procédez comme suit :
Ouvrir Panneau de commande.
Cliquer sur Système et sécurité.
Dans la section « Système », cliquez sur le Autoriser l’accès à distance lien.
Dans la section « Bureau à distance », sélectionnez le Autoriser les connexions à distance à cet ordinateur option.
Clique le Appliquer bouton.
Clique le d’accord bouton.
Après avoir terminé les étapes, vous pouvez utiliser l’un des clients disponibles à partir d’un autre ordinateur pour vous connecter à distance à votre appareil.
Il convient de noter que lorsque vous activez la fonctionnalité à l’aide du Panneau de configuration, l’option d’exiger Authentification au niveau du réseau est également sélectionné par défaut, ce qui est une option que vous souhaitez de toute façon activer.
Bien que vous puissiez utiliser le Panneau de configuration pour configurer le Bureau à distance sur Windows 10 et les versions précédentes, telles que Windows 8.1 et Windows 7, la possibilité d’activer la fonctionnalité à l’aide de l’application Paramètres n’est disponible qu’à partir de Windows 10.