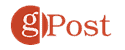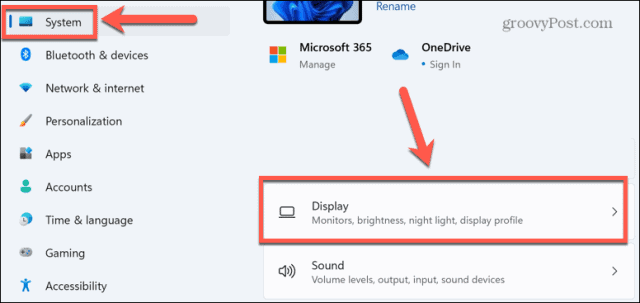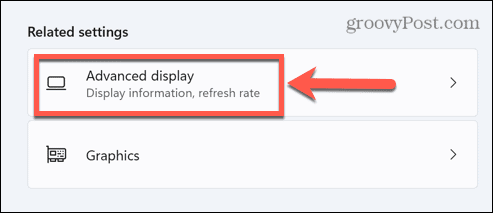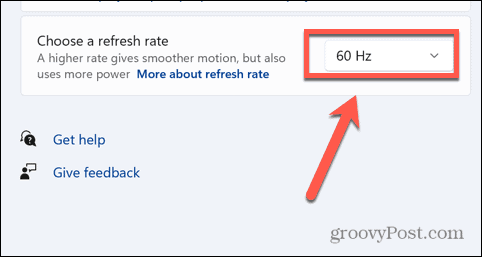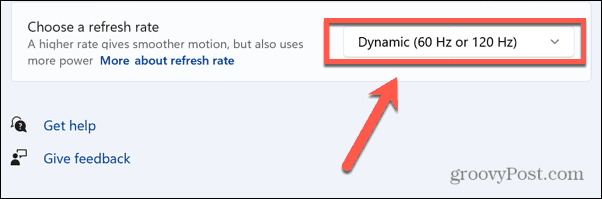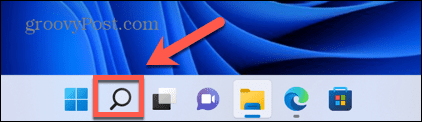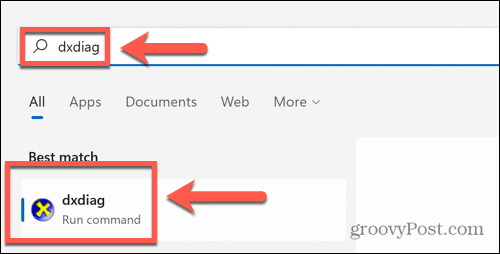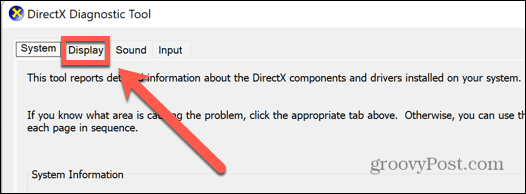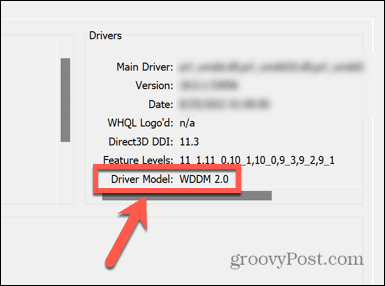Comment activer un taux de rafraîchissement dynamique sur Windows 11


Un taux de rafraîchissement élevé du moniteur peut sembler bon, mais sur un ordinateur portable, il peut rapidement vider votre batterie. Voici comment activer un taux de rafraîchissement dynamique sur Windows 11 pour aider à résoudre ce problème.
Si l’écran de votre ordinateur portable a un taux de rafraîchissement élevé, vous verrez un mouvement plus fluide lorsque quelque chose change à l’écran. Cependant, cela se fera au prix d’une durée de vie réduite de la batterie. Ne serait-ce pas formidable s’il y avait un moyen d’utiliser un taux de rafraîchissement plus élevé uniquement lorsque vous en avez vraiment besoin ?
La bonne nouvelle est que vous pouvez activer le taux de rafraîchissement dynamique sur Windows 11 pour faire exactement cela. Si vous disposez du bon matériel, vous pouvez laisser Windows 11 décider quand vous bénéficierez d’un taux de rafraîchissement plus élevé et quand il est préférable de baisser le taux de rafraîchissement pour économiser la batterie.
Nous expliquerons comment activer un taux de rafraîchissement dynamique sur Windows 11 en suivant les étapes ci-dessous.
Qu’est-ce que le taux de rafraîchissement dynamique ?
Le taux de rafraîchissement est une mesure de la rapidité avec laquelle votre écran se rafraîchit. UN Taux de rafraîchissement de 60 Hzpar exemple, signifie que l’image sur votre ordinateur sera mise à jour soixante fois par seconde. Plus le taux de rafraîchissement est élevé, plus tout mouvement à l’écran apparaîtra sur votre écran.
Pour de nombreuses tâches, un taux de rafraîchissement élevé n’est pas vraiment nécessaire. Si vous faites défiler votre courrier électronique, par exemple, vous ne remarquerez pas vraiment une énorme différence entre un taux de rafraîchissement de 60 Hz et un taux de rafraîchissement de 120 Hz. Cependant, si vous jouez à un jeu vidéo avec des graphismes haute définition et beaucoup de mouvement, un taux de rafraîchissement plus élevé peut rendre votre jeu beaucoup plus fluide.
Le problème est qu’un taux de rafraîchissement plus élevé signifie que votre écran travaille plus fort, ce qui signifie qu’il utilise plus d’énergie. Un taux de rafraîchissement plus élevé entraîne inévitablement une durée de vie de la batterie plus courte. C’est là qu’un taux de rafraîchissement dynamique entre en jeu. L’activation de ce paramètre permet à Windows 11 de prendre le contrôle du taux de rafraîchissement de votre écran.
Supposons que vous travaillez sur un document Word. Windows 11 maintiendra votre fréquence de rafraîchissement à 60 Hz, compatible avec la batterie. Lorsque vous jouez, il passe automatiquement à un taux de rafraîchissement de 120 Hz pour compenser le mouvement plus rapide à l’écran.
En n’utilisant un taux de rafraîchissement plus élevé que lorsque c’est vraiment nécessaire, vous pouvez prolonger la durée de vie de la batterie de votre ordinateur portable.
Comment activer le taux de rafraîchissement dynamique sur Windows 11
L’activation du taux de rafraîchissement dynamique permet à Windows 11 de faire varier votre taux de rafraîchissement pour la tâche ou l’application que vous utilisez afin d’améliorer la durée de vie de la batterie. Vous devrez modifier votre taux de rafraîchissement sur Windows 11 pour ce faire.
Un taux de rafraîchissement dynamique n’est disponible que pour les ordinateurs portables avec un écran qui prend en charge un taux de rafraîchissement variable (VRR) et a un maximum taux de rafraîchissement d’au moins 120Hz. Si votre matériel ne répond pas aux critères, vous ne verrez aucune option pour activer un taux de rafraîchissement dynamique.
Pour activer le taux de rafraîchissement dynamique sur Windows 11 :
- Ouvert Réglages en cliquant avec le bouton droit sur le menu Démarrer et en sélectionnant Réglages.
- Dans le Système menu, cliquez sur Affichage.
- Faites défiler vers le bas et sélectionnez Affichage avancé en dessous de Paramètres associés.
- Cliquez sur la liste déroulante à côté de Choisissez un taux de rafraîchissement.
- Si l’option est disponible, sélectionnez Dynamique. Les taux de rafraîchissement disponibles pour votre moniteur seront également affichés.
Pourquoi ne puis-je pas sélectionner le taux de rafraîchissement dynamique ?
Comme mentionné ci-dessus, le taux de rafraîchissement dynamique ne fonctionnera que pour les ordinateurs portables pouvant offrir un taux de rafraîchissement minimum de 120 Hz. Si votre écran répond à ces critères, mais que vous ne voyez toujours pas l’option permettant de sélectionner un taux de rafraîchissement dynamique, le problème vient probablement de votre pilote.
Votre écran doit exécuter le Pilote graphique WDDM 3.0 pour qu’une option de taux de rafraîchissement dynamique apparaisse. Vous pouvez vérifier votre modèle de pilote pour voir si votre carte graphique actuelle prend en charge un taux de rafraîchissement dynamique.
Pour vérifier votre modèle de pilote sur Windows 11 :
- Clique le Chercher dans la barre des tâches ou ouvrez le menu Démarrer.
- Taper dxdiag et cliquez sur le Meilleure correspondance option qui apparaît dans les résultats.
- Dans le Outil de diagnostic DirectX fenêtre, sélectionnez la Affichage languette.
- En dessous de Conducteursvérifier la Modèle de pilote.
- Si la Modèle de pilote n’est pas réglé sur WDDM 3.0 ou supérieurvous ne pourrez pas utiliser de taux de rafraîchissement dynamique.
Apprendre à connaître Windows 11
Si vous décidez d’activer un taux de rafraîchissement dynamique sur Windows 11, vous pouvez contribuer à prolonger la durée de vie de votre batterie dans les applications et les jeux à haute puissance. Cependant, il existe de nombreuses autres modifications que vous pouvez apporter à Windows 11 pour améliorer votre expérience en fonction de votre situation.
Par exemple, vous pouvez désactiver Superfetch sur Windows 11 pour essayer de résoudre les problèmes d’utilisation élevée du disque. Vous pouvez utiliser l’Analyseur de performances de Windows 11 pour résoudre les problèmes. Vous pouvez également désactiver l’installation automatique du pilote sur Windows 11 pour empêcher les pilotes mis à jour de causer des problèmes.