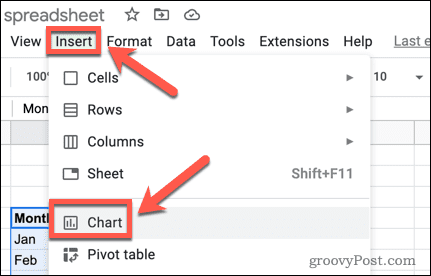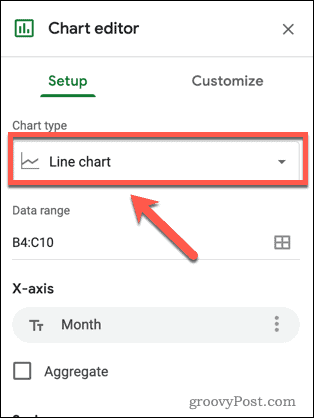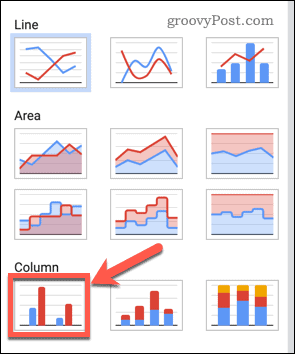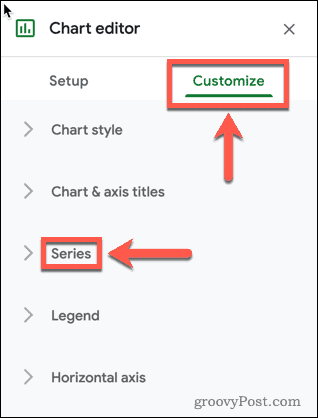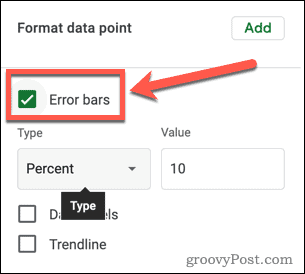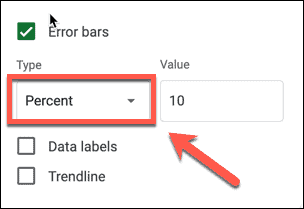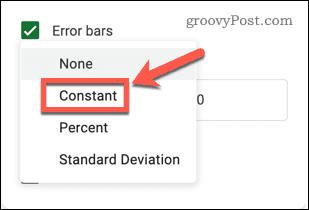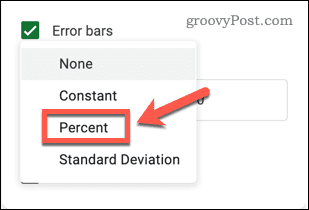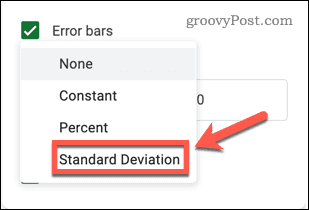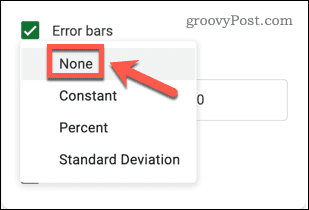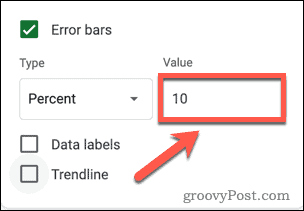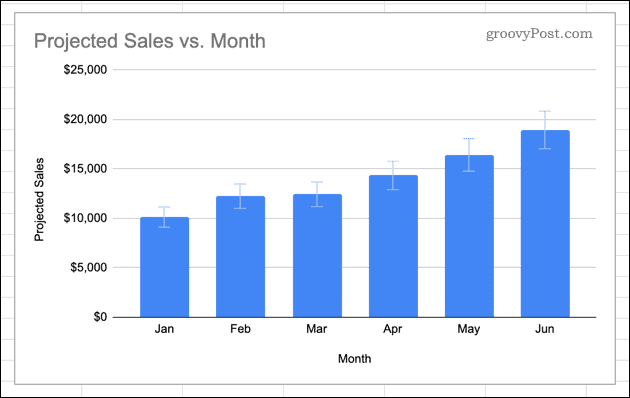Comment ajouter des barres d’erreur dans Google Sheets
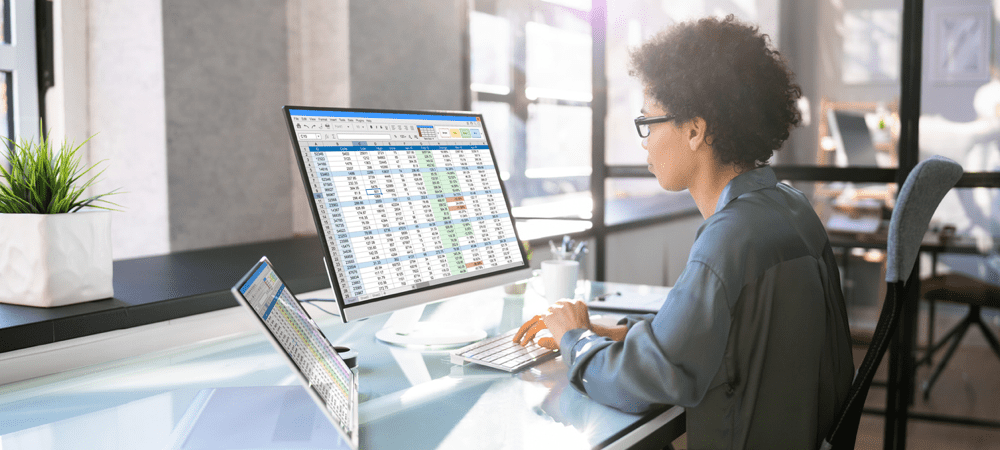
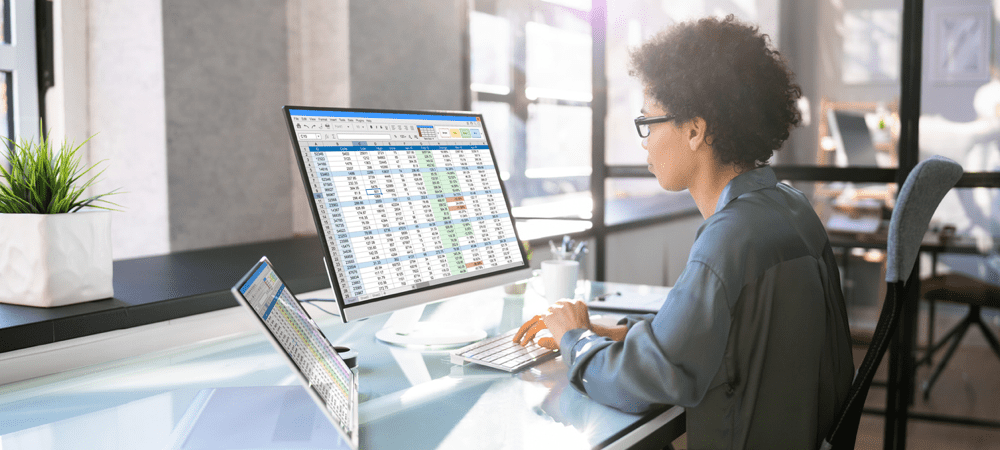
Si vous souhaitez afficher rapidement les projections d’erreur, vous pouvez utiliser une barre d’erreur. Voici comment ajouter des barres d’erreur à une feuille de calcul Google Sheets.
Si vous travaillez avec des chiffres projetés dans Google Sheets, il peut être utile de montrer une marge d’erreur. L’utilisation de barres d’erreur sur vos graphiques vous permet d’indiquer la plage probable d’erreurs possibles plutôt que de vous en tenir à un seul chiffre, un chiffre qui pourrait être erroné.
L’insertion de barres d’erreur dans Google Sheets est assez simple à faire et vous pouvez les personnaliser en fonction de vos besoins. Voici comment les ajouter à votre feuille de calcul.
Comment insérer un graphique à colonnes dans Google Sheets
Avant de pouvoir ajouter des barres d’erreur à un graphique, vous devez d’abord ajouter votre graphique. L’ajout d’un histogramme ne prend que quelques clics.
Pour insérer un histogramme dans Google Sheets :
- Mettez en surbrillance les données que vous souhaitez transformer en graphique. Si vous incluez les en-têtes de colonne, ceux-ci deviendront les étiquettes de vos axes.
- Presse Insertion > Graphique.
- Dans le Éditeur de graphique à droite de l’écran, ouvrez le Type de graphique menu déroulant.
- Sélectionnez un histogramme pour créer votre graphique.
Comment ajouter des barres d’erreur dans Google Sheets
Maintenant que vous avez votre histogramme, vous pouvez y ajouter des barres d’erreur. Il existe un certain nombre de types de barres d’erreur parmi lesquels vous pouvez choisir dans Google Sheets.
Pour ajouter des barres d’erreur dans Google Sheets :
- Double-cliquez sur votre graphique pour lancer le Éditeur de graphique à droite de votre écran.
- Dans le Personnaliser onglet, appuyez sur Série.
- Au fond de la Série options, assurez-vous que le Barres d’erreur option est activée.
- Ensuite, ouvrez le Taper menu déroulant.
- Choisir Constant si vous voulez que les barres d’erreur soient une valeur définie au-dessus et au-dessous de chaque colonne. Par exemple, pour une colonne d’une hauteur de 100, une barre d’erreur constante avec une valeur de 10 afficherait la plage de 90 à 110.
- Choisir Pour cent si vous voulez que les barres d’erreur soient à un pourcentage défini au-dessus et au-dessous de chaque colonne. Par exemple, si vous définissez vos barres d’erreur sur 10 %, elles afficheront de 90 à 100 % de la valeur de chaque colonne.
- Choisir Écart-type si vous souhaitez que les barres d’erreur indiquent l’écart type de vos données. Ceux-ci apparaîtront dans la même position pour chaque colonne.
- Choisir Aucun si vous souhaitez supprimer les barres d’erreur de votre graphique.
- Définissez la valeur que vous souhaitez afficher dans vos barres d’erreur.
- Une fois que vous avez fait votre choix, vos barres d’erreur s’afficheront sur votre graphique. Vous pouvez fermer le Éditeur de graphique sauf si vous souhaitez apporter d’autres modifications à votre graphique.
Utiliser des graphiques dans Google Sheets
Savoir ajouter des barres d’erreur dans Google Sheets vous permet d’afficher une marge d’erreur dans vos chiffres.
L’ajout de barres d’erreur n’est qu’un moyen de créer et de personnaliser des graphiques dans Google Sheets. Si vous ne souhaitez pas utiliser un graphique entier, vous pouvez insérer et personnaliser des sparklines dans Google Sheets pour donner une simple indication visuelle des tendances de vos données.
Si vous créez un graphique que vous souhaitez partager avec le monde, vous pouvez intégrer une feuille Google sur un site Web pour le montrer.