Comment ajouter l’application Gmail pour Windows 11 PC [Create Gmail App Shortcut]
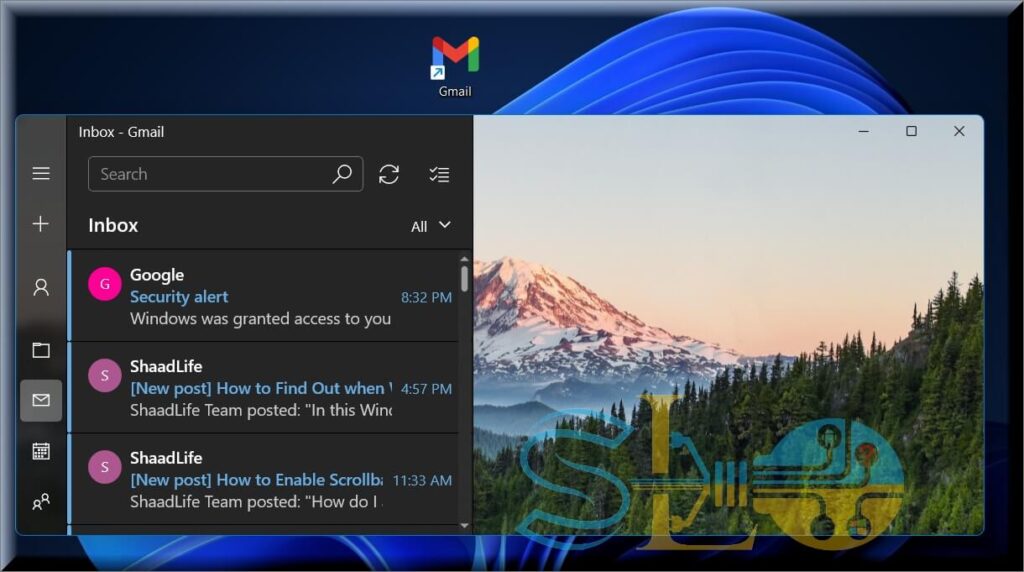
Voulez-vous ajouter un compte Gmail à l’application Mail dans Windows 11 ou créer un raccourci Gmail sur votre bureau Windows 11 ? alors vous avez atterri au bon endroit. Dans cet article, nous allons vous montrer 2 méthodes différentes pour ajouter l’application Gmail dans Windows 11.
Pendant ce temps, Gmail, comme nous le savons tous, est un service de messagerie entièrement gratuit fourni par Google. Gmail compte 1,5 milliard d’utilisateurs dans le monde, selon l’étude. Gmail est accessible à l’aide de vos navigateurs Web préférés ou de l’application mobile officielle Gmail.
Cependant, le Courrier L’application est fournie avec Windows 11. Lorsque vous cliquez sur un e-mail à lier ou sur toute autre demande nécessitant le lancement d’un client de messagerie, il est également configuré comme client de messagerie par défaut.
Lorsque Microsoft a initialement publié Windows 10, ils ont apporté un certain nombre de modifications. Il comprenait une multitude de nouvelles fonctionnalités qui ont amélioré les performances globales de votre système. Pour ceux qui ne le savent pas, Windows 10 est livré avec de nombreuses fonctionnalités intégrées. Des outils tels que la réparation du système, Windows Defender et d’autres font partie de ces caractéristiques.
Les mêmes fonctionnalités et programmes intégrés sont disponibles dans Windows 11 que dans Windows 10. Le programme de messagerie intégré en fait partie. Le programme Mail est configuré comme votre client de messagerie par défaut dans Windows 11. Chaque fois que vous cliquez dessus, vous serez invité à vérifier votre compte de messagerie. Cependant, si votre réseau domestique dispose de Windows 11, vous ne voudrez pas vous connecter à chaque fois que vous utiliserez le client de messagerie.
Voici les méthodes pour ajouter et utiliser l’application Gmail sous Windows 11 :
Ce que vous apprendrez dans ce guide :
Méthode 1. Configurer un compte Gmail dans l’application Mail
Avant de commencer avec les instructions, vous devez savoir que le programme Windows 11 Mail vous permet d’ajouter de nombreux comptes de messagerie. Après la configuration, vous pouvez utiliser n’importe quel compte de messagerie supplémentaire dans l’application Mail pour recevoir et envoyer des e-mails. Votre compte de messagerie Outlook (ou Hotmail) est immédiatement ajouté à l’application Mail si vous configurez Windows à l’aide d’un compte Microsoft.
Étape 1. Ouvrez l’application Mail sur votre ordinateur Windows 11 et choisissez Google dans le Ajouter un compte la fenêtre.
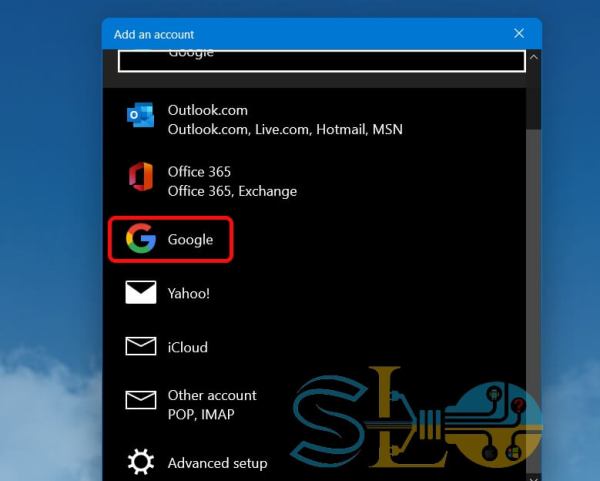
Étape 2. Entrez votre Adresse Gmail et cliquez Prochain. Sur l’écran suivant, entrez votre le mot de passe et cliquez Prochain.
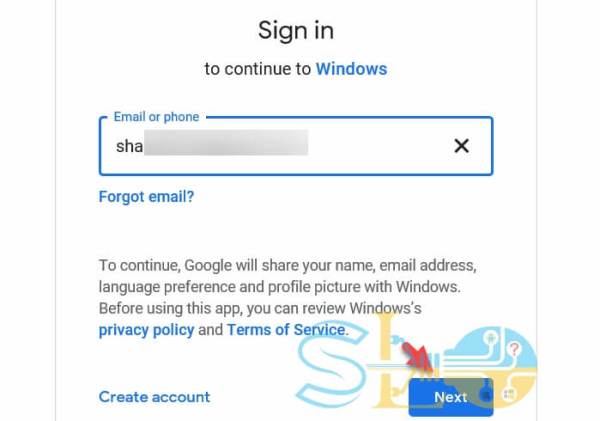
Adresse Gmail
Étape 3. Lorsque Windows demande une confirmation avant d’autoriser l’accès à votre compte Google, sélectionnez Permettre.
![Comment ajouter l'application Gmail pour Windows 11 PC [Create Gmail App Shortcut]](https://quedulourd.com/wp-content/uploads/2021/11/1637372424_348_Comment-ajouter-lapplication-Gmail-pour-Windows-11-PC-Create-Gmail.jpg)
Permettre
Vous pouvez accéder à votre messagerie Gmail via l’application Mail sur votre PC Windows 11 après avoir effectué les étapes précédentes.
Méthode 2. Comment ajouter l’application de bureau Gmail sur Windows 11
Tout le monde sait que vous pouvez accéder à Gmail directement depuis votre appareil Android ou iOS à l’aide de l’application Gmail. Vous pouvez également installer le logiciel de bureau Gmail sur votre ordinateur Windows 11. Vous pouvez ensuite vous connecter à un autre compte en utilisant le programme de messagerie par défaut. Suivez ces étapes pour installer l’application de bureau Gmail sur votre ordinateur Windows 11 :
Lancez votre navigateur Web et ouvrez Gmail & Connectez-vous à votre compte si nécessaire.
Clique sur le engrenage (Paramètres) icône dans le coin supérieur droit puis cliquez sur Voir Tous les paramètres.
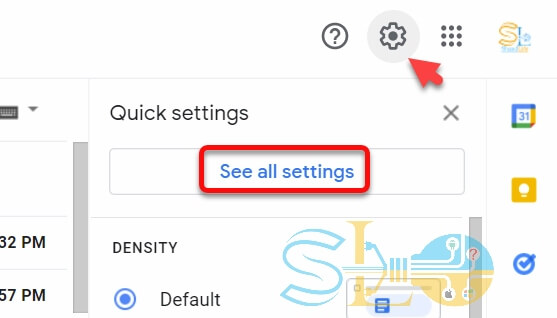
Voir tous les paramètres
Naviguez vers le Hors ligne onglet et cochez la case à côté de Activez la messagerie hors ligne. Après cela, sélectionnez l’option qui lit Conservez les données hors ligne sur mon ordinateur. Une fois terminé, cliquez sur Sauvegarder les modifications.
Cliquez sur les points de suspension dans le coin supérieur droit et sélectionnez Plus d’outils > Créer un raccourci.
Cochez la case à côté de Ouvrir comme fenêtre et cliquez Créer.
Un raccourci vers l’application Gmail sera désormais créé sur votre bureau sous Windows 11.
C’est ça. Ce sont les méthodes pour configurer Gmail dans Windows 11 ou ajouter Gmail dans le bureau Windows 11. Les applications sont utiles car elles fournissent un accès instantané à tout ce dont vous avez besoin. De même, le fait d’avoir déjà connecté Gmail à votre compte de messagerie ou d’installer l’application de bureau Gmail sur Windows 11 vous évite de devoir vous connecter via votre navigateur Web.
Lire la suite:
Comment obtenir TikTok sur un PC ou un ordinateur portable Windows 11
Comment télécharger et installer Instagram pour PC et ordinateur portable sous Windows 11

![Comment ajouter l'application Gmail pour Windows 11 PC [Create Gmail App Shortcut]](https://quedulourd.com/wp-content/uploads/2021/11/1637372424_740_Comment-ajouter-lapplication-Gmail-pour-Windows-11-PC-Create-Gmail.jpg)
![Comment ajouter l'application Gmail pour Windows 11 PC [Create Gmail App Shortcut]](https://quedulourd.com/wp-content/uploads/2021/11/1637372424_718_Comment-ajouter-lapplication-Gmail-pour-Windows-11-PC-Create-Gmail.jpg)
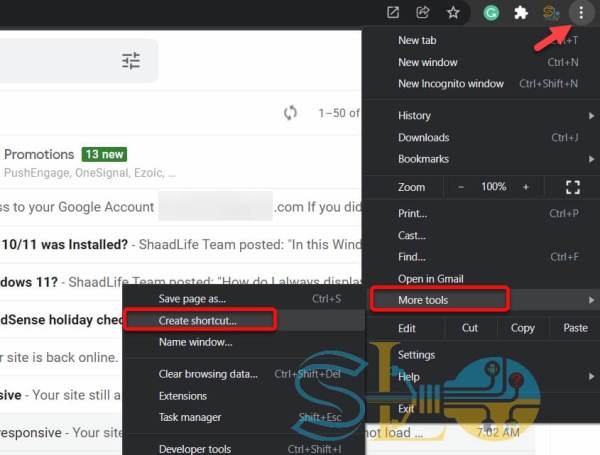
![Comment ajouter l'application Gmail pour Windows 11 PC [Create Gmail App Shortcut]](https://quedulourd.com/wp-content/uploads/2021/11/1637372424_456_Comment-ajouter-lapplication-Gmail-pour-Windows-11-PC-Create-Gmail.jpg)
![Comment ajouter l'application Gmail pour Windows 11 PC [Create Gmail App Shortcut]](https://quedulourd.com/wp-content/uploads/2021/11/1637372424_433_Comment-ajouter-lapplication-Gmail-pour-Windows-11-PC-Create-Gmail.jpg)


