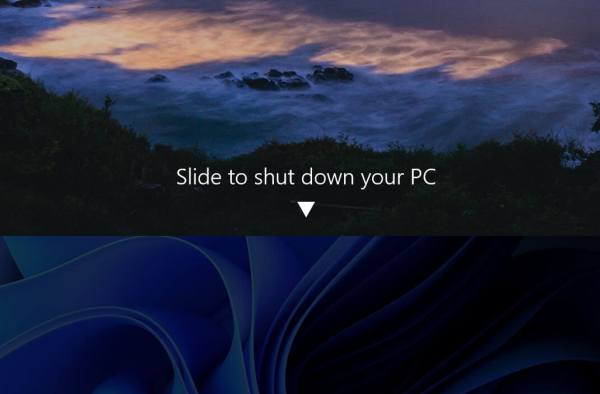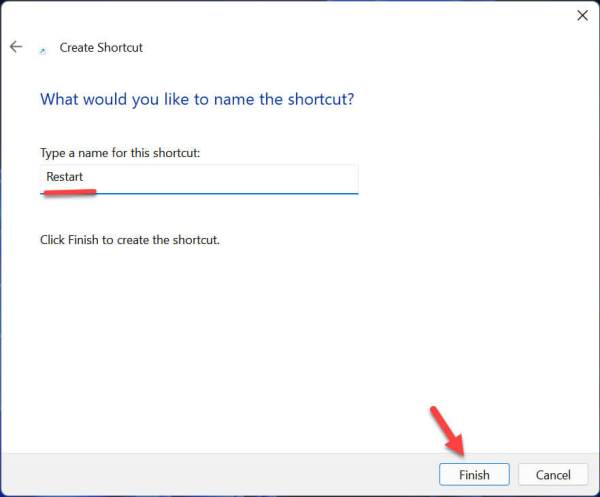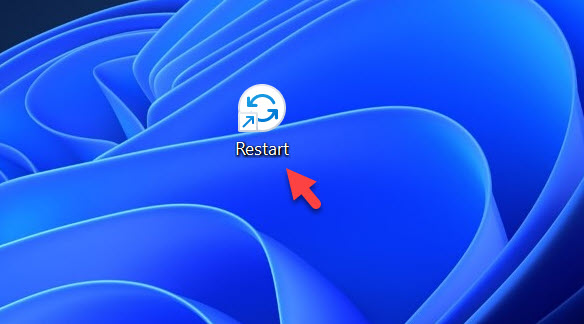Comment ajouter un raccourci Redémarrer et faire glisser pour arrêter sur un PC Windows 11

Si vous cherchez un moyen plus interactif d’éteindre ou de redémarrer votre PC, utilisez ce guide pour ajouter Slide pour arrêter et redémarrer pour les appareils tactiles et non tactiles sous Windows 11.
Pendant ce temps à Windows 10 et Windows 11, il existe une variété d’options pour arrêter ou redémarrer votre ordinateur, mais la plupart d’entre elles impliquent plusieurs clics de souris, ce qui peut prendre beaucoup de temps. Vous pouvez rapidement éteindre ou redémarrer votre ordinateur en double-cliquant sur l’icône de raccourci si vous créez un raccourci sur le bureau pour l’arrêt ou le redémarrage. Cela vous éviterait à la fois du temps et des tracas.
Ce que vous apprendrez dans ce guide :
Comment ajouter un redémarrage et une diapositive pour arrêter dans Windows 11
Donc, sans perdre de temps, voici les étapes pour créer et ajouter un bouton de redémarrage et de fermeture pour fermer dans Windows 11 :
1: Créer un raccourci SlideToShutDown dans Windows 11
L’arrêt et le redémarrage de votre ordinateur sont deux des opérations les plus basiques disponibles dans Windows 10. Avec le geste « Faire glisser pour éteindre votre PC » dans Windows 8, Microsoft a inclus une nouvelle façon interactive d’éteindre votre appareil. Cette fonction est incluse dans Windows 10, mais elle n’est généralement disponible que lorsque vous maintenez enfoncé le bouton d’alimentation sur les tablettes et les appareils Windows 10 Mobile.
Vous pouvez simplement créer un raccourci avec la bonne commande pour activer « Slide pour éteindre votre PC » sur Windows 11 si vous souhaitez avoir la même expérience d’arrêt sur votre ordinateur portable ou de bureau.
Étape 1. Faites un clic droit sur le bureau puis sélectionnez Nouveau > Raccourci.

Nouveau > Raccourci
Étape 2. Taper SlideToShutDown et cliquez Prochain.

GlisserPourÉteindre
Étape 3. Entrez le nom du raccourci pour le bouton (par exemple, GlisserPourÉteindre). Cliquez sur Finir.

Finir
Étape 4. Faites un clic droit sur le raccourci nouvellement créé et cliquez sur Propriétés.

Propriétés.
Étape 5. Dans l’onglet Raccourci, cliquez sur le Changer l’icône bouton.
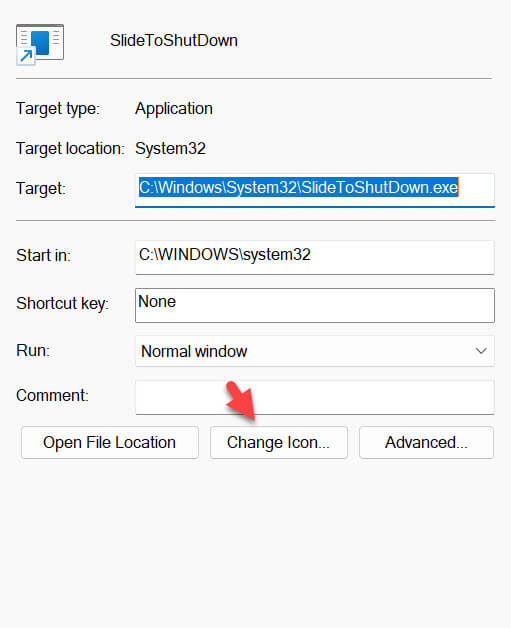
Changer l’icône
Étape 6. Choisissez la meilleure icône pour représenter le fermer bouton. Cliquez sur d’accord.
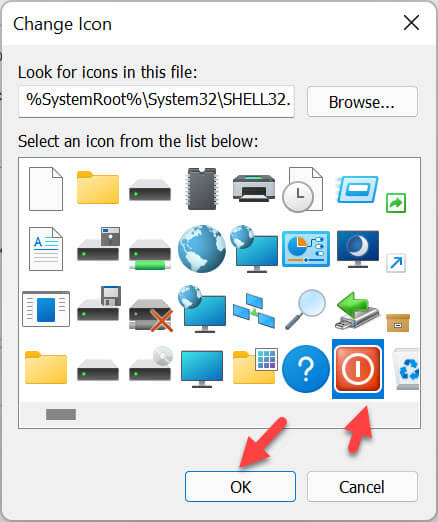
d’accord
Étape 7. Cliquez sur Appliquer et d’accord à nouveau pour terminer la tâche.
Une fois les instructions terminées, vous aurez un raccourci qui, lorsque vous double-cliquez, lance Slide pour éteindre votre ordinateur. Ensuite, il vous suffit de toucher ou de cliquer et de faire glisser votre souris vers le bas de l’écran pour éteindre votre appareil.
De plus, vous pouvez cliquer avec le bouton droit sur le raccourci et sélectionner « Épingle à la barre des tâches » pour un accès plus rapide à l’expérience d’arrêt à l’aide du toucher ou de la souris.
2: Créer un bouton de redémarrage Windows 11
- Faites un clic droit sur le bureau puis sélectionnez Nouveau > Raccourci.
- Taper
shutdown.exe -r -t 00et cliquez Prochain.
- Entrez le nom du raccourci pour le bouton (par exemple, Redémarrage). Cliquez sur Finir.
- Faites un clic droit sur le raccourci nouvellement créé et cliquez sur Propriétés.
- Dans l’onglet Raccourci, cliquez sur le Changer l’icône bouton.
- Choisissez la meilleure icône pour représenter le Redémarrage bouton. Cliquez sur d’accord.
- Cliquez sur Appliquer et d’accord à nouveau pour terminer la tâche.
Ensuite, comme le montre l’image ci-dessous, un raccourci de redémarrage est créé sur le bureau Windows 11. Lorsque vous double-cliquez sur le raccourci, une boîte de dialogue Redémarrer apparaît et Windows 11 redémarre rapidement.
C’est ça. Ce sont les étapes pour créer et ajouter un bouton de redémarrage et de glissement pour arrêter sur un PC ou un ordinateur portable Windows.
Lire la suite:
Comment obtenir et activer le plan d’alimentation de performance ultime dans Windows 11
Comment épingler la corbeille à la barre des tâches sous Windows 11 et 10
Comment ajouter une option « Faire glisser pour éteindre » sur Windows 10