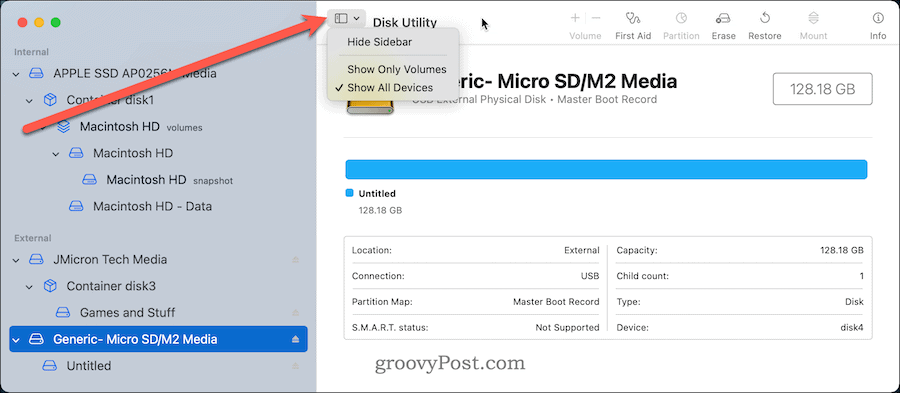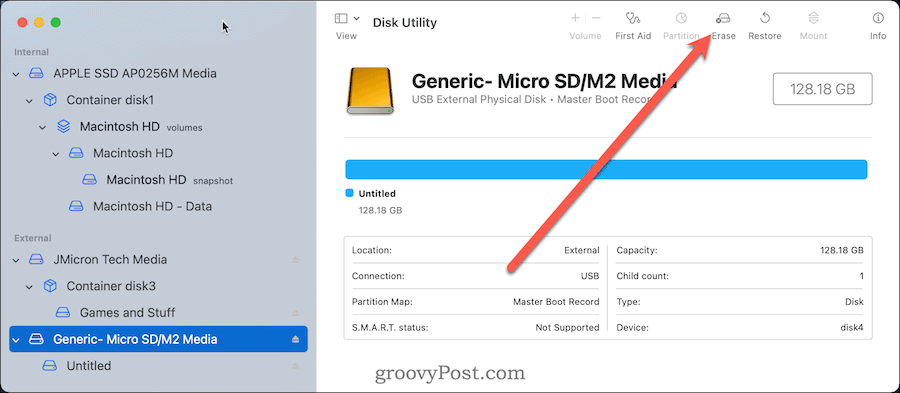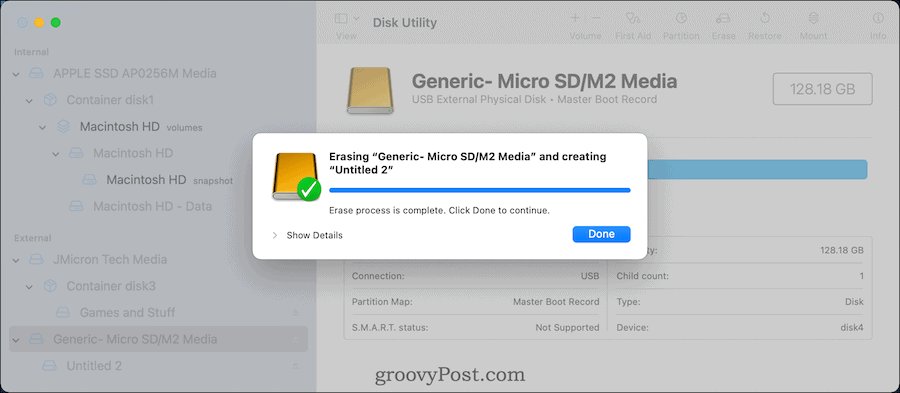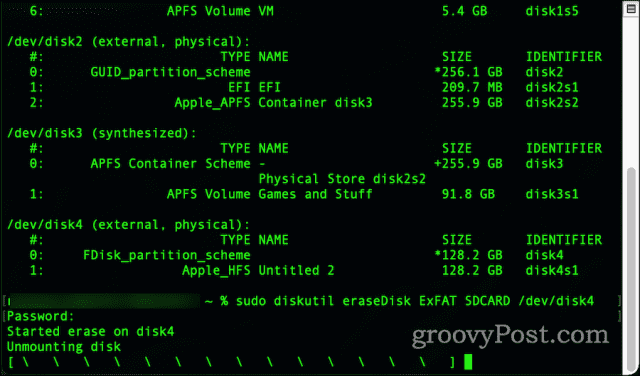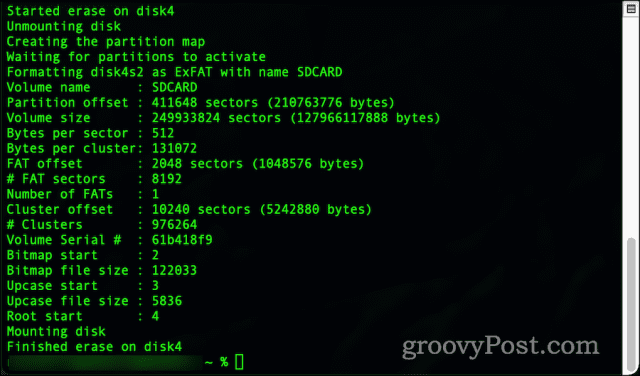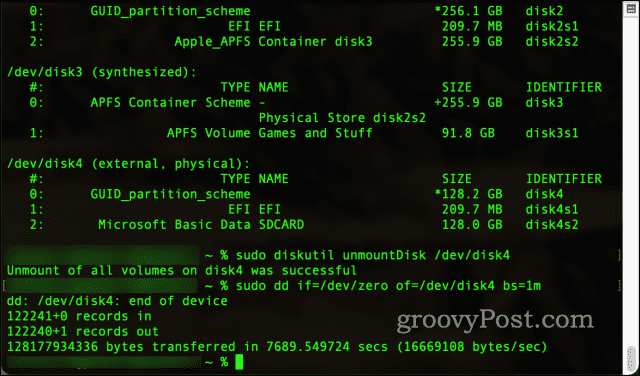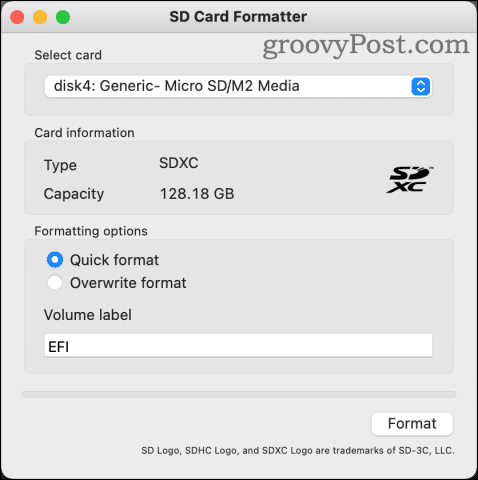Comment formater une carte SD sur Mac


La meilleure façon de réutiliser en toute sécurité une ancienne carte SD ou d’en effacer une nouvelle en toute sécurité est de la formater. Si vous souhaitez formater une carte SD sur un Mac, suivez ce guide.
Vous avez acheté une nouvelle carte SD ou simplement réaffecté une pièce de rechange ? Ce serait peut-être une bonne idée de le formater d’abord.
Le formatage d’une carte SD efface l’ardoise en supprimant toute trace de fichiers plus anciens. Il vous permet également de modifier le système de fichiers sur une carte SD (nouvelle ou ancienne), permettant à d’autres appareils de les lire et d’y écrire, y compris les Mac. Il existe cependant des risques et vous pourriez perdre vos données ou corrompre votre carte SD sans prendre de précautions.
Si vous ne savez pas comment formater une carte SD sur Mac et que vous souhaitez le faire en toute sécurité, suivez ces étapes.
Avant de formater les cartes SD sur Mac
Avant de pouvoir formater une carte SD sur macOS, vous devez assurez-vous d’avoir un lecteur de carte. Certains Mac en ont, mais beaucoup n’en ont pas.
Heureusement, les lecteurs de cartes SD ne sont pas chers. Si votre Mac n’a pas de lecteur de carte intégré, vous devrez en acheter un.
Ensuite, vous devez connaître le bon système de fichiers à utiliser. C’est assez facile à comprendre. Pour les cartes SD inférieures à 32 Go, utilisez le FAT32 système de fichiers. Toutes les cartes d’une taille supérieure à 32 Go nécessitent le exFAT système de fichiers.
Une fois que vous avez déterminé le système de fichiers dont vous aurez besoin, vous pouvez alors commencer à formater votre carte SD. La meilleure méthode consiste à utiliser le Utilitaire de disque app, mais des alternatives tierces comme Formateur de carte SD sont disponibles.
Comment formater une carte SD sur Mac à l’aide de l’utilitaire de disque
Vous n’avez besoin d’aucun logiciel spécial pour formater une carte SD sur votre Mac, car vous pouvez utiliser le Utilitaire de disque app à la place.
Utilitaire de disque vous permet de formater des cartes SD sur votre Mac en toute sécurité. Vous pouvez également utiliser l’outil pour formater des clés USB, des disques durs externes ou des partitions de disques internes.
Pour formater une carte SD sur Mac à l’aide de l’Utilitaire de disque :
- Insérez votre carte SD dans le lecteur. Si vous utilisez un lecteur de carte USB, branchez-le sur un port USB disponible sur votre Mac.
- Ouvert Utilitaire de disque via le Rampe de lancement dossier sur votre Dock. Sinon, appuyez sur Cmd+Espace et tapez réutilitaire isk.
- Dans le Utilitaire de disque fenêtre, appuyez sur la voir l’icône et sélectionnez Afficher tous les appareils.
- La carte SD doit être répertoriée dans le Externe section sur la gauche—sélectionnez-la.
- Les cartes SD non formatées seront répertoriées comme SANS TITRE ou SANS NOM. Si vous ne savez pas comment choisir le bon lecteur, examinez la capacité de stockage. Il doit être proche de la taille annoncée sur l’emballage de votre carte SD.
- En haut de la fenêtre, cliquez sur Effacer.
- Nommez votre carte SD. Soyez bref et évitez les caractères spéciaux et les espaces pour assurer une compatibilité maximale.
- Ensuite, choisissez le système de fichiers. Prendre MS-DOS (FAT) pour les cartes plus petites que 32 Go et exFAT pour les cartes SD plus grandes.
- Cliquez sur Effacer.
- Après quelques instants, vous verrez la confirmation que le processus est terminé. presse Fait pour quitter.
Si la carte est formatée avec succès, vous pouvez commencer à l’utiliser pour stocker des fichiers ou des photos importants. Vous pouvez également le supprimer de votre Mac et l’utiliser sur d’autres appareils prenant en charge le nouveau système de fichiers de votre carte.
Comment formater des cartes SD sur Mac à l’aide du terminal
Si vous préférez faire les choses à l’ancienne, vous pouvez également formater votre carte SD en utilisant le Terminal application.
Noter: Tu devrais faire preuve d’une extrême prudence avant de faire cela. Des commandes comme disque effacera avec plaisir à peu près n’importe quel lecteur que vous spécifiez dans le terminal. C’est une étape pour utilisateurs avancés uniquement– si vous êtes inquiet, utilisez plutôt Utilitaire de disque.
Pour formater une carte SD à l’aide de Terminal sur Mac :
- Insérez votre carte SD dans le lecteur. Si vous utilisez un lecteur de carte USB, branchez-le sur un port USB disponible sur votre Mac.
- Ouvrez le Terminal application loin Rampe de lancement sur le Quai. Sinon, appuyez sur Cmd+Espace et tapez Terminal.
- Pour trouver l’identifiant unique de votre carte SD, tapez liste des disques.
- Cherche le mot externe et correspondent à la capacité de stockage. Dans cet exemple, /dev/disk4 est le bon lecteur.
- Pour 32 Go et moins de cartes, tapez ce qui suit (et remplacez /dev/disk4 avec votre nom de lecteur correct):
sudo diskutil eraseDisk FAT32 SDCARD MBRFormat /dev/disk4
- Pour les cartes de 32 Go et plus, tapez ce qui suit (en remplaçant /dev/disk4 première):
sudo diskutil eraseDisk ExFAT SDCARD MBRFormat /dev/disk4
- Si vous y êtes invité, saisissez votre mot de passe utilisateur.
- Après quelques instants, la commande se terminera et votre carte SD sera formatée et prête à l’emploi.
Comment effacer une carte SD sur Mac
Si vous prévoyez de vous débarrasser de votre carte SD, vous devez d’abord l’effacer complètement à l’aide du jj commande sur Mac.
Ce processus est appelé remise à zéro votre carte, car cela implique d’écrire sur votre carte SD avec des données binaires : des zéros et des uns. Cela supprime toutes les données de la carte, y compris les systèmes de fichiers et les tables de partition. Vous pouvez également utiliser cet outil pour supprimer des partitions protégées des cartes SD que des applications comme Utilitaire de disque ne sont pas en mesure de supprimer.
Noter: Cela entraînera une perte de données irréparable car il efface votre carte SD. Vous ne devez essayer cette opération que si vous avez d’abord sauvegardé des fichiers importants et que vous avez sélectionné la bonne carte à effacer.
Pour supprimer les partitions protégées des cartes SD :
- Ouvrez le Terminal application via Launchpad.
- Taper liste des disques.
- Recherchez et notez le lecteur externe que vous souhaitez effacer. Le lecteur doit être étiqueté /dev/diskX, où X est le numéro du lecteur que vous souhaitez effacer.
- Assurez-vous que le lecteur n’est pas monté en tapant ce qui suit (en remplaçant /dev/diskX avec la bonne étiquette de lecteur):
sudo diskutil unmountDisk /dev/diskX
- Pour effacer le lecteur, tapez ce qui suit (en remplaçant /dev/diskX):
sudo dd if=/dev/zero of=/dev/diskX bs=1m
- Prévoyez du temps pour que le processus se termine. Selon la taille de votre carte SD, ce processus peut prendre plusieurs heures.
- le jj La commande affichera un message d’achèvement : quittez l’application Terminal à ce stade.
- Ouvrez le Utilitaire de disque app via Launchpad et formatez votre disque en utilisant votre système de fichiers préféré (par exemple, FAT32 ou exFAT).
Formatage de cartes SD à l’aide de SD Card Formatter
Si vous préférez utiliser un outil tiers pour formater les cartes SD sur votre Mac, vous pouvez utiliser le Formateur de carte SD outil.
Fourni par la SD Association (l’organisme qui contrôle la spécification Secure Digital pour les cartes), cet outil gratuit formate rapidement et en toute sécurité les cartes SD sur votre Mac. Un avantage distinct de cet outil est qu’il n’effacera pas accidentellement les lecteurs qui ne sont pas des cartes SD.
SD Card Formatter détecte également automatiquement la taille de votre carte et choisit le bon système de fichiers à utiliser. Son utilisation est simple : sélectionnez la carte, l’option de formatage et le nouveau libellé du lecteur, puis appuyez sur Format.
SD Card Formatter est disponible pour les versions récentes de macOS, remontant jusqu’à OS X 10.7 Lion. Tu peux télécharger SD Card Formatter du site Web de l’Association SD.
Raisons pour lesquelles une carte SD ne se formate pas sur Mac
Il y a plusieurs raisons pour lesquelles votre carte SD peut refuser de se formater sur votre Mac. Ceux-ci inclus:
- Infection par logiciel malveillant
- Éjection dangereuse ou incorrecte.
- La carte SD est corrompue.
- La carte SD est protégée par d’autres moyens.
Si vous soupçonnez l’un d’entre eux, vous pouvez utiliser le jj commande pour essayer d’effacer la carte et recommencer à zéro. En cas d’échec, vous n’aurez peut-être pas d’autre choix que de remplacer entièrement la carte.
Utilisation de votre carte SD formatée
Maintenant que vous savez comment formater une carte SD sur votre Mac, vous êtes libre de l’utiliser, de l’effacer et de la réutiliser aussi souvent que vous le souhaitez.
N’oubliez pas de prendre soin de vos cartes SD correctement, en les rangeant dans un étui de protection lorsqu’elles ne sont pas utilisées. Vous devriez également chercher à éjecter ou démonter correctement vos cartes SD lorsque vous avez terminé. Ne pas le faire pourrait entraîner une perte ou une corruption des données.
Si cela se produit, essayez le processus de remise à zéro en suivant les étapes décrites ci-dessus, puis essayez de reformater la carte SD. Si vous ne parvenez pas à la reformater, vous devrez la remplacer par une carte SD de bonne qualité adaptée à vos besoins.
Certaines cartes sont mieux notées pour une utilisation à long terme, tandis que d’autres ont une taille plus petite et une durée de vie plus limitée. Si vous craignez une perte de données sur une carte SD, assurez-vous d’abord de sauvegarder vos fichiers importants.