Comment ajouter WinRAR ou 7-Zip dans le menu contextuel
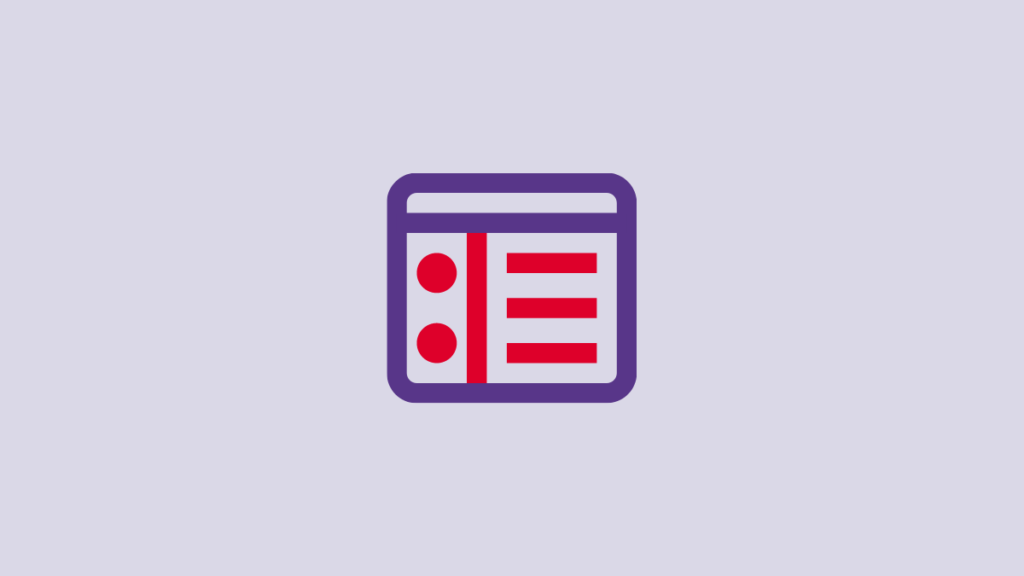
Windows 11 apporte de nombreuses modifications à la nouvelle interface utilisateur et parmi celles-ci se trouve le nouveau menu contextuel contextuel. Le menu contextuel est un ajout controversé de longue date de Windows 11, en particulier au début en raison de l’absence de l’option « Actualiser ». L’option a maintenant été restaurée, bien qu’il vous manque encore des options essentielles, y compris des raccourcis de compression qui étaient disponibles dans le menu contextuel traditionnel. Alors, pouvez-vous ajouter ces options au menu contextuel de Windows 11 ? Découvrons-le!
Bien, vous pouvez. Finalement! Il était temps, de toute façon. Depuis le 13 octobre 2021, Winrar Beta v6.10 vous donne la possibilité d’accéder à l’application directement à partir du menu contextuel auquel vous étiez habitué sur le bon vieux Windows 10. Pas WinRAR, mais 7-Zip est également disponible via le menu contextuel , mais les choses ne sont pas si simples ici. Un autre logiciel open source appelé NanaZip – un fork du code de 7-Zip – est maintenant disponible qui vous offre 7-Zip sous une nouvelle forme et ajoute également la prise en charge du menu contextuel.
Consultez les guides ci-dessous pour obtenir WinRAR et NanaZip (donc 7-Zip) dans le menu contextuel de votre Windows 11.
Nous vous recommandons d’utiliser NanaZip pour obtenir des raccourcis de compression du menu contextuel dans Windows 11. NanaZip est un fork de 7-Zip qui garantit une compatibilité et une stabilité maximales lors de son utilisation sur Windows 11. Si toutefois, vous n’êtes pas satisfait de NanaZip, vous pouvez opter pour la dernière version bêta de WinRAR à la place. La version bêta ajoute des raccourcis de compression de menu contextuel dans Windows 11, mais elle peut inclure quelques bogues.
Installez NanaZip sur votre PC Windows 11 en utilisant le lien ci-dessous.
presse Windows + I sur votre clavier pour ouvrir l’application Paramètres à la place. Cliquez sur « Applications » sur votre gauche.
Cliquez sur « Applications par défaut » maintenant.
Faites défiler vers le bas et cliquez sur « Choisir les valeurs par défaut par type de fichier ».
Utilisez le champ de recherche en haut et recherchez « zip ».
Cliquez sur la liste sous .zip.
Sélectionnez « NanaZip ».
Cliquez sur ‘D’accord’.
Faites un clic droit sur n’importe quel fichier aléatoire dans l’explorateur de fichiers maintenant et vous devriez maintenant avoir une liste pour NanaZip qui peut être utilisée pour créer une archive zip ou les décompresser.
NanaZip sera maintenant configuré et prêt à être utilisé sur votre système.
Vous pouvez également utiliser la dernière version bêta de WinRAR pour obtenir des raccourcis de compression du menu contextuel dans Windows 11. Utilisez le guide ci-dessous pour vous aider à démarrer.
Téléchargez le fichier d’installation à partir du lien ci-dessous.
Double-cliquez sur le fichier d’installation pour exécuter le programme d’installation et installer WinRAR sur votre PC.
Une fois installé, il affichera des fenêtres contextuelles pour configurer les intégrations avec les types de fichiers courants qu’il prend en charge. Assurez-vous de sélectionner les types de fichiers zip, rar et autres que vous souhaitez que WinRAR gère sur votre PC.
Cliquez sur OK après avoir sélectionné les types de fichiers.
(Si vous manquez la partie d’intégration lors de l’installation, vous pouvez le faire en ouvrant l’application WinRAR, puis en vous dirigeant vers Options (dans la barre de menus en haut) > Paramètres. Dans la fenêtre contextuelle, cliquez sur Intégration, puis sélectionnez le fichier Comme montré ci-dessus.)
Maintenant, faites un clic droit sur un fichier aléatoire et vous devriez maintenant avoir des raccourcis de compression WinRAR dans votre menu contextuel du clic droit.
FAQ
Voici quelques requêtes courantes concernant les nouveaux ajouts au menu contextuel qui devraient vous aider à vous tenir au courant des dernières informations.
Windows 11 est livré avec une nouvelle esthétique minimaliste en verre dépoli qui nécessite un menu contextuel minimisé. Le menu contextuel traditionnel de toutes les options est toujours accessible en cliquant sur « Afficher plus d’options ». Le nouveau menu contextuel oblige les applications tierces à mettre à jour leurs applications à venir en conséquence, alors qu’il semble n’y avoir aucun moyen d’accéder à l’utilitaire de compression natif directement à partir du menu contextuel actuel pour le moment.
Oui, vous pouvez facilement restaurer l’ancien menu contextuel de Windows 11 en suivant les étapes de ce guide. Vous pouvez également utiliser des versions mises à jour d’utilitaires tiers tels que WinAero Tweaker, OpenShell ou plus.
Qu’est-ce que le raccourci « Afficher plus d’options » ?
Vous pouvez utiliser Shift + F10 sur votre clavier pour obtenir directement l’ancien menu contextuel de Windows 11.
Comment installer NanaZip sans Microsoft Store
Visitez la page de téléchargement Github ci-dessous et cliquez et développez ‘Assets pour la dernière version.
Téléchargez les fichiers suivants en cliquant dessus. Enregistrez les deux fichiers dans un dossier sur votre bureau pour vous assurer de ne rencontrer aucun bogue lors de l’installation du certificat.
- MuriNaruto.cer
- NanaZipPackage_1.0.31.0_x86_x64_arm64.msixbundle
Ouvrez maintenant l’emplacement où vous avez enregistré vos fichiers, cliquez dans la barre d’adresse et copiez l’adresse dans votre presse-papiers.
presse Windows + S sur votre clavier et recherchez CMD. Cliquez sur « Exécuter en tant qu’administrateur » une fois que l’application apparaît dans vos résultats de recherche.
Tapez la commande suivante et remplacez PATH par le chemin copié dans votre presse-papiers.
cd PATH
Revenez maintenant au dossier, faites un clic droit sur « MouriNaruto.cer » et sélectionnez « Copier en tant que chemin ».
Basculez vers CMD et exécutez la commande suivante. Remplacez PATH par le chemin du certificat copié dans votre presse-papiers à la dernière étape.
Certutil -addStore Root "PATH"
Le certificat va maintenant être installé sur votre PC. Tapez ‘Exit’ pour fermer l’invite de commande.
Maintenant, double-cliquez et exécutez l’autre fichier de package téléchargé avec le certificat. Cliquez sur ‘Installer’.
NanaZip sera installé sur votre PC en un rien de temps.
Nous espérons que vous avez pu obtenir facilement de nouveaux raccourcis de compression dans le menu contextuel du clic droit à l’aide du guide ci-dessus. Si vous avez besoin d’aide pour quoi que ce soit, n’hésitez pas à laisser un commentaire ci-dessous.
En rapport:
























