Comment calibrer le moniteur sur un PC Windows 11
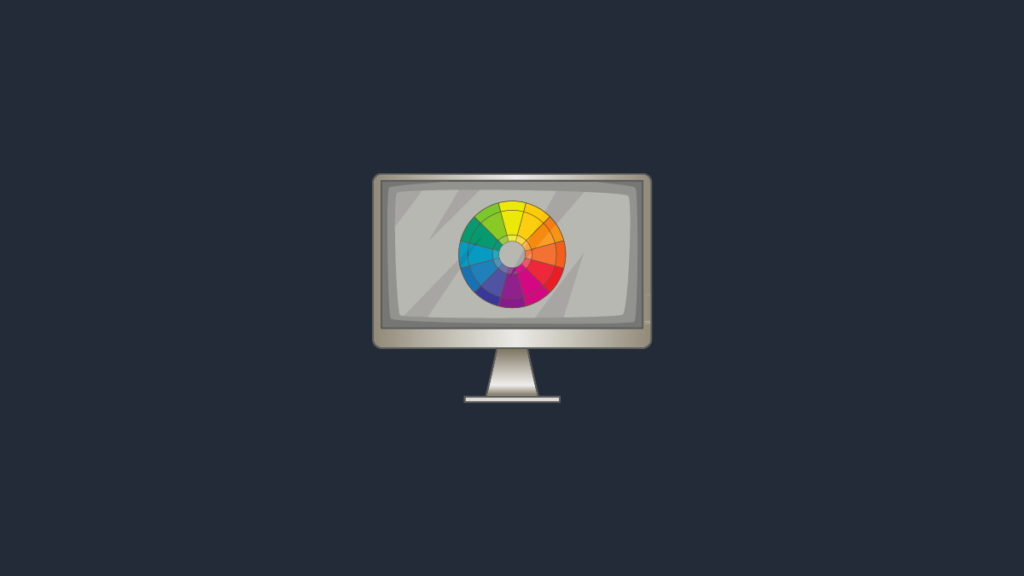
La vie est une affaire colorée, et elle devrait également être représentée comme telle sur votre écran. Cela dépend en grande partie des capacités de votre moniteur, mais cela dépend également de la façon dont vous calibrez votre moniteur.
Les moniteurs qui ne sont pas correctement calibrés peuvent sembler un peu ternes, et si vous êtes un joueur ou un photographe, ce n’est tout simplement pas le cas. Prendre le temps de configurer et de calibrer votre moniteur vous assurera de tirer le meilleur parti de votre moniteur en termes de couleurs et de paramètres graphiques.
Si vous ne savez pas par où commencer ou comment calibrer votre moniteur, ne vous inquiétez pas. Nous vous soutenons. Voici tout ce que vous devez savoir à ce sujet.
Pourquoi est-il important de calibrer le moniteur sur un PC Windows 11 ?
Il n’y a pas de pire sentiment au monde que de travailler sur la retouche photo pendant des heures pour se rendre compte plus tard que les couleurs sont éteintes lorsque vous l’imprimez. Calibrer votre moniteur et les couleurs d’affichage vous évitera de vivre cet enfer.
Même si vous n’êtes pas un photographe professionnel ou un joueur, vous voudrez peut-être calibrer votre moniteur, ne serait-ce que pour vous assurer que ce que vous voyez sur votre écran n’est pas trop éloigné de ce que vos amis verront sur leurs appareils une fois que vous partagerez .
Avec Windows 11, il est également possible d’activer la vidéo HDR, mais cela doit également être calibré au préalable. Si vous voulez vraiment ressentir la différence entre les paramètres non HDR et HDR et apprécier l’impact de ces derniers sur les jeux, calibrez votre moniteur pour la même chose.
L’étalonnage du moniteur n’est pas non plus une opération ponctuelle. Vous devez calibrer votre moniteur assez régulièrement. Si vous ne le faites pas, les couleurs que vous voyez à l’écran peuvent changer légèrement ou diminuer en luminosité au fil du temps. Si les couleurs semblent un peu délavées sur votre moniteur, il est probable que vous deviez le calibrer pour rétablir l’équilibre et maintenir les couleurs conformes aux normes générales.
En rapport: Raccourcis Windows 11 : notre liste complète
Points à noter avant de calibrer votre moniteur
Il y a quelques choses que vous devez faire avant de commencer à calibrer l’écran. La première étape est assez simple mais néanmoins importante, c’est de s’assurer que vous travaillez dans un environnement bien éclairé – ni trop lumineux, ni trop sombre, mais quelque part avec un éclairage modérément ambiant. En dehors de cela, assurez-vous de faire ce qui suit :
1. Définir la résolution d’affichage native
Dans la plupart des cas, la résolution de votre moniteur serait déjà définie sur ses paramètres natifs. Mais, au cas où des ajustements y auraient été apportés auparavant, voici comment le rétablir à sa résolution native :
Faites un clic droit sur le bureau et sélectionnez Paramètres d’affichage.
 2. Allumez le moniteur pour réchauffer l’écran
2. Allumez le moniteur pour réchauffer l’écran
Votre écran doit être allumé pendant au moins 30 minutes avant le calibrage des couleurs pour obtenir les meilleurs résultats. Cela permet à l’écran de se réchauffer et d’atteindre sa pleine luminosité afin que les corrections de couleur puissent être correctement perçues.
En rapport: Comment supprimer Bing de Windows 11
5 façons de calibrer un moniteur sur un PC Windows 11
Voici différentes manières de calibrer votre moniteur sur un ordinateur Windows 11.
Méthode n°01 : Démarrer le calibrage de l’affichage pour la vidéo HDR
Bien que Windows 10 prenne également en charge le HDR, il présentait divers problèmes et cela n’a pas aidé sa cause. Mais tout cela a depuis été corrigé sur Windows 11 dans la mesure où Microsoft a vanté le HDR comme l’un des arguments de vente de Windows 11. Voici comment calibrer votre affichage pour le contenu HDR :
presse Win + I pour ouvrir les paramètres et cliquez sur Affichage.

Faites la vidéo en plein écran.
 Méthode n°02 : Démarrer l’étalonnage des couleurs de l’écran
Méthode n°02 : Démarrer l’étalonnage des couleurs de l’écran
Passons maintenant aux paramètres d’étalonnage d’affichage plus nuancés – l’étalonnage des couleurs. Pour commencer, ouvrez l’application Paramètres, tapez calibrer la couleur de l’affichage et sélectionnez le résultat de la recherche.
 2.1 Rouges, Verts et Bleus
2.1 Rouges, Verts et Bleus
La première page vous informera sur Gamma et comment procéder pour l’ajuster. Le gamma détermine la relation entre les rouges, les verts et les bleus affichés à l’écran. Jetez un œil à l’exemple d’image « Bon gamma » au milieu pour savoir ce que vous devriez viser. Cliquez sur Prochain continuer.
 2.2 Commandes de luminosité et de contraste
2.2 Commandes de luminosité et de contraste
Les prochaines pages vous expliqueront comment régler la luminosité et le contraste. Ce paramètre définit la façon dont les couleurs sombres et les ombres sont affichées sur votre écran. Les commandes de ceux-ci peuvent être disponibles sous forme de boutons physiques devant votre moniteur ou sous les paramètres du menu à l’écran. Si ceux-ci ne sont pas disponibles pour votre moniteur parce que, disons, vous êtes sur un ordinateur portable, vous pouvez Ignorer le réglage de la luminosité et du contraste.

 2.3 Balance des couleurs
2.3 Balance des couleurs
Les deux prochains écrans visent à obtenir les différentes nuances de gris. Le but ici est d’obtenir des gris neutres et de supprimer toute dominante de couleur. Cliquez sur Prochain.

 Méthode #03: Calibrer l’affichage à l’aide du panneau de configuration Nvidia
Méthode #03: Calibrer l’affichage à l’aide du panneau de configuration Nvidia
Si vous faites partie de l’équipe bleue, le panneau de configuration Nvidia propose ses propres paramètres de couleur que vous pouvez ajuster. Voici comment s’y prendre.
Ouvrez d’abord le panneau de configuration NVIDIA. Pour cela, appuyez sur le bouton Windows de votre clavier ou cliquez sur le bouton Windows de la barre des tâches pour ouvrir le menu Démarrer. Ensuite, recherchez nvidia et ouvrez le panneau de configuration Nvidia.
. (Pour certains utilisateurs, cela peut être sous le <strong>Modifier la résolution</strong> option.)</p><p><img decoding=) Méthode n°04 : Calibrer l’affichage à l’aide d’AMD Radeon
Méthode n°04 : Calibrer l’affichage à l’aide d’AMD Radeon
Si vous faites partie de l’équipe rouge, l’AMD Radeon est votre alliée. Faites un clic droit sur votre bureau et sélectionnez Afficher plus d’options.



 Méthode n°05 : Calibrer l’affichage à l’aide d’outils en ligne
Méthode n°05 : Calibrer l’affichage à l’aide d’outils en ligne Foire aux questions (FAQ) :
Foire aux questions (FAQ) : Quel réglage du moniteur est le meilleur pour les yeux ?
Quel réglage du moniteur est le meilleur pour les yeux ?


