Comment changer automatiquement le fond d’écran sur iPhone
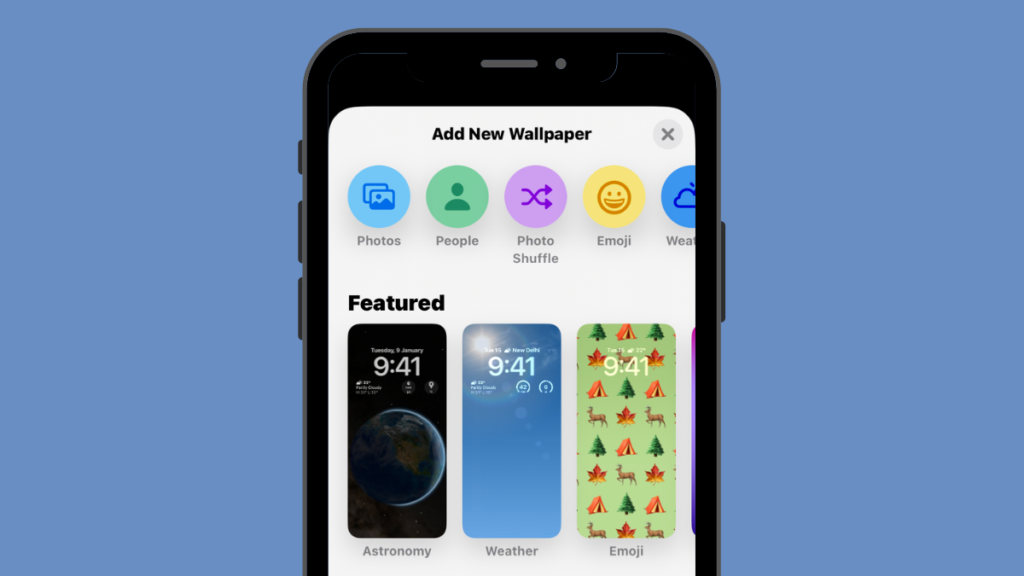
Nous voulons tous que nos iPhones aient l’apparence et la sensation que nous aimons afin qu’ils nous soient personnels et se démarquent des appareils mobiles des autres. Le moyen le plus simple de modifier l’apparence de votre iPhone consiste à définir un fond d’écran à partir d’images que vous avez capturées à partir de votre appareil photo ou de celles que vous avez enregistrées sur Internet. Si vous êtes comme nous et que vous vous ennuyez de voir le même fond d’écran pendant plus d’une journée, vous n’avez pas besoin d’appliquer un nouveau fond d’écran à chaque fois.
Avec la fonction Photo Shuffle sur iOS 16, vous pouvez désormais définir un nouveau fond d’écran sur l’écran de verrouillage et l’écran d’accueil de votre iPhone à intervalles réguliers sans avoir à le modifier manuellement. Dans cet article, nous expliquerons toutes les façons dont vous pouvez changer automatiquement le fond d’écran de votre iPhone à intervalles réguliers à l’aide de cette fonctionnalité.
Lié: Comment utiliser l’effet de profondeur sur iOS 16
Comment changer automatiquement le fond d’écran sur iPhone à l’aide de Photo Shuffle
Avec la mise à jour iOS 16, vous pouvez appliquer des fonds d’écran qui changent automatiquement selon votre intervalle préféré à l’aide de la fonction Photo Shuffle. Bien que sa fonctionnalité reste la même, cette fonctionnalité peut être utilisée de deux manières différentes – l’une en utilisant des photos sélectionnées et l’autre en utilisant des photos que vous sélectionnez manuellement dans votre bibliothèque.
Ces deux options sont accessibles lors de l’application de fonds d’écran directement à partir de l’écran de verrouillage ou à l’aide de l’application Paramètres. Le moyen le plus simple d’appliquer de nouveaux fonds d’écran est à partir de votre écran de verrouillage. Pour commencer, déverrouiller votre téléphone à l’aide de Face ID mais n’allez pas encore à l’écran d’accueil. Pour cela, il suffit d’appuyer sur le Bouton latéral, montrez votre visage à l’iPhone et laissez l’écran de verrouillage se déverrouiller. À présent, appuyez longuement n’importe où sur l’écran de verrouillage déverrouillé.
Lorsque l’écran de verrouillage passe en mode édition, vous pouvez ajouter un nouveau fond d’écran en appuyant sur le + bouton dans le coin inférieur droit.
De cette façon, vous pouvez conserver votre arrière-plan actuel et en créer un nouveau séparément.
Si vous souhaitez utiliser la méthode alternative, ouvrez le Réglages l’application et sélectionnez Fond d’écran.
Sur l’écran Fond d’écran, vous verrez votre fond d’écran actuel prévisualisé en haut.
Pour ajouter un nouveau fond d’écran, glisser de droite à gauche puis appuyez sur le + bouton comme indiqué sur l’écran.
Maintenant, selon les photos que vous souhaitez mélanger, suivez les instructions sur l’écran suivant pour commencer.
Méthode 1 : Utiliser des photos sélectionnées
Si vous souhaitez qu’iOS trouve et trie les images de votre pellicule et les mélange en tant que fonds d’écran, vous pouvez utiliser la fonction Feature Photos lors de l’application de fonds d’écran à changement automatique. Pour ce faire, sélectionnez Lecture aléatoire de photos en haut de l’écran Ajouter un nouveau fond d’écran.
Vous pourrez également accéder à cette option en faisant défiler l’écran vers le bas et en sélectionnant une option suggérée sous « Photo Shuffle ».
iOS va maintenant rechercher des collections de photos intelligentes que l’application Photos peut avoir compilées à partir de votre photothèque. Cette collection comprendra des photos de personnes, d’animaux domestiques, de la nature et des villes. Vous devez vous rappeler que votre photothèque doit être traitée à ce stade. Si vous voyez l’écran Photo Shuffle is Processing, vous devez opter pour la méthode 2 de ce guide pour définir des fonds d’écran à changement automatique en sélectionnant les images manuellement.
Si Photo Shuffle est disponible, vous pouvez sélectionner différentes catégories d’images. Par défaut, toutes les catégories (Personnes, Animaux domestiques, La natureet Villes) sera sélectionné, mais vous pouvez choisir les catégories souhaitées en désélectionnant celles qui sont marquées d’une coche bleue. Pour la catégorie Personnes en particulier, vous pouvez appuyer sur Choisir pour sélectionner les personnes que vous souhaitez inclure dans votre fond d’écran.
Une fois que vous avez choisi vos catégories préférées, appuyez sur Fréquence aléatoire pour modifier la fréquence à laquelle iOS bascule entre différentes images sur votre iPhone.
Par défaut, votre iPhone appliquera une nouvelle photo toutes les heures mais vous pouvez la changer pour ces options :
En fût: Cette option changera votre fond d’écran chaque fois que vous appuyez sur un espace vide sur votre écran de verrouillage.
Au verrouillage/réveil: Cette option appliquera de nouveaux fonds d’écran chaque fois que votre iPhone sera verrouillé et déverrouillé depuis le mode veille.
Horaire: Lorsque cette option est sélectionnée, iOS basculera entre différents fonds d’écran une fois toutes les 1 heure.
du quotidien: Avec cette option, iOS appliquera un nouveau fond d’écran chaque jour.
Après avoir choisi votre fréquence de lecture aléatoire préférée, appuyez sur Utiliser les photos en vedette au fond.
iOS appliquera Photo Shuffle comme écran de verrouillage et arrière-plan de l’écran d’accueil et vous pourrez ajouter les widgets souhaités et modifier d’autres éléments à partir de l’écran suivant.
Lié: Comment supprimer un fond d’écran sur iOS 16
Méthode 2 : sélectionner les images manuellement
Si vous n’aimez pas le catalogue d’images qu’iOS a choisi pour vous ou si Photo Shuffle est toujours en cours de traitement sur votre iPhone, vous pouvez choisir les images que vous souhaitez ajouter manuellement à Photo Shuffle à la place. Pour choisir les images à mélanger vous-même, appuyez sur Lecture aléatoire de photos en haut de l’écran Ajouter un nouveau fond d’écran.
Sur l’écran suivant, sélectionnez Sélectionner les photos manuellement ou Choisissez les photos manuellement au fond.
Les photos enregistrées sur votre iPhone apparaîtront maintenant sur l’écran suivant. Vous pouvez choisir les images que vous souhaitez définir comme fonds d’écran à partir du Photos ou Albums onglets en haut ou sélectionnez ceux qu’iOS a classés en vedette, personnes, nature, animaux de compagnie et villes.
Vous pouvez sélectionner jusqu’à 50 images parmi lesquelles choisir pour votre Photo Shuffle et une fois que vous avez fait votre sélection, appuyez sur Ajouter dans le coin supérieur droit.
Lorsque les photos sélectionnées sont ajoutées, vous verrez ensuite l’une d’entre elles dans l’écran d’aperçu. À partir de là, vous pouvez configurer la fréquence de mélange des images sélectionnées sur l’écran de verrouillage et l’écran d’accueil en choisissant votre fréquence de mélange préférée. Pour définir ou modifier la fréquence de lecture aléatoire, appuyez sur le icône à 3 points dans le coin inférieur gauche.
Dans le menu de débordement qui apparaît, choisissez votre fréquence préférée parmi les options suivantes :
du quotidien: Avec cette option, iOS appliquera un nouveau fond d’écran chaque jour.
Horaire: Lorsque cette option est sélectionnée, iOS basculera entre différents fonds d’écran une fois toutes les 1 heure.
Au verrouillage/réveil: Cette option appliquera de nouveaux fonds d’écran chaque fois que votre iPhone sera verrouillé et déverrouillé depuis le mode veille.
En fût: Cette option changera votre fond d’écran chaque fois que vous appuyez sur un espace vide sur votre écran de verrouillage.
Après avoir sélectionné votre option préférée, vous pouvez configurer davantage votre écran de verrouillage en ajoutant les widgets requis ou en personnalisant l’horloge, ou en appliquant des filtres aux fonds d’écran. Une fois prêt, vous pouvez appliquer le nouveau fond d’écran en appuyant sur Ajouter dans le coin supérieur droit.
Vous verrez un aperçu de votre écran de verrouillage et de votre écran d’accueil sur les côtés gauche et droit. Par défaut, l’arrière-plan de l’écran d’accueil serait flou. Si vous souhaitez continuer avec ce look, appuyez sur Définir comme paire de fonds d’écran. Si vous souhaitez flouter l’arrière-plan de votre écran d’accueil, appuyez sur Personnaliser l’écran d’accueil Au lieu.
Si vous avez choisi cette dernière option, vous pouvez personnaliser l’écran d’accueil sur l’écran d’édition suivant. Pour simplement flouter l’arrière-plan sur l’écran d’accueil, appuyez sur Se brouiller.
Noter: Vous devez éviter de choisir les arrière-plans Couleur et Dégradé lors de la personnalisation de l’écran d’accueil si vous souhaitez associer le fond d’écran de votre écran d’accueil à celui de l’écran de verrouillage.
Lorsque vous êtes prêt, appuyez sur Fait dans le coin supérieur droit pour appliquer le papier peint.
Le nouveau fond d’écran Photo Shuffle sera désormais appliqué à votre écran de verrouillage et à votre écran d’accueil.
Lié: Comment recadrer des fonds d’écran iPhone à partir de n’importe quelle image sur iPhone
À quelle fréquence iOS peut-il changer automatiquement les fonds d’écran ?
Lorsque vous configurez Photo Shuffle sur votre iPhone, iOS vous permet de définir un intervalle préféré après lequel il mélange les fonds d’écran sur l’écran de verrouillage et l’écran d’accueil. Vous pouvez choisir de changer le fond d’écran en temps opportun, comme toutes les heures ou tous les jours. Vous pouvez également basculer entre différents fonds d’écran en fonction de la façon dont vous interagissez avec votre téléphone. Cela signifie que vous pouvez également changer de fond d’écran chaque fois que vous verrouillez et déverrouillez votre iPhone.
Tout fond d’écran appliqué à votre écran de verrouillage modifiera également l’arrière-plan de l’écran d’accueil en conséquence. Il n’y a aucun moyen de choisir différents fonds d’écran sur l’écran de verrouillage et l’écran d’accueil lors du mélange entre plusieurs arrière-plans.
Lié: Comment mettre du temps derrière le papier peint dans iOS 16
Comment personnaliser votre fond d’écran Photo Shuffle actuel
Si vous avez un fond d’écran Photo Shuffle existant, vous pouvez le personnaliser en ajoutant de nouvelles images ou en modifiant la fréquence à laquelle elles changent sur votre iPhone. Pour modifier votre Photo Shuffle depuis votre écran de verrouillage, déverrouiller votre téléphone à l’aide de Face ID mais n’allez pas encore à l’écran d’accueil. Pour cela, il suffit d’appuyer sur le Bouton latéral, montrez votre visage à l’iPhone et laissez l’écran de verrouillage se déverrouiller. À présent, appuyez longuement n’importe où sur l’écran de verrouillage déverrouillé.
Lorsque l’écran de verrouillage passe en mode édition, appuyez sur Personnaliser au fond.
Dans l’écran qui s’affiche, sélectionnez le Écran verrouillé aperçu à gauche.
Le fond d’écran sélectionné passera maintenant en mode édition.
Si vous souhaitez utiliser la méthode alternative, ouvrez le Réglages l’application et accédez à Fond d’écran.
Sur l’écran Fond d’écran, vous verrez votre fond d’écran actuel prévisualisé en haut. Pour modifier votre fond d’écran Photo Shuffle actuel, appuyez sur Personnaliser en bas de l’aperçu de gauche.
Lorsque vous entrez dans le mode d’édition, vous pourrez modifier le fonctionnement de Photo Shuffle sur votre iPhone.
Lié: Fonds d’écran de profondeur iOS 16 sympas pour l’écran de verrouillage de votre iPhone
Ajouter plus de photos à Photo Shuffle
Vous pouvez ajouter d’autres images à partir de la sélection actuelle en appuyant sur le icône de la grille dans le coin inférieur gauche.
Cela ouvrira une fenêtre contextuelle montrant le catalogue de photos actuel dans lequel vos fonds d’écran sont mélangés. Pour ajouter plus de photos à ce catalogue, appuyez sur Ajouter des photos dans le coin inférieur gauche.
Choisissez maintenant les images que vous souhaitez ajouter au Photo Shuffle dans les onglets Photos ou Albums. Lors de l’ajout de ces images, vous devez garder à l’esprit que le nombre total d’images pouvant être ajoutées au mélange est de 50 images. Cela signifie que s’il y a déjà 50 images dans votre Photo Shuffle, vous devrez peut-être en supprimer certaines du catalogue existant pour faire de la place pour de nouvelles images.
Une fois que vous avez sélectionné d’autres images à ajouter à votre mélange de photos, appuyez sur Fait dans le coin supérieur droit.
Les photos nouvellement ajoutées apparaîtront à côté de votre catalogue existant sur l’écran suivant. Pour continuer, appuyez sur Fait dans le coin supérieur droit.
Supprimer les images existantes de Photo Shuffle
Si vous souhaitez actualiser le catalogue de photos ou si vous souhaitez faire de la place pour que les nouvelles images soient mélangées, vous pouvez en supprimer certaines en appuyant sur l’icône icône de la grille dans le coin inférieur gauche.
Cela ouvrira une fenêtre contextuelle qui affiche le catalogue de photos actuel à partir duquel les fonds d’écran sont mélangés. Pour supprimer ces images, appuyez sur Sélectionner dans le coin inférieur droit.
Maintenant, sélectionnez les images que vous souhaitez supprimer de cette liste en appuyant dessus. Si vous souhaitez supprimer toutes les images que vous avez précédemment ajoutées, appuyez sur Tout sélectionner dans le coin inférieur droit.
Lorsque vous avez fait votre sélection, appuyez sur le icône de la corbeille dans le coin inférieur gauche.
Les images sélectionnées seront maintenant supprimées de votre catalogue Photo Shuffle. Pour enregistrer les modifications, appuyez sur Fait dans le coin supérieur droit.
Changer la fréquence de lecture aléatoire
Si vous souhaitez que les fonds d’écran de votre écran changent moins ou plus fréquemment, vous pouvez le faire en appuyant sur le icône à 3 points dans le coin inférieur droit.
Dans le menu déroulant qui s’affiche, choisissez votre fréquence préférée parmi les options suivantes :
du quotidien: Avec cette option, iOS appliquera un nouveau fond d’écran chaque jour.
Horaire: Lorsque cette option est sélectionnée, iOS basculera entre différents fonds d’écran une fois toutes les 1 heure.
Au verrouillage/réveil: Cette option appliquera de nouveaux fonds d’écran chaque fois que votre iPhone sera verrouillé et déverrouillé depuis le mode veille.
En fût: Cette option changera votre fond d’écran chaque fois que vous appuyez sur un espace vide sur votre écran de verrouillage.
La fréquence sélectionnée sera appliquée à votre Photo Shuffle.
Lorsque vous avez apporté les modifications nécessaires à votre fond d’écran Photo Shuffle, appuyez sur Fait dans le coin supérieur droit pour l’appliquer à votre écran de verrouillage et à votre écran d’accueil.
iOS va maintenant enregistrer votre nouveau paramètre de fond d’écran et le prévisualiser sur l’écran de verrouillage. Vous pouvez appuyer sur ce fond d’écran pour l’appliquer à votre iPhone.
C’est tout ce que vous devez savoir sur le changement automatique des fonds d’écran sur iOS 16.
EN RELATION








































