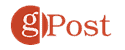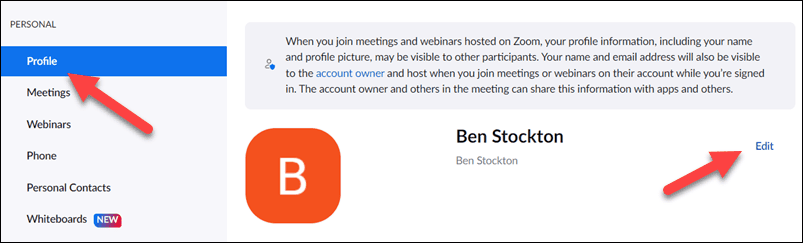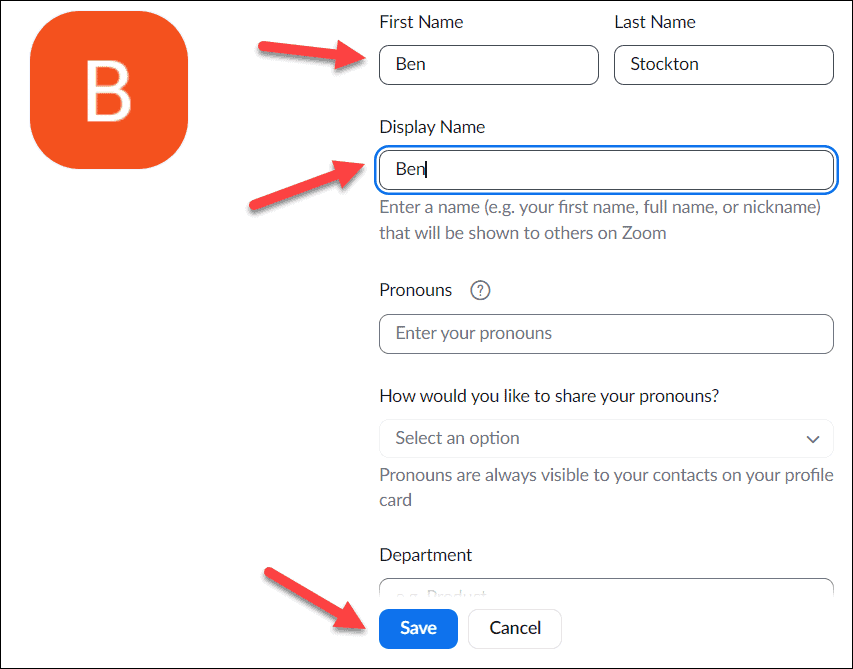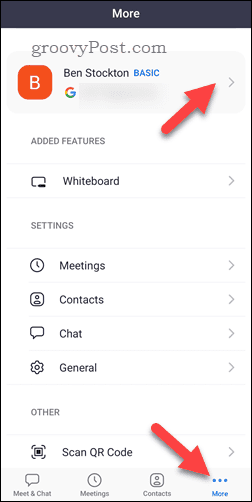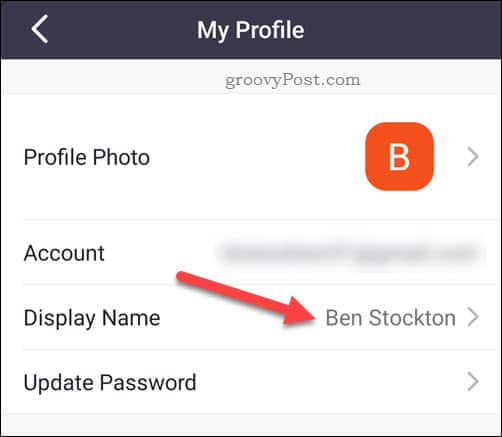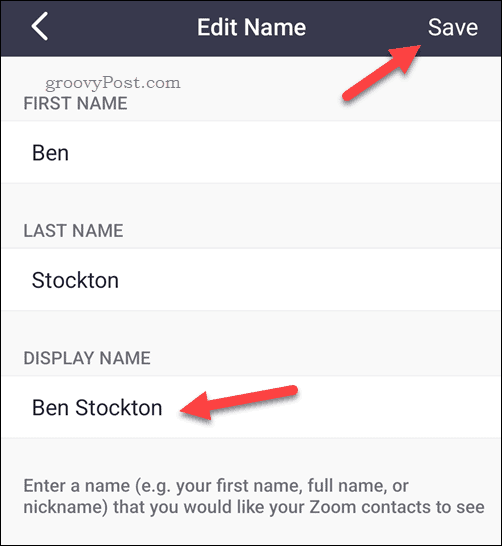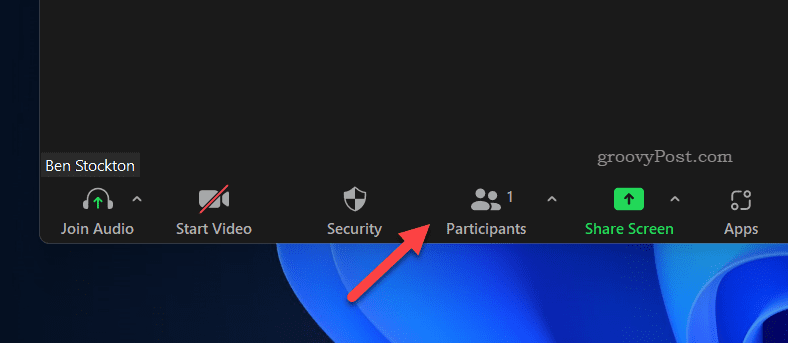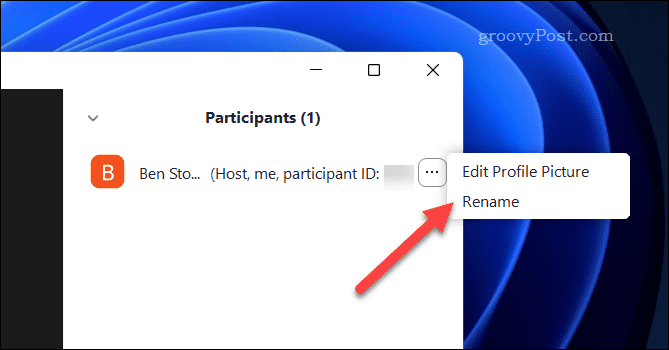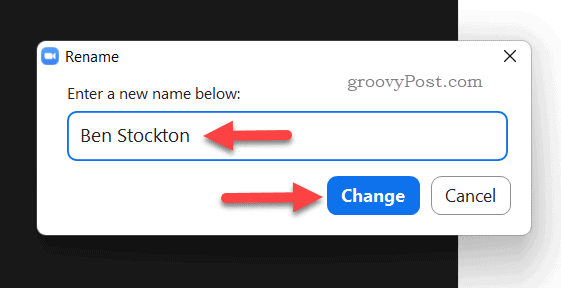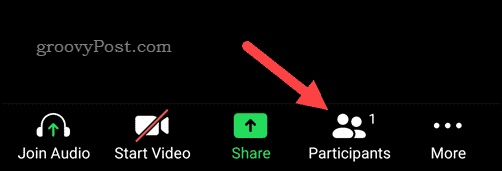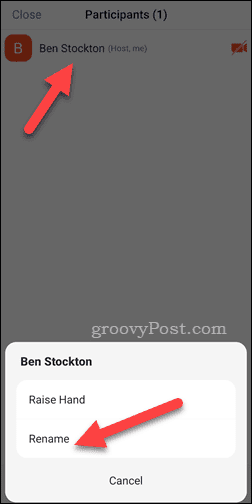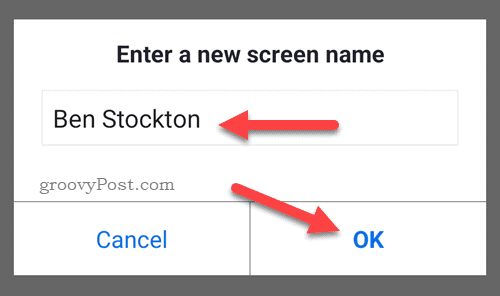Comment changer de nom sur Zoom


Utilisez-vous le même compte Zoom pour le travail et le plaisir ? Vous voudrez peut-être changer votre nom Zoom. Ce guide vous expliquera comment.
Tout comme Skype et MSN avant lui, Zoom est entré dans le vocabulaire public en tant qu’outil incontournable pour la communication vidéo en ligne. Les réunions avec des collègues ou les rencontres avec des amis sont toutes possibles lors d’un appel Zoom depuis votre PC, Mac ou appareil mobile.
Si vous avez un abonnement Zoom, cependant, vous devrez équilibrer votre compte Zoom pour le travail et le plaisir. Le nom que vous choisissez pour une soirée Zoom peut ne pas convenir à cette importante réunion de travail. Si tel est le cas, vous devrez savoir comment changer votre nom sur Zoom.
Vous ne savez pas comment ? Suivez les étapes ci-dessous pour commencer.
Comment changer le nom sur Zoom sur PC ou Mac
Si vous essayez de changer votre nom Zoom dans le client lui-même, vous serez dirigé vers un site Web pour apporter des modifications – vous ne pouvez pas le changer vous-même dans le client.
Pour changer votre nom Zoom sur PC ou Mac :
- Ouvrez un navigateur Web et visitez le Site Web Zoom.
- Connectez-vous avec votre compte Zoom en appuyant sur S’identifier en haut à droite.
- Une fois connecté, sélectionnez Profil à gauche. Si vous êtes sur la page d’accueil, sélectionnez Votre compte première.
- Dans ton Zoom Profilsélectionnez le Éditer bouton à côté de votre nom.
- Si vous souhaitez mettre à jour votre nom réel, remplacez votre nom dans le Prénom et Nom de famille des boites.
- Si vous souhaitez mettre à jour votre nom d’affichage (le nom qui apparaîtra aux autres dans Zoom), ajoutez ce nom au Afficher un nom boîte.
- Presse sauvegarder pour enregistrer les modifications apportées à votre profil.
Les détails de votre compte Zoom devraient être mis à jour automatiquement. Si ce n’est pas le cas, quittez le client Zoom, attendez quelques minutes, puis rouvrez Zoom. Votre nom ou nom d’affichage mis à jour devrait apparaître à ce stade.
Comment changer de nom sur Zoom sur mobile
Vous pouvez également modifier votre nom Zoom dans l’application Zoom sur les appareils Android, iPhone ou iPad.
Pour changer votre nom Zoom sur mobile :
- Ouvrez l’application Zoom et connectez-vous.
- Appuyez sur le Suite bouton en bas.
- Appuyez sur votre nom du compte au sommet de la Suite menu.
- Ensuite, appuyez sur votre Afficher un nom option.
- Apporter des modifications au Prénom nom de familleou Afficher un nom détails, au besoin.
- Robinet sauvegarder pour confirmer les modifications.
Changer le nom du zoom pendant une réunion
Besoin de mettre à jour votre nom avant une réunion importante ? Vous pouvez le faire dans le client Zoom directement sur un PC, un Mac ou un appareil mobile.
Sur PC et Mac
Pour mettre à jour votre nom Zoom lors d’une réunion sur PC et Mac :
- Dans une réunion Zoom active, appuyez sur le Intervenants bouton en bas.
- Dans le Intervenants menu de droite, survolez votre propre nom.
- Sélectionnez le icône à trois points et appuyez sur Renommer.
- Dans le Renommer zone, tapez un nouveau nom et appuyez sur Changer.
Votre nom Zoom sera mis à jour immédiatement.
Sur Android, iPhone et iPad
Pour mettre à jour votre nom Zoom lors d’une réunion sur mobile :
- Dans une réunion Zoom active, appuyez sur le Intervenants bouton.
- Sélectionnez votre nom dans le Intervenants liste.
- Dans le menu contextuel, sélectionnez Renommer.
- Modifiez votre pseudo à l’aide de la case prévue à cet effet.
- Robinet D’ACCORD pour enregistrer la modification.
Comme les utilisateurs de PC, toute modification de votre nom d’affichage Zoom sera immédiatement mise à jour.
Utiliser efficacement le zoom
Les étapes ci-dessus devraient vous aider à changer votre nom sur Zoom en quelque chose de plus approprié et à vous assurer que vous êtes prêt à travailler (ou à jouer).
Vous débutez avec Zoom ? Vous voudrez peut-être commencer à personnaliser certains de vos paramètres, comme l’utilisation d’un arrière-plan Zoom personnalisé pendant les appels.
Faire face à des gremlins Zoom? Vous pouvez rapidement résoudre les problèmes audio de Zoom, résoudre les problèmes de caméra Zoom et résoudre facilement les erreurs de microphone Zoom.