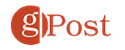Comment changer la couleur du texte de l’icône du bureau sous Windows 11

Si vous souhaitez changer la couleur du texte de l’icône de votre bureau sous Windows 11, vous aurez du mal. Voici quelques solutions de contournement que vous pouvez essayer.
Windows 11 dispose de nombreuses fonctionnalités de personnalisation, mais son apparence principale est assez standardisée. Vous pouvez modifier les thèmes, les couleurs et les polices, mais certains éléments, tels que la couleur du texte utilisée pour les icônes du bureau, ne changent pas. Bien qu'il n'existe aucun moyen intégré de modifier la couleur du texte de l'icône du bureau sous Windows 11, j'ai trouvé certaines solutions de contournement que vous pouvez essayer à la place.
Création d'un thème personnalisé à contraste élevé
Windows a un thème à contraste élevé dans le cadre de sa fonctionnalité d'accessibilité plus large. Vous pouvez modifier le thème à contraste élevé pour créer le vôtre, en utilisant la fonctionnalité permettant de modifier la couleur du texte de l'icône du bureau sous Windows 11.
Comment créer un thème personnalisé à contraste élevé sur Windows 11
- Cliquez avec le bouton droit sur le menu Démarrer et sélectionnez Paramètres.
- Dans le Paramètres menu, sélectionnez Accessibilité sur la gauche.
- Sélectionnez le Thèmes contrastés option à droite.
- Vous verrez quelques thèmes prédéfinis à contraste élevé : sélectionnez celui que vous préférez commencer à modifier, puis cliquez sur le bouton Modifier bouton pour modifier le thème.
- À partir de là, vous pouvez modifier la couleur de divers éléments à l'écran. Assurez-vous de modifier certaines options de couleur de police, car cela aura un impact sur la couleur du texte de l'icône du bureau que vous verrez.
- Une fois vos réglages effectués, enregistrez le thème en cliquant sur Enregistrer sous.
- Donnez un nom au thème puis cliquez sur Enregistrer et postuler pour appliquer le thème : vos modifications prendront effet immédiatement.
Activation ou désactivation des ombres portées pour les étiquettes d'icônes du bureau
Vous souhaitez une modification plus modeste du texte de l’icône de votre bureau à l’écran ? Si vous ne souhaitez pas passer à un thème à contraste élevé pour changer la couleur, vous pouvez plutôt ajouter une ombre portée aux étiquettes des icônes de votre bureau.
Cela vous aidera à lire le texte sur certains arrière-plans, mais cela ne changera pas la couleur de votre texte. Pour activer ou désactiver les ombres portées pour les étiquettes des icônes du bureau, procédez comme suit.
- Cliquez avec le bouton droit sur le menu Démarrer et sélectionnez Courir (ou appuyez sur la touche Touche Windows + R).
- Taper SystemPropertiesPerformance.exe et appuyez sur D'ACCORD.
- Dans le Options de performances fenêtre, cliquez sur le Effets visuels languette.
- Cochez la case à côté de Utiliser des ombres portées pour les étiquettes d'icônes sur le bureau option. Si vous souhaitez les supprimer, décochez plutôt la case.
- Cliquez sur D'ACCORD pour appliquer vos paramètres.
La modification devrait devenir visible immédiatement après avoir enregistré vos paramètres.
Personnalisation de Windows 11
C'est dommage que Windows ne permette pas une personnalisation de niveau beaucoup plus bas. Si vous souhaitez modifier la couleur de l'icône du bureau sous Windows 11, les étapes ci-dessus vous aideront en grande partie à le faire, mais ces solutions de contournement ne sont pas garanties de fonctionner éternellement.
Je ne peux pas non plus recommander d'applications tierces pour ce travail : elles ne fonctionnent pas ou sont si anciennes qu'elles présentent un risque de sécurité ou de performances pour votre PC. Cependant, les thèmes à contraste élevé sont une fonctionnalité d'accessibilité, donc même si rien d'autre ne fonctionne, vous devriez toujours pouvoir utiliser un thème personnalisé pour ajuster certains paramètres de couleur sur votre PC.
Vous n’avez pas non plus besoin de vous en tenir à un changement. Si vous n’aimez pas la couleur, assurez-vous de retourner à la planche à dessin et d’essayer autre chose.