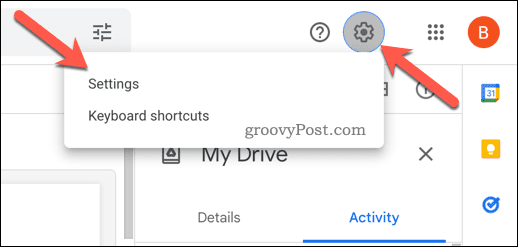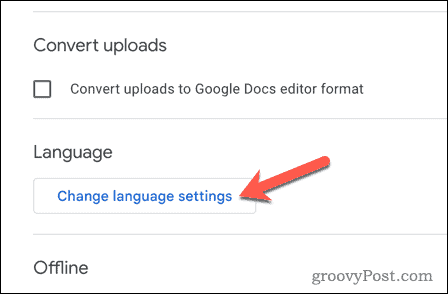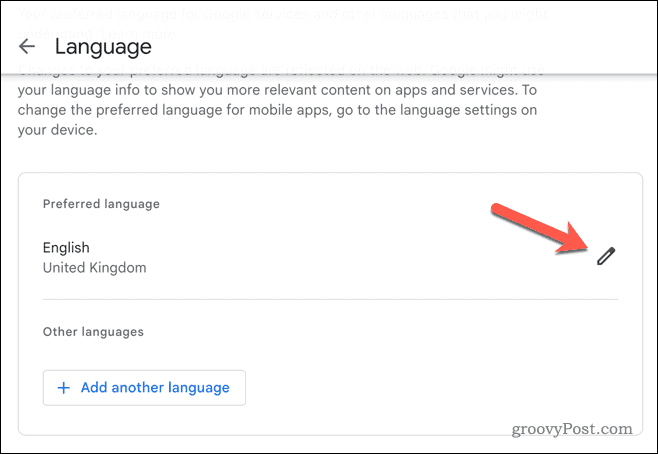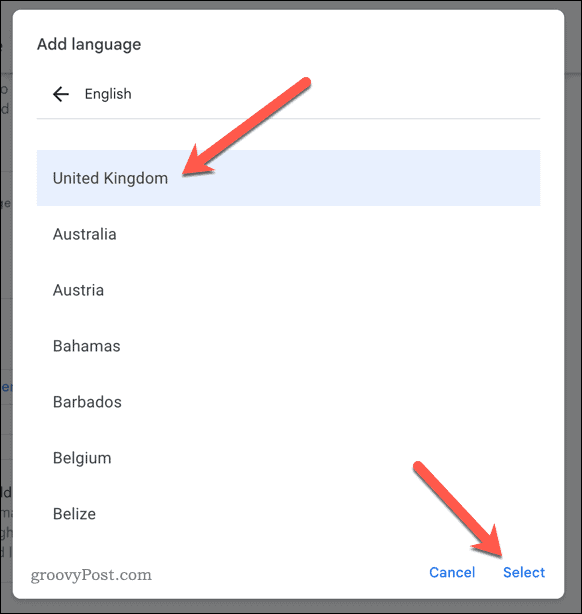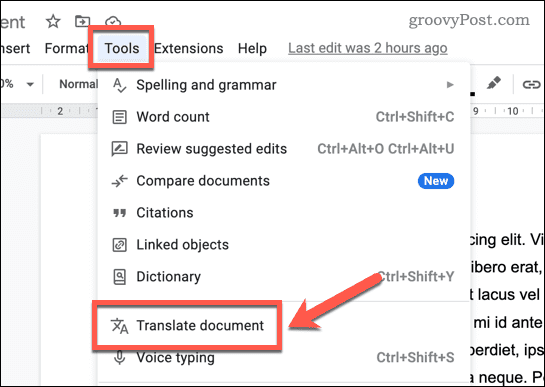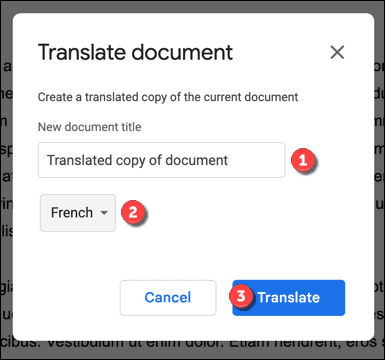Comment changer la langue dans Google Docs


Voulez-vous changer la langue que vous utilisez dans votre document Google Docs ? Il existe deux méthodes que vous pouvez essayer. Ce guide explique comment.
Google Docs ne sert pas uniquement à écrire en anglais. Il prend en charge plus de 100 langues différentes, vous permettant de basculer facilement entre elles.
Vous travaillez peut-être sur un projet collaboratif avec des collègues internationaux. Plus probablement, vous souhaitez simplement accéder à Google Docs dans votre langue préférée. Vous pouvez également utiliser Google Docs pour traduire des documents (ou des parties d’un document) d’une langue à une autre.
Quelle que soit la raison, il est facile de changer de langue dans Google Docs. Vous pouvez suivre les étapes ci-dessous pour commencer.
Éléments à prendre en compte avant de changer de langue dans Google Docs
Avant de modifier votre langue dans Google Docs, vous devez tenir compte de certains points importants qui pourraient avoir une incidence sur vos prochaines étapes.
- Changer de langue ne traduit pas le texte existant. Si vous modifiez la langue d’un document Google Docs, cela n’entraînera aucune modification du texte existant. Vous devrez le traduire par la suite.
- Assurez-vous que la langue est la même pour tous les utilisateurs. En collaboration, c’est toujours une bonne idée de s’assurer qu’une équipe travaillant sur un document est sur la même page (pour ainsi dire). Si vous changez de langue, assurez-vous que toutes les autres personnes travaillant sur le document en sont conscientes et savent comment l’utiliser.
- Changer la langue dans Google Docs ne la change que pour ce document. Si vous souhaitez que la langue s’applique à tous les documents que vous créez, vous devrez modifier la langue de saisie par défaut dans vos paramètres Google Docs (accessibles via Google Drive).
Si vous êtes prêt à continuer, suivez les étapes ci-dessous.
Comment changer la langue de saisie d’un seul document dans Google Docs
Vous pouvez modifier la langue de saisie d’un seul document Google Docs. C’est la langue que vous utilisez lorsque vous tapez. Il est également utilisé pour certaines règles de mise en forme, les vérifications orthographiques et grammaticales, etc.
En le modifiant dans le document lui-même, le paramètre ne s’appliquera pas au reste des documents que vous créez.
Pour modifier la langue de saisie d’un seul document dans Google Docs :
- Ouvrez un document Google Docs existant ou alors créer un nouveau.
- Pour changer de langue, rendez-vous sur Fichier > Langue.
- Sélectionnez une nouvelle langue parmi les options proposées.
- La modification s’appliquera immédiatement à votre document. Si vous choisissez une langue non latine (telle que l’hindi), vous verrez le Outils de saisie icône dans la barre d’outils.
Cela vous offrira des outils supplémentaires pour la langue choisie. Cela inclut la possibilité de dessiner différents personnages, en fonction de votre langue.
Comment changer la langue de saisie par défaut dans Google Docs
Google Docs vous permet de modifier votre langue par défaut pour tous les documents que vous créez. Pour modifier ce paramètre, vous devez accéder à vos paramètres dans Google Drive.
Les paramètres s’appliqueront à toutes les applications Google Docs, y compris Docs, Slides et Sheets. Cela s’appliquera également à d’autres applications Google, y compris Gmail.
Cependant, cela ne fonctionne pas rétrospectivement. Cela signifie que tous les documents que vous avez créés précédemment continueront d’utiliser la langue d’origine. Vous devrez modifier manuellement la langue dans ce document en suivant les étapes décrites ci-dessus.
Pour modifier la langue de saisie par défaut dans Google Docs :
- Ouvrez le Site Web de Google Drive et connectez-vous.
- Clique le Réglages icône en haut à droite et sélectionnez Réglages dans le menu déroulant.
- Ensuite, cliquez sur Modifier les paramètres de langue.
- Clique le Éditer icône à côté de votre langue par défaut actuelle dans le Langue préférée section.
- Recherchez et sélectionnez une langue (et des paramètres régionaux) que vous souhaitez utiliser dans la fenêtre contextuelle Ajouter une langue boîte.
- Cliquez sur Sélectionner confirmer.
- Si vous souhaitez ajouter une langue (mais pas une nouvelle langue par défaut), cliquez sur Ajouter une autre langue à la place et suivez les mêmes instructions pour l’ajouter à votre compte.
Vos nouveaux paramètres de langue par défaut seront mis à jour dans votre compte Google. Lorsque vous créez un nouveau document, la langue de saisie (et les éléments de menu) apparaîtront dans cette langue.
Comment traduire du texte dans Google Docs
Changer de langue dans Google Docs ne convertira pas le texte que vous avez déjà écrit dans une autre langue. Vous pouvez le faire directement si vous souhaitez traduire du texte dans Google Docs.
Vous ne pouvez traduire qu’un document entier. Si vous souhaitez en traduire des sections, vous devrez d’abord copier ce texte et utiliser les outils de traduction en ligne de Google pour le traduire. Vous pouvez ensuite le recopier dans votre
Pour traduire du texte dans Google Docs :
- Ouvrez le Document Google Documents contenant le texte que vous souhaitez traduire.
- Aller à Outils > Traduire un document.
- Dans le Traduire le document pop-up, entrez un nouveau nom pour le document traduit dans la Nouveau titre du document boîte.
- Utilisez le menu déroulant pour choisir la langue dans laquelle vous souhaitez traduire. Par exemple, sélectionnez Français dans le menu si vous souhaitez traduire votre document en français.
- Cliquez sur Traduire pour traduire le document.
Google Docs ouvrira le nouveau document traduit dans un nouvel onglet. Vous pouvez ensuite revoir le texte traduit et apporter d’autres modifications.
Faire travailler Google Docs pour vous
Grâce aux étapes ci-dessus, vous pouvez changer rapidement de langue dans un document Google Docs. Si vous n’avez besoin de changer de langue qu’une seule fois, il est probablement préférable d’utiliser l’outil de traduction. Sinon, vous pouvez définir votre langue de saisie par défaut sur l’une des 100 options différentes.
Vous voulez voir comment deux documents différents se comparent ? Vous pouvez utiliser Google Docs pour comparer facilement des documents.
Vous pouvez également utiliser les fonctions de recherche de Google Docs pour rechercher des mots, des chiffres, des symboles et d’autres types de contenu dans un long document. Il est également possible d’insérer une vidéo dans un document Google Docs à côté du texte et des images que vous insérez.


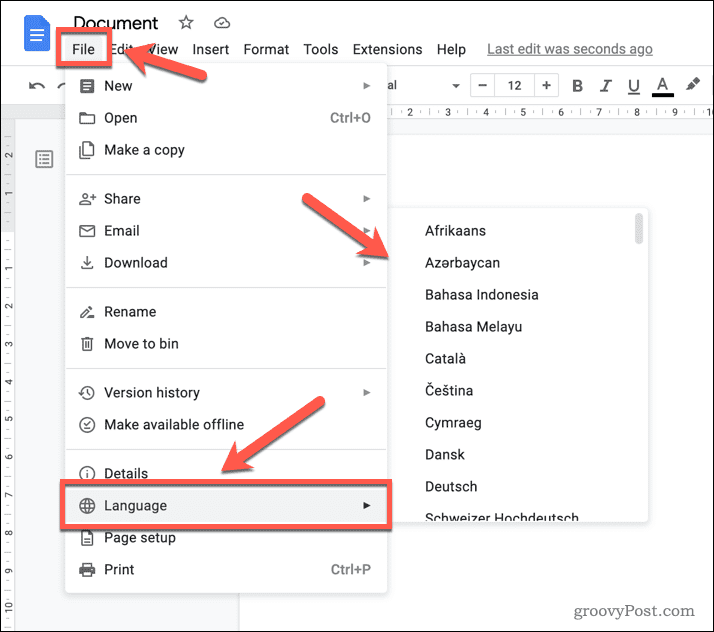
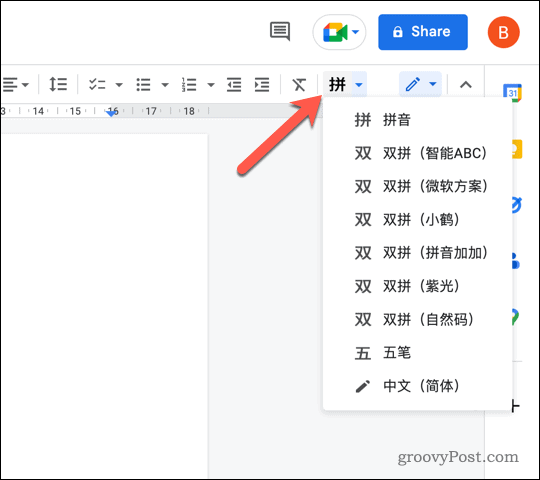 Cela vous offrira des outils supplémentaires pour la langue choisie. Cela inclut la possibilité de dessiner différents personnages, en fonction de votre langue.
Cela vous offrira des outils supplémentaires pour la langue choisie. Cela inclut la possibilité de dessiner différents personnages, en fonction de votre langue.