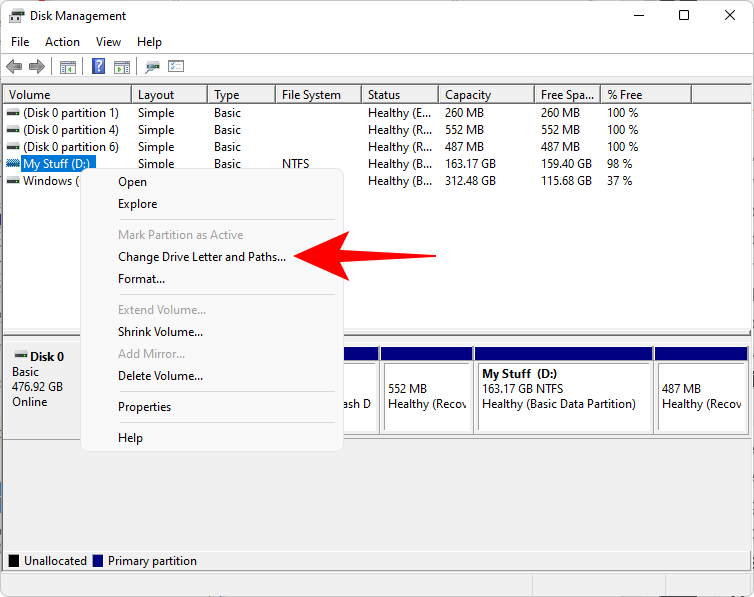Comment changer la lettre de lecteur sous Windows 11

Les lettres de lecteur que Windows attribue automatiquement à vos disques durs et lecteurs externes ne sont pas définitivement gravées dans la pierre. Que vous souhaitiez personnaliser davantage votre PC ou que vous souhaitiez la même lettre de pilote pour un lecteur spécifique, vous pouvez, si vous le souhaitez, modifier les lettres de lecteur de différentes manières. Cela garantit également que Windows ne rencontre aucun problème lors de l’attribution d’une nouvelle lettre à un lecteur.
Voici tout ce que vous devez savoir pour changer une lettre de lecteur en lecteur sous Windows 11.
Comment les lettres de lecteur sont-elles attribuées sous Windows 11 ?
Les lettres de lecteur sont initialement attribuées au moment de l’installation de Windows, la lettre « C » étant la valeur par défaut pour le lecteur système. Les lettres « A » et « B » sont utilisées pour les lecteurs de disquettes, mais comme elles sont désormais obsolètes, ces deux lettres peuvent être attribuées librement à un autre lecteur. Tous les autres disques et partitions internes viennent ensuite, leurs lettres étant automatiquement attribuées à partir de la lettre « D ».
Si une lettre est attribuée à un lecteur mais qu’il n’est pas connecté, Windows se permettra de l’attribuer à un autre lecteur. Ensuite, si ce lecteur est à nouveau connecté, Windows allouera simplement la prochaine lettre de lecteur disponible.
En rapport: Comment effacer un disque dur sous Windows 11
Modifier une lettre de lecteur sous Windows 11
Voyons maintenant différentes manières de modifier une lettre de lecteur sous Windows 11.
Méthode #01 : Utilisation des paramètres
L’un des moyens les plus simples de modifier une lettre de lecteur consiste à le faire à partir de l’application Paramètres native. presse Win + I pour l’ouvrir. Avec ‘Système’ sélectionné dans le panneau de gauche, faites défiler vers le bas à droite et cliquez sur Espace de rangement.
Puis faites défiler vers le bas et cliquez sur Paramètres de stockage avancés pour l’étendre.
Sélectionner Disques et volumes.
Sélectionnez maintenant le lecteur dont vous souhaitez modifier la lettre.
Cliquer sur Propriétés.
Cliquer sur Changer la lettre de lecteur.
Cliquez maintenant sur le menu déroulant.
Sélectionnez une lettre pour ce lecteur.
Cliquez sur d’accord.
Votre lettre de lecteur est maintenant modifiée.
En rapport: Comment utiliser Focus Assist sur Windows 11
Méthode n°02 : Utilisation de la gestion des disques
L’un des moyens les plus courants de modifier une lettre de lecteur consiste à utiliser la fenêtre Gestion des disques. Pour ouvrir cette fenêtre, faites un clic droit sur le menu Démarrer et sélectionnez Gestion de disque.
Cliquez avec le bouton droit sur le lecteur dont vous souhaitez attribuer la lettre manuellement et sélectionnez Changer la lettre de lecteur et les chemins…
Cliquer sur Changer…
Cliquez maintenant sur le menu déroulant à côté de « Attribuer la lettre de lecteur suivante ».
Sélectionnez une lettre.
Cliquez sur d’accord.
Lorsque vous y êtes invité, cliquez sur Oui.
La lettre du lecteur est maintenant modifiée.
En rapport: Comment vérifier la santé de la batterie Windows 11
Méthode #03: Utilisation de l’invite de commande
Une autre façon de modifier une lettre de lecteur consiste à le faire à l’aide de l’invite de commande. Voici comment s’y prendre :
Appuyez sur Démarrer, tapez cmd, et cliquez sur Exécuter en tant qu’administrateur pour ouvrir une instance élevée de l’invite de commande.
Tapez la commande suivante :
diskpart
Appuyez ensuite sur Entrée. Tapez maintenant ce qui suit :
list volume
Appuyez sur Entrée. Vous obtiendrez maintenant une liste des lecteurs sur votre système. Notez le numéro de volume du lecteur dont vous souhaitez modifier la lettre.
Tapez ensuite la commande suivante :
select volume 'volume number'
Assurez-vous de remplacer « numéro de volume » par le numéro de volume réel. Appuyez ensuite sur Entrée. Dans notre exemple, nous voulons changer la lettre du volume 1, donc la commande ressemblera à ceci :
Tapez maintenant la commande suivante :
assign letter="new drive letter"
Assurez-vous de remplacer « nouvelle lettre de lecteur » par la lettre que vous souhaitez attribuer. Appuyez ensuite sur Entrée. Dans notre exemple, nous voulons attribuer la lettre ‘S’, voici donc à quoi ressemblera la commande :
Une fois la nouvelle lettre de lecteur attribuée avec succès, vous recevrez un message de confirmation pour la même chose.
Méthode #04 : Utiliser PowerShell
Les commandes pour modifier une lettre de lecteur sont légèrement différentes si vous utilisez PowerShell. Voici comment modifier une lettre de lecteur dans PowerShell :
Appuyez sur Démarrer, tapez PowerShell, et cliquez sur Exécuter en tant qu’administrateur.
Tapez d’abord la commande suivante :
Get-Partition
Appuyez ensuite sur Entrée. Cela affichera les lecteurs de votre système et leurs lettres de lecteur correspondantes. Notez la lettre de lecteur que vous souhaitez modifier.
Tapez maintenant la commande suivante :
Get-Partition -DriveLetter 'current drive letter' | Set-Partition -NewDriveLetter 'new drive letter'
Assurez-vous de remplacer « lettre de lecteur actuelle » et « nouvelle lettre de lecteur » par les lettres de lecteur réelles. Appuyez ensuite sur Entrée. Jetez un œil à notre exemple ci-dessous pour voir à quoi devrait ressembler la commande :
Et juste comme ça, vous avez changé la lettre du lecteur.
Méthode #05 : Utilisation de l’Éditeur du Registre
L’éditeur de registre vous offre également le luxe de changer la lettre d’un lecteur. Si les méthodes précédentes ne fonctionnent pas pour vous, vous pouvez essayer celle-ci.
Tout d’abord, appuyez sur Win + R pour ouvrir la boîte de dialogue, tapez regedit, et appuyez sur Entrée.
Maintenant, accédez à l’adresse suivante :
ComputerHKEY_LOCAL_MACHINESYSTEMMountedDevices
Alternativement, vous pouvez copier ce qui précède et le coller dans la barre d’adresse de l’éditeur de registre (et appuyer sur Entrée).
Avec ‘MountedDevices’ sélectionné sur la gauche, vous verrez une liste de clés binaires de registre sur la droite. Trouvez la valeur binaire pour le lecteur que vous souhaitez modifier (la lettre actuellement attribuée sera affichée à la fin). Faites un clic droit sur celui que vous souhaitez modifier et cliquez sur Renommer.
Maintenant, remplacez-le simplement par la lettre que vous voulez (comme vous le feriez pour n’importe quel autre fichier).
Redémarrez l’ordinateur pour que les modifications prennent effet.
Méthode n°05 : Utiliser des applications tierces
Il existe un certain nombre d’applications tierces qui vous permettent d’attribuer et de modifier facilement des lettres de lecteur. Assistant de partition AOMEI, Assistant de partition MiniTool, et Maître de partition EaseUS sont parmi les plus courants qui ont des interfaces GUI pour simplifier le processus.
Tous ces outils sont gratuits et offrent diverses autres fonctionnalités pour gérer votre partition et vos lecteurs.
Foire aux questions (FAQ) :
Compte tenu de l’importance des lecteurs internes et externes pour le bon fonctionnement des programmes et des applications, les utilisateurs peuvent avoir quelques questions lors de la modification de la lettre d’un lecteur. Nous répondons ici à quelques questions fréquemment posées.
Quand devriez-vous ne pas changer les lettres de lecteur sous Windows ?
Si des programmes et des applications sont installés sur un lecteur, la modification de la lettre de lecteur peut les empêcher de fonctionner. En effet, les fichiers du logiciel doivent faire référence au chemin d’origine utilisé lors de son installation.
Même si la plupart d’entre nous ont tendance à installer des programmes sur le lecteur système, si vous les avez installés sur un autre lecteur, vous ne devez pas modifier la lettre de ce lecteur ou réinstaller le logiciel après avoir effectué la modification.
Pouvez-vous basculer entre les lettres de lecteur sous Windows 11 ?
Non, les utilisateurs n’ont aucun moyen de basculer entre les lettres de lecteur sous Windows. Vous pouvez uniquement modifier la lettre de lecteur et en utiliser une qui n’est pas actuellement attribuée. Donc, si vous voulez changer les lettres de lecteur, disons pour « D » et « E », vous devrez emprunter le long chemin qui consiste à changer d’abord la lettre d’un lecteur en une lettre qui n’est pas actuellement attribuée (de « D » à « » Z’ par exemple). Cela libérera la lettre « D » afin que vous puissiez changer « E » en « D ». Enfin, remplacez « Z » par « E ».
Pouvez-vous changer la lettre de lecteur pour le lecteur système ?
Non, il n’y a aucun moyen de changer la lettre de lecteur pour le lecteur système (celui sur lequel Windows est installé). Par défaut, « C » est le lecteur système et une fois Windows installé, cela ne peut pas être modifié. Vous pouvez cependant réinstaller une nouvelle copie de Windows et sélectionner un autre lecteur pour cela. Mais si ce n’est pas une contrainte, nous vous recommandons de laisser le lecteur système seul.
Voici donc les manières dont vous pouvez modifier la lettre d’un lecteur sous Windows 11. Si vous ne parvenez pas à modifier la lettre d’un lecteur à partir des principales méthodes mentionnées dans notre guide, vous souhaiterez peut-être recourir à des tiers. -Party outils utilitaires pour la même chose que la gestion des partitions est leur seul objectif.
EN RELATION