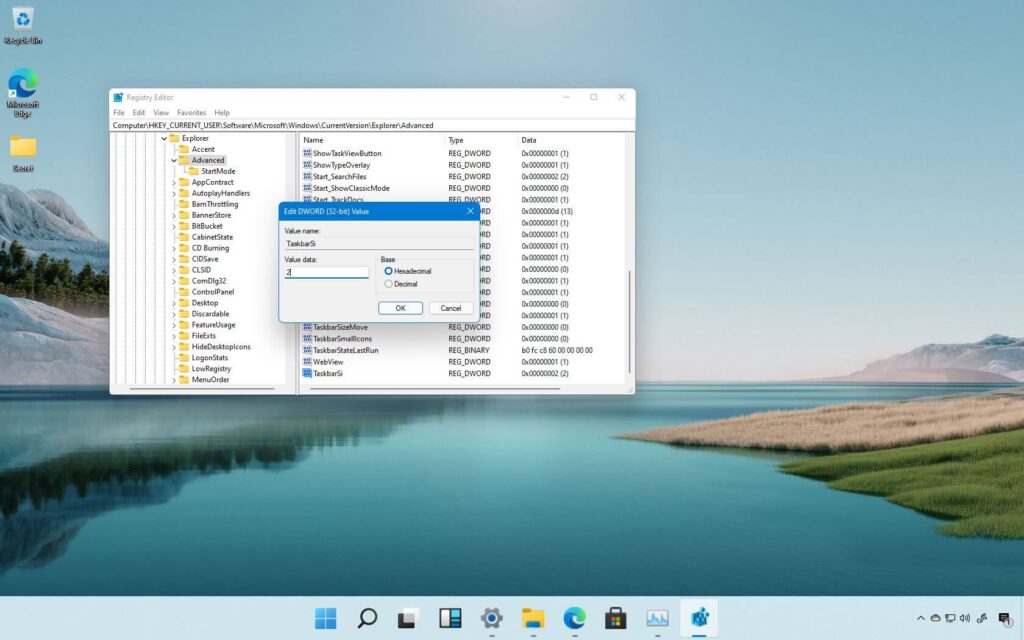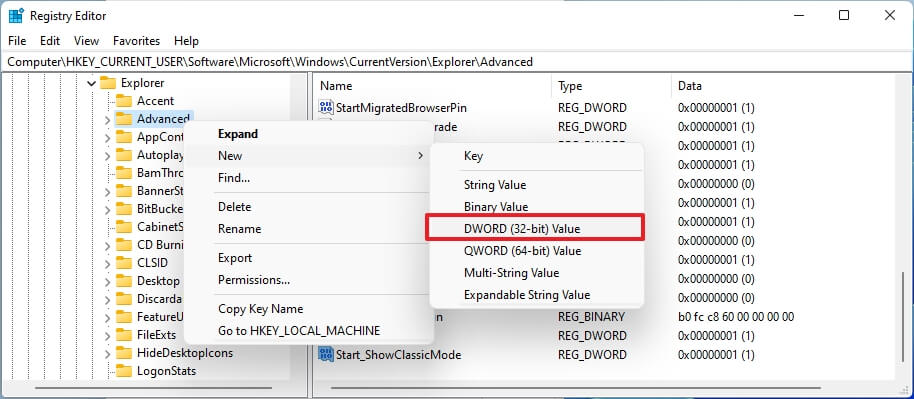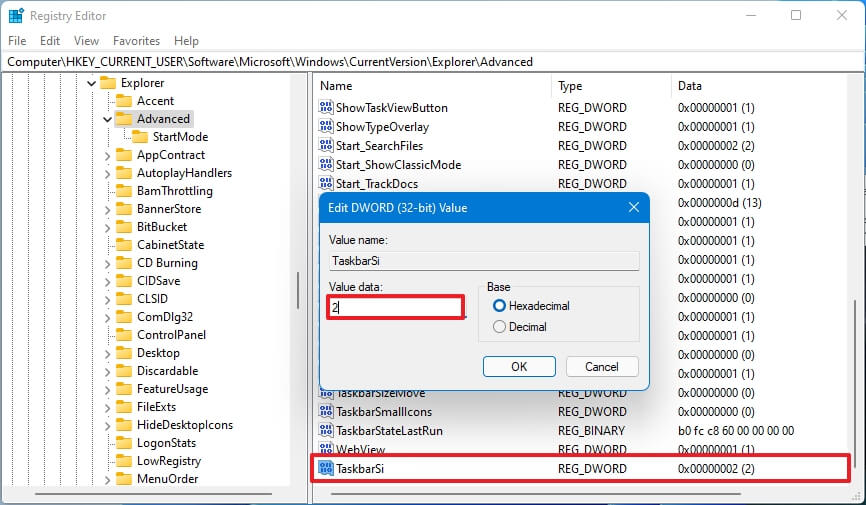- Pour modifier la taille de la barre des tâches sous Windows 11, modifiez le « Barre des tâchesSi » DWORD dans le « Avancé » Clé d’enregistrement.
- Définissez la valeur sur 2 pour changer la taille de grande.
- Définissez la valeur sur 0 pour changer la taille de petit.
- Définissez la valeur sur 1 pour changer la taille de défaut.
Bien que la barre des tâches de Windows 11 ait une conception similaire à celle disponible sur Windows 10, la nouvelle version manque de certaines fonctionnalités essentielles, notamment la possibilité de modifier la taille de la barre des tâches. Cependant, il a été découvert (via @thebookisclosed) qu’il est possible de modifier le registre pour changer la taille de l’interface en petit, moyen ou grand.
Le seul problème est que vous devez modifier le registre pour ajuster les paramètres afin d’agrandir ou de réduire la barre des tâches.
Dans ce guide, vous apprendrez les étapes pour modifier la taille de la barre des tâches sur Windows 11. (Voir aussi ce didacticiel vidéo décrivant les étapes pour redimensionner la barre des tâches.)
Modifier la taille de la barre des tâches sur Windows 11
Pour modifier la taille de la barre des tâches sous Windows 11, procédez comme suit :
Ouvrir Démarrer sur Windows 11.
Rechercher regedit et cliquez sur le résultat supérieur pour ouvrir le Éditeur de registre.
Parcourez le chemin suivant :
HKEY_CURRENT_USERSoftwareMicrosoftWindowsCurrentVersionExplorerAdvanced
Faites un clic droit sur le Avancé touche, sélectionnez Nouveau et cliquez sur DWORD (32 bits) Valeur.
Nommez la clé Barre des tâches Si et appuyez sur Entrer.
Double-cliquez sur le DWORD nouvellement créé et changez sa valeur de 0 pour 2 pour modifier la taille des icônes de la barre des tâches en grand. La valeur 0 est pour la petite taille et 1 correspond à la taille d’icône par défaut.
Clique le D’ACCORD bouton.
Redémarrer le PC.
Une fois que vous avez terminé les étapes, la barre des tâches reflétera la taille que vous avez spécifiée sur Windows 11.
Si vous souhaitez annuler les modifications, vous pouvez toujours suivre les mêmes instructions, mais sur étape n° 4cliquez avec le bouton droit sur Barre des tâchesSi DWORD et sélectionnez le Supprimer bouton.