Comment changer l’emplacement de sauvegarde d’iTunes sur Windows 11

iTunes est un programme Apple permettant de lire et de gérer des fichiers multimédias sur des appareils Apple. Il est disponible sous forme d’application dans le Microsoft Store ou en téléchargement sur le site Web d’Apple pour Windows. Lorsque vous synchronisez votre iPhone avec iTunes sur votre PC, un dossier de sauvegarde automatique est créé sur votre lecteur C. Donc, avant que vous ne vous en rendiez compte, votre sauvegarde prend beaucoup de place. Heureusement, le déplacement du dossier de sauvegarde iTunes libérera de l’espace sans causer de dommages. Découvrez comment déplacer des sauvegardes iTunes vers une autre partition ou un autre lecteur externe sous Windows 11.
Étapes pour modifier l’emplacement de sauvegarde iTunes sur Windows 11
jeMélodies ne vous permet pas de modifier votre emplacement de sauvegarde, et il conserve quand même vos sauvegardes et synchronisations mobiles. Cependant, un lien symbolique peut résoudre le problème. Voici les étapes pour le faire :
Étape 1. Trouver l’emplacement de la sauvegarde iTunes dans Windows 11
L’emplacement de sauvegarde iTunes par défaut dans Windows 11 diffère selon la manière dont iTunes a été installé sur votre ordinateur.
Si vous avez installé iTunes à partir du Windows Store, la sauvegarde iTunes se trouvera dans C:UsersUserNameAppleMobileSync.
Vous pouvez accéder à cet emplacement en ouvrant simplement la fenêtre Exécuter et en entrant le chemin ci-dessous. N’oubliez pas de remplacer « C » dans le chemin avec la lettre du lecteur où vous avez installé Windows, et « NOM D’UTILISATEUR” avec le nom de compte de votre ordinateur. Enfin, appuyez sur le « Entrer” sur votre ordinateur pour accéder au dossier de sauvegarde.
C:UsersUSERNAMEAppleMobileSync
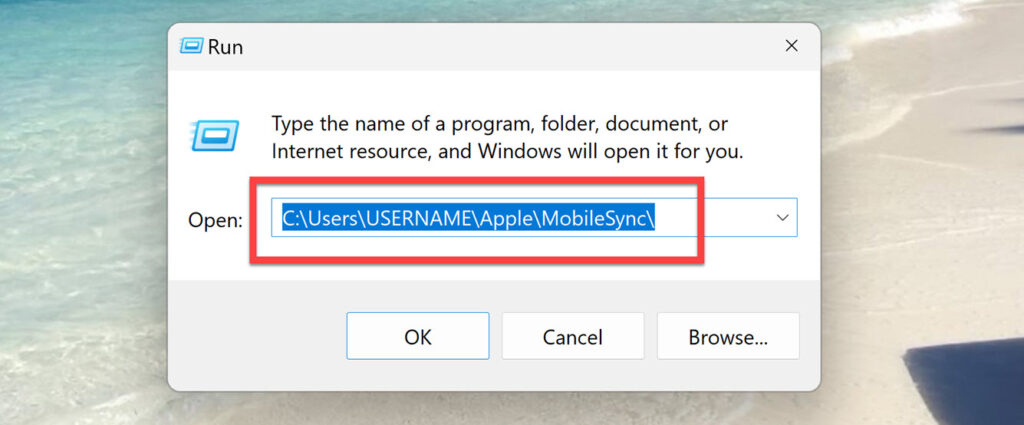
Si vous avez installé iTunes à partir d’un emplacement autre que le Windows Store, la sauvegarde de votre iPhone devrait être disponible dans C:Users(nom d’utilisateur)AppDataRoamingApple ComputerMobileSync.
Vous pouvez accéder à l’emplacement de sauvegarde iTunes dans la version de bureau d’iTunes en ouvrant la fenêtre Exécuter, puis en tapant le chemin ci-dessous. Presse « Entrer« , et il devrait ouvrir l’emplacement de sauvegarde iTunes dans l’explorateur.
%APPDATA%Apple ComputerMobileSync

Étape 2. Renommer le dossier de sauvegarde actuel
Maintenant, renommez le dossier de sauvegarde actuel afin qu’il ne soit pas écrasé.
- Pour ce faire, sélectionnez le « Sauvegarde » dans l’emplacement de sauvegarde iTunes d’origine, cliquez dessus avec le bouton droit de la souris, puis sélectionnez « Afficher plus d’options.”
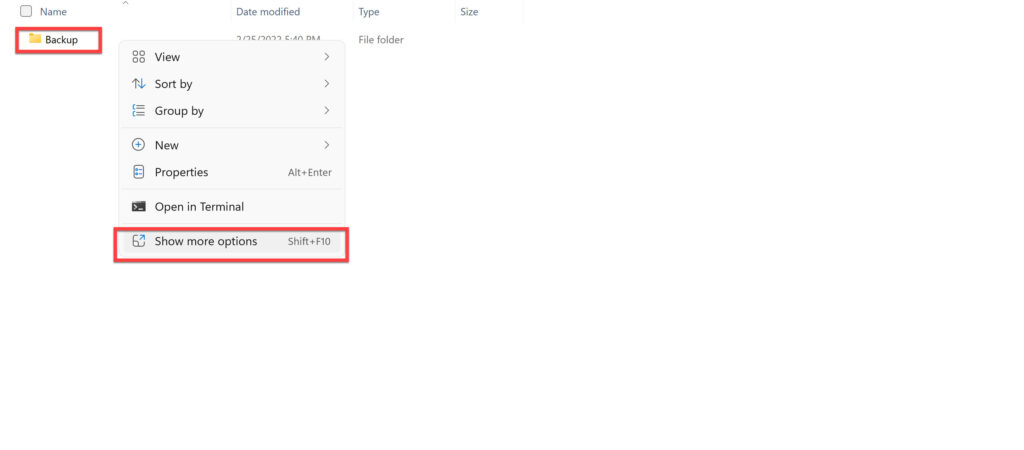
- Sélectionner « Renommer” dans le menu contextuel.
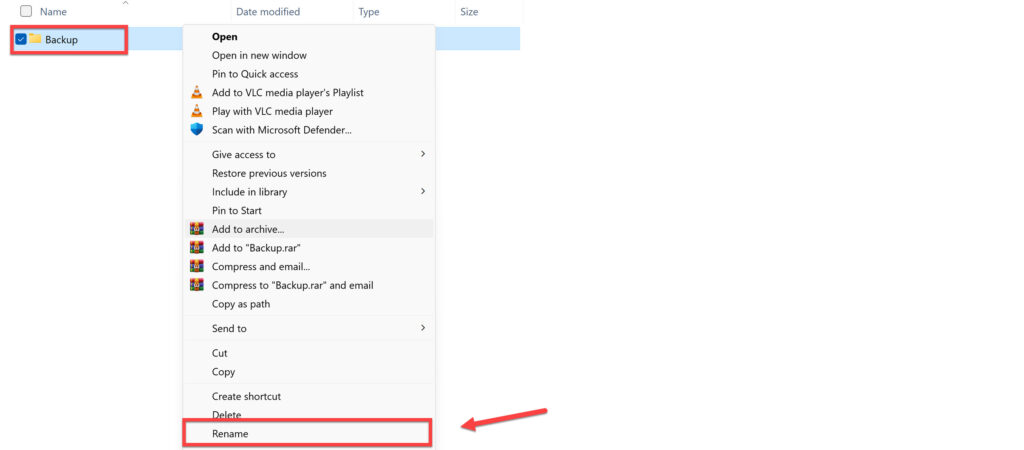
- Changez le nom en « Ancienne sauvegarde » ou n’importe quel nom que vous voulez, et appuyez sur « Entrer » continuer.
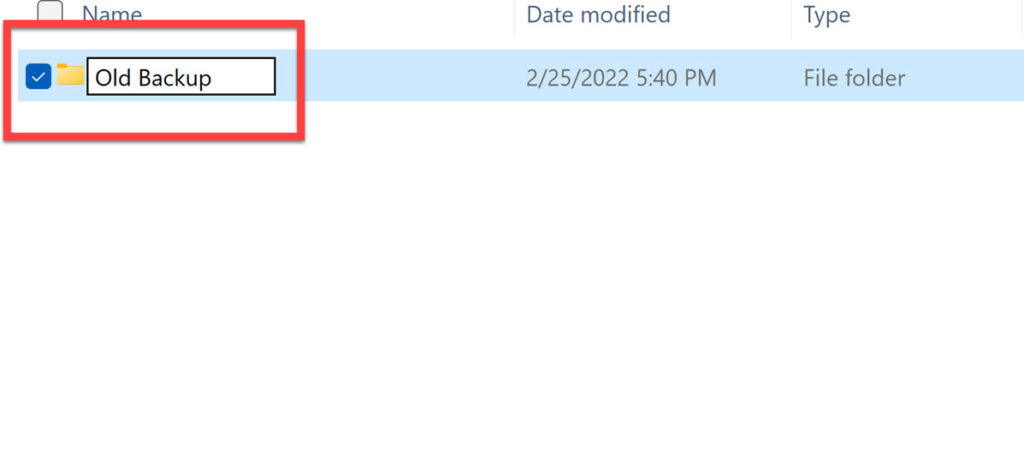
Étape 3. Créer un nouveau dossier de sauvegarde et y transférer les fichiers
La deuxième étape consiste à accéder au nouvel emplacement où vous souhaitez conserver les sauvegardes de l’iPhone et à y créer un nouveau dossier de sauvegarde.
- Accédez au nouvel endroit où vous souhaitez stocker les sauvegardes de l’iPhone.
- Faites un clic droit sur n’importe quel endroit vide, cliquez sur « Nouveau« , et sélectionnez « Dossier.«
- Donnez au nouveau dossier le nom que vous souhaitez, puis copiez le contenu du Ancienne sauvegarde dossier dans le nouveau dossier de sauvegarde iTunes.
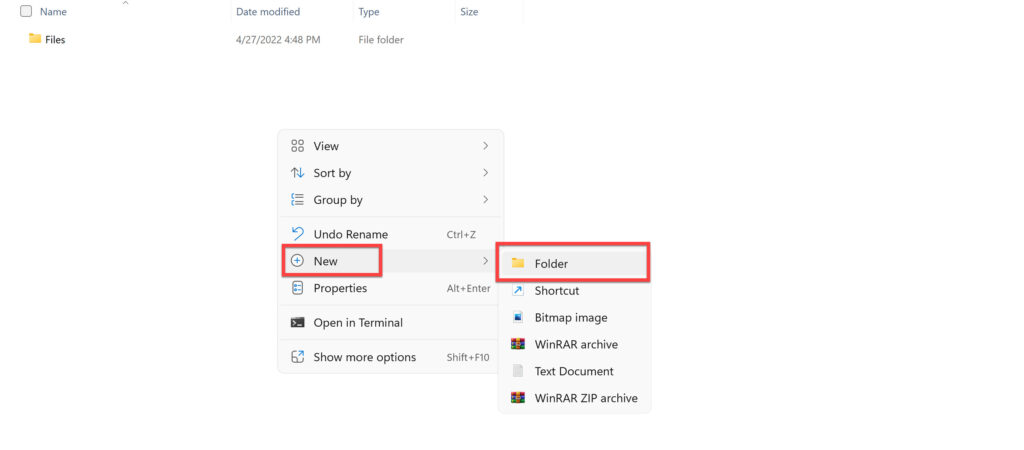
Étape 3. Créer un lien symbolique de l’ancien vers le nouveau dossier de sauvegarde iTunes
La dernière étape consiste à créer un lien symbolique entre l’emplacement du dossier de sauvegarde iTunes par défaut et le nouvel emplacement de sauvegarde iTunes. Cela changera l’emplacement de sauvegarde iTunes sur votre PC vers votre ordinateur portable.
Créer un lien symbolique pour la version Microsoft Store d’iTunes
- Pour commencer, tapez « invite de commande» dans la barre de recherche du menu Démarrer, puis cliquez sur «Exécuter en tant qu’administrateur» pour le lancer.
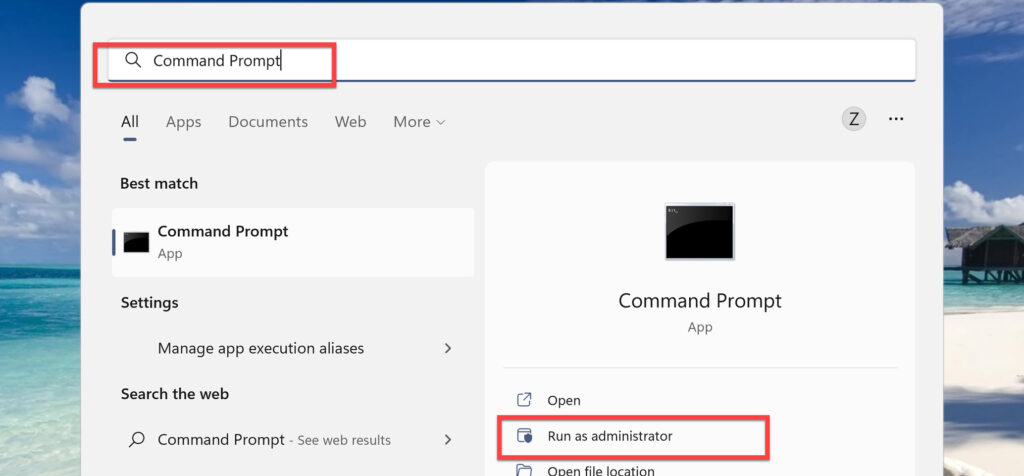
- Tapez la commande ci-dessous et appuyez sur « Entrer » bouton. N’oubliez pas de remplacer le « C » dans la commande suivante avec la lettre de lecteur réelle pour votre partition de système d’exploitation Windows et « NOM D’UTILISATEUR” avec le nom de votre compte Windows.
MkLink /J “C:UsersUserNameAppleMobileSyncBackup” “E:iTunes Backup”
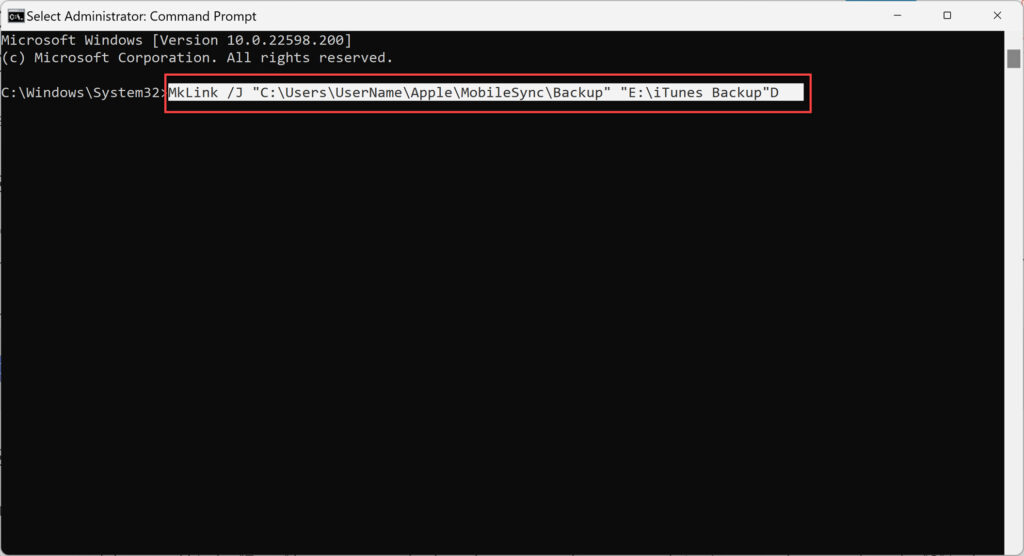
Créer un lien symbolique pour la version de bureau d’iTunes
- Ouvrez l’invite de commande en la recherchant dans la barre de recherche du menu Démarrer. N’oubliez pas de sélectionner « Exécuter en tant qu’administrateur » pour ouvrir l’invite de commande.
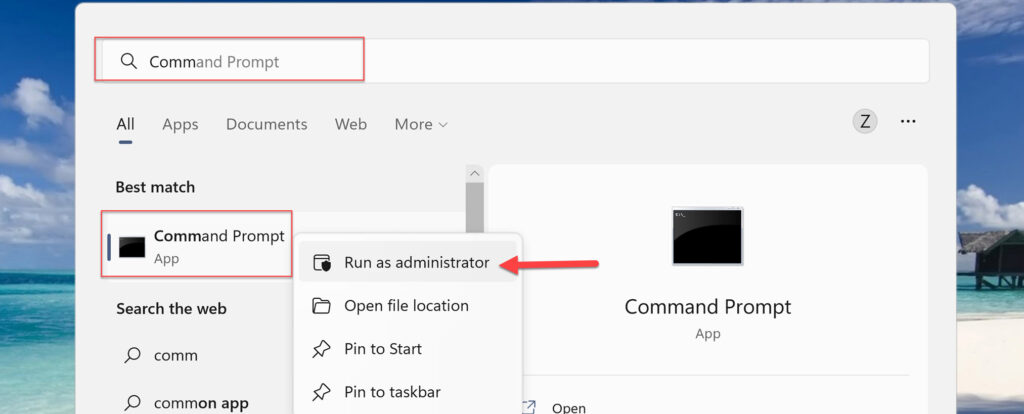
- Utilisez la commande suivante ici, et appuyez sur le « Entrer” de votre clavier pour exécuter la commande. Encore une fois, n’oubliez pas de remplacer le « C » dans la commande suivante avec la lettre de lecteur pour votre partition de système d’exploitation Windows et « NOM D’UTILISATEUR” avec le nom de votre compte Windows.
MkLink /J “C:UsersUserNameAppDataRoamingApple ComputerMobileSyncBackup” “C:MobileSyncBackup”
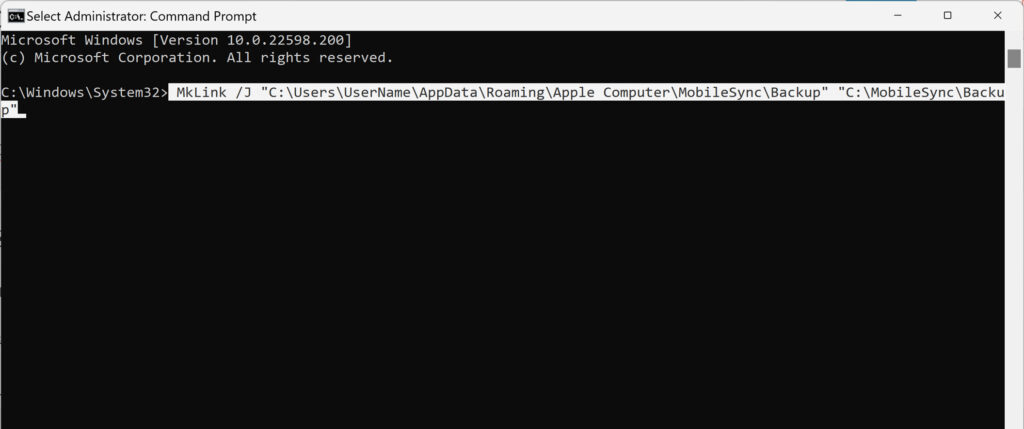
C’est ça! Ces lignes de commande modifient l’emplacement de sauvegarde iTunes sur Windows 11 en créant un lien symbolique de type raccourci de l’ancien dossier de sauvegarde iTunes vers le nouveau dossier de sauvegarde. Pour vérifier, connectez votre iPhone ou iPad à votre PC Windows et effectuez une nouvelle sauvegarde.
Derniers mots
Les sauvegardes iTunes sont nécessaires, et elles vous permettent de récupérer vos appareils rapidement et d’éviter la perte de données. Cependant, ils ont tendance à gonfler avec le temps et à occuper de l’espace de stockage sur des périphériques de stockage plus petits. Changer le dossier de sauvegarde iTunes en lien symbolique et déplacer le dossier de sauvegarde est une astuce astucieuse pour économiser de l’espace et déplacer le dossier de sauvegarde. Et dans ce guide, nous vous avons montré comment vous pouvez modifier l’emplacement de sauvegarde d’iTunes sur Windows 11. Enfin, nous espérons que vous avez trouvé ce guide utile, et si vous avez des questions, veuillez les laisser dans la section des commentaires ci-dessous.
Lire aussi :



