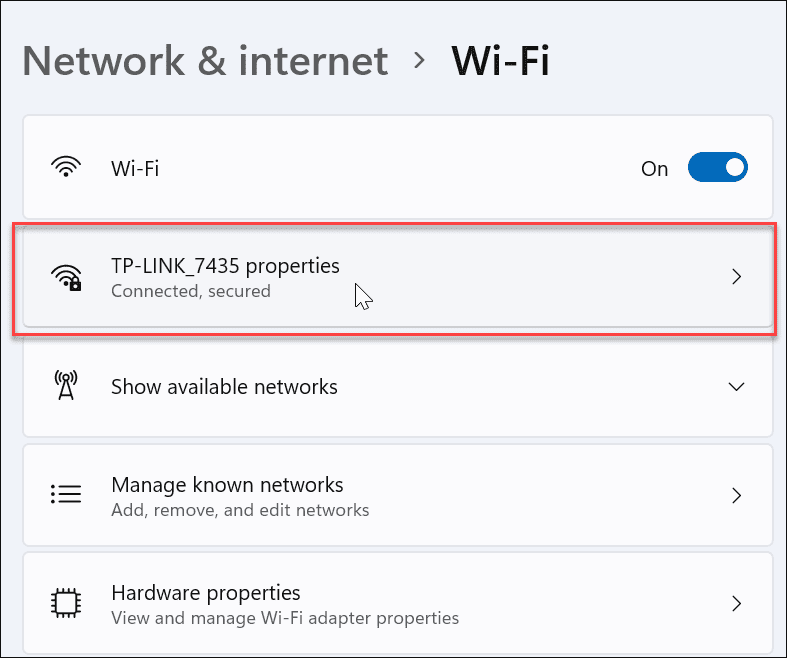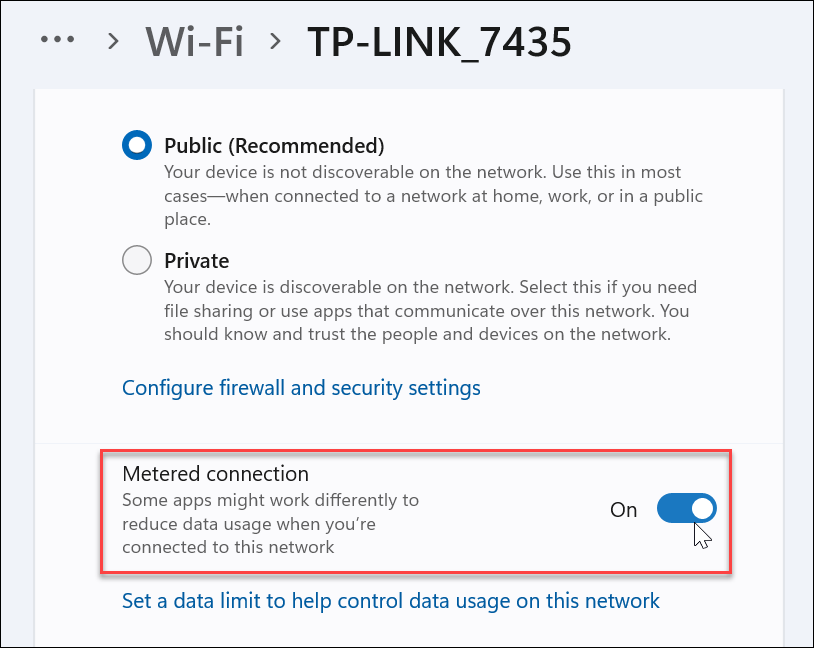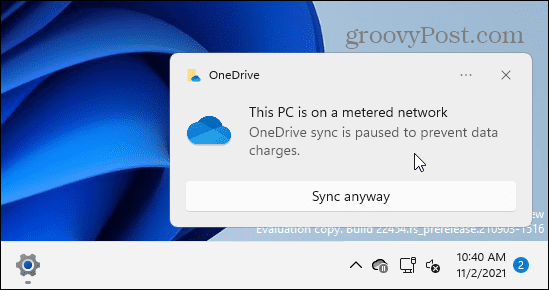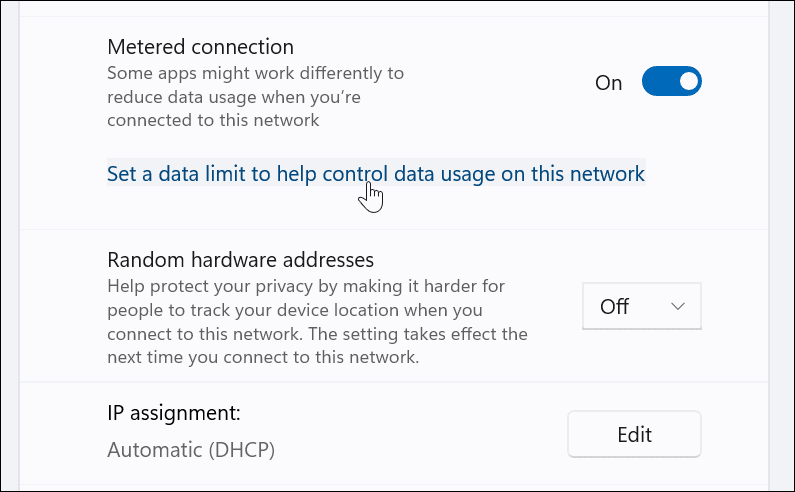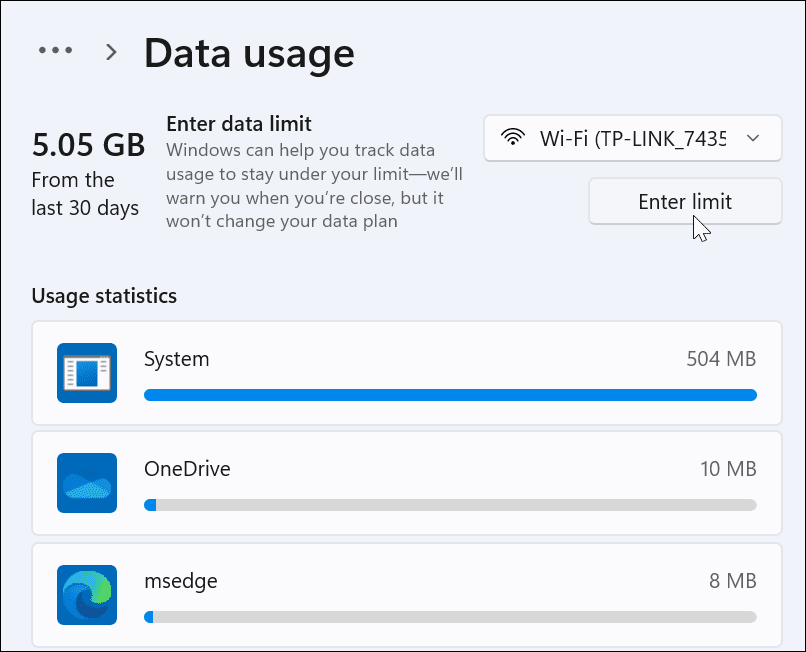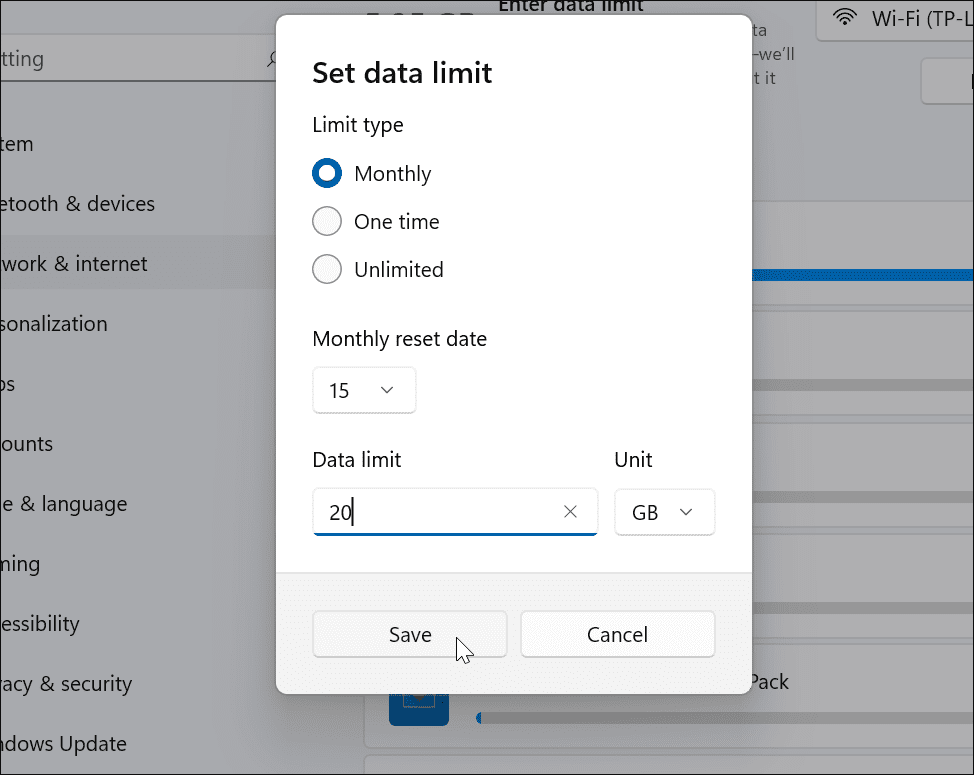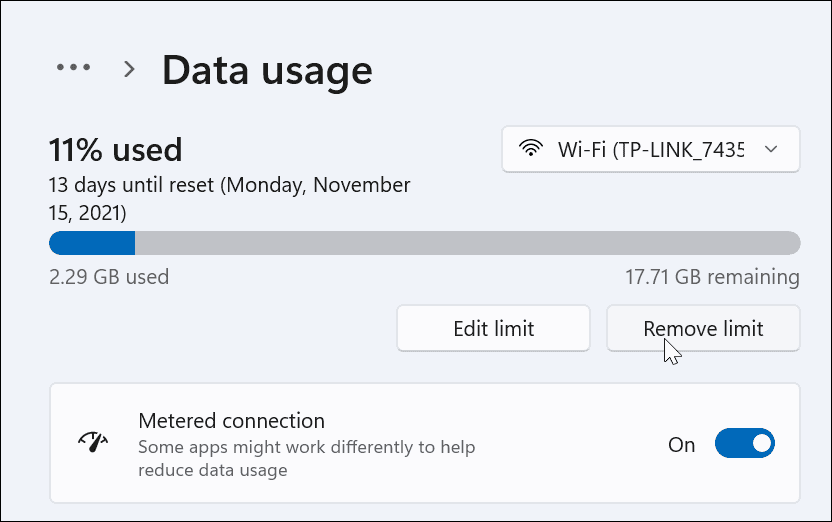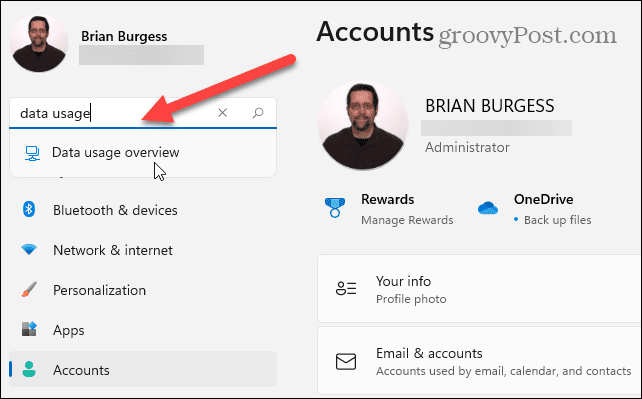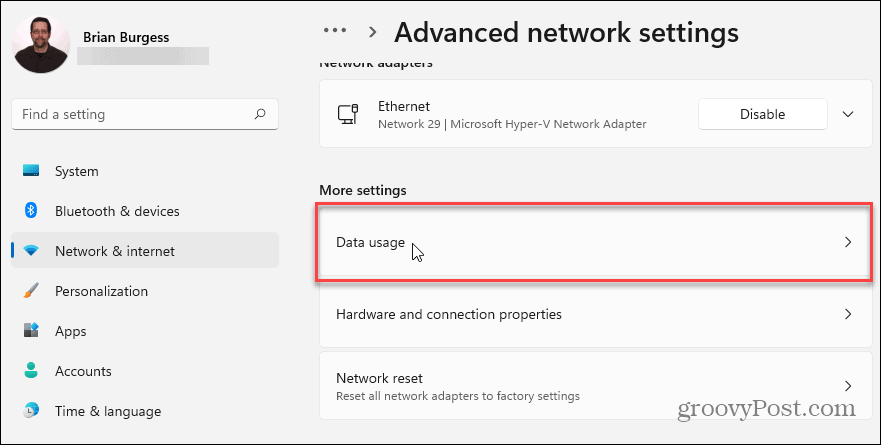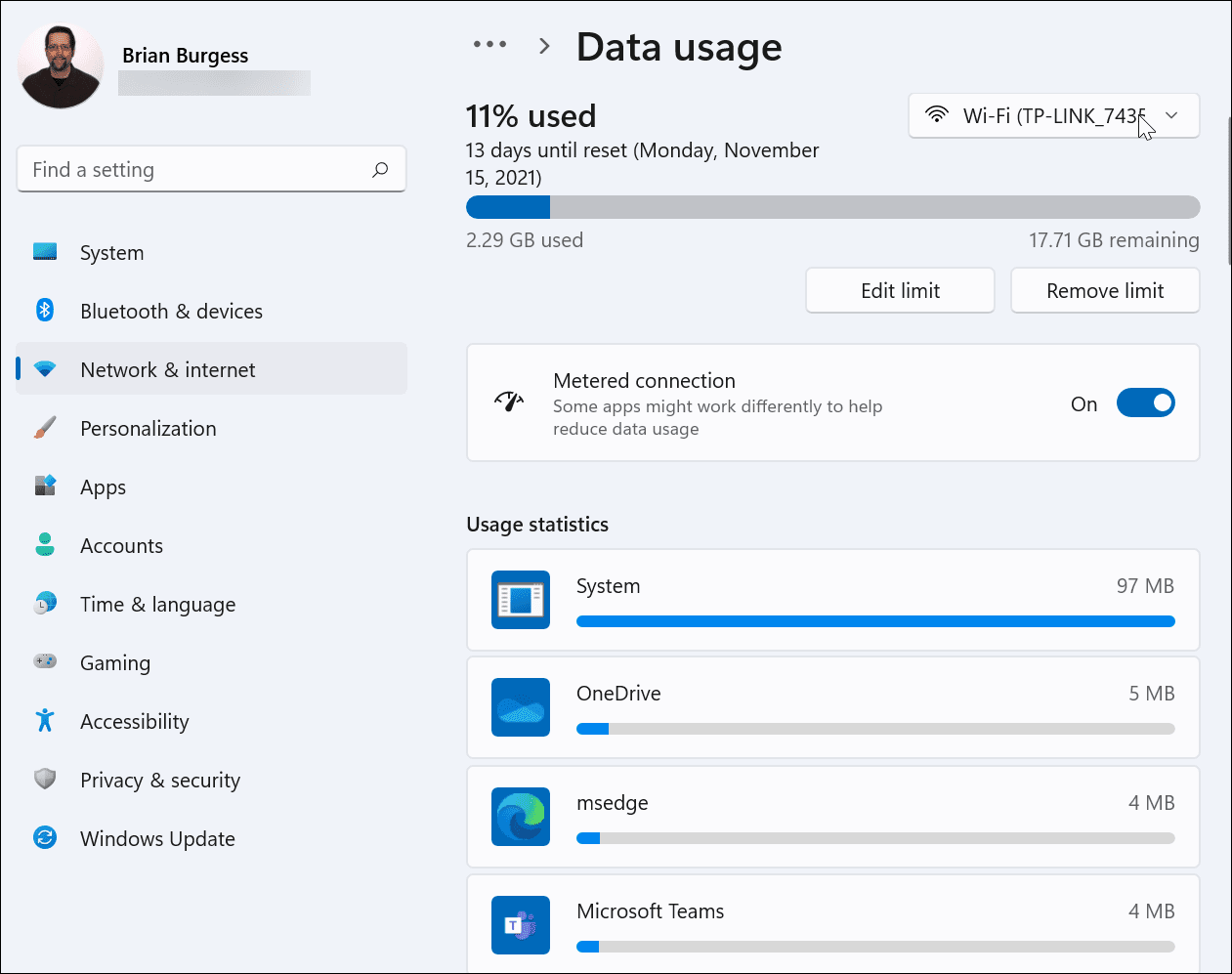Comment configurer une connexion limitée dans Windows 11


Windows 11 peut utiliser beaucoup de données en arrière-plan. Mais le définir comme une connexion limitée permet de réduire l’utilisation des données si vous utilisez une connexion de données limitée.
Windows 11 a le potentiel d’absorber une grande partie de vos données avec des mises à jour, des analyses, etc. Si vous avez un forfait de données limité, cela peut vous coûter des frais et des pénalités supplémentaires, en particulier dans les zones rurales.
Cependant, vous n’avez pas besoin d’atteindre votre limite de données, car vous pouvez configurer Windows pour reconnaître qu’un connexion mesurée est en cours d’utilisation. Vous pouvez utiliser des connexions mesurées pour gérer votre utilisation des données sur Windows 11, vous aidant à respecter vos limites d’utilisation des données. Voici comment configurer une connexion limitée dans Windows 11.
Qu’est-ce qu’une connexion mesurée dans Windows 11 ?
Une connexion limitée vous permet de limiter la quantité de données utilisées par Windows. L’utilisation d’une connexion mesurée vous permet de limiter votre utilisation des données, en arrêtant complètement votre connexion une fois que le plafond de données de votre connexion est atteint.
Vous pouvez définir Ethernet, Cellulaire, et Wifi les connexions réseau en tant que connexions mesurées dans Windows 11. Les connexions Wi-Fi ou Ethernet sont ne pas défini comme mesuré par défaut, vous devrez donc activer la fonctionnalité manuellement pour ces connexions. Cependant, sous Windows 11, une connexion cellulaire est définie sur mesurée par défaut.
Microsoft note que certaines applications et services ne fonctionneront pas comme prévu avec une connexion limitée. Ces applications recevront moins de données en arrière-plan pour vous aider à gérer votre utilisation globale des données. De plus, certaines mises à jour Windows ne seront pas installées automatiquement.
Comment configurer des connexions mesurées sur Windows 11
Pour configurer une connexion limitée sous Windows 11, procédez comme suit :
- Ouvrez le Début menu et sélectionnez Paramètres.
- Dans Paramètres, presse Réseau et Internet.
- Sélectionnez votre type de connexion (par ex. Wifi ou Ethernet) en haut de la Réseau et Internet menu.
- Ensuite, cliquez sur vos propriétés de connexion (par exemple, le nom de votre réseau WiFi).
- Faites défiler vers le bas et sélectionnez le curseur à côté de Connexion mesurée pour l’activer.
Après avoir activé une connexion limitée, vous pouvez recevoir des notifications d’applications vous informant qu’elles ne s’exécutent pas en arrière-plan. Par exemple, la fonctionnalité de synchronisation de OneDrive est suspendue sur une connexion limitée dans Windows 11.
Configuration de l’utilisation des données sur une connexion limitée dans Windows 11
Vous pouvez également configurer la quantité de données que Windows peut utiliser lors d’une connexion limitée.
Pour ce faire, appuyez sur la Définir une limite de données pour aider à contrôler l’utilisation des données sur ce réseau option, visible sous le Connexion mesurée réglage.
Vous verrez vos statistiques d’utilisation des données pour diverses applications installées dans le L’utilisation de données menu. En haut de cette section, cliquez sur le Entrer la limite bouton.
Ensuite, définissez la limite de données que vous souhaitez utiliser pour la connexion mesurée. Sélectionnez votre type de limite (par ex. mensuelle), définissez la date de réinitialisation et la limite de données, puis cliquez sur sauvegarder.
À ce stade, votre PC Windows 11 est maintenant configuré pour utiliser une connexion limitée, réduisant ainsi la quantité de données utilisées par Windows. Si vous avez configuré une limite de données personnalisée, Windows cessera d’utiliser votre connexion une fois la limite atteinte.
Surveillance de l’utilisation des données sous Windows 11
Si vous souhaitez surveiller l’utilisation des données ou modifier vos paramètres à l’avenir, ouvrez le Paramètres application via le menu Démarrer.
À partir de là, tapez l’utilisation de données dans le champ de recherche en haut, puis sélectionnez Présentation de l’utilisation des données de la liste déroulante.
Cela vous mènera au Paramètres réseau avancés menu. Faites défiler la liste des paramètres et sélectionnez L’utilisation de données dans le Plus de réglages section.
Dans le L’utilisation de données menu, vous pouvez rapidement consulter vos informations d’utilisation et vos paramètres. Vous pouvez surveiller les applications qui utilisent le plus de données et ajuster les paramètres de connexion mesurés selon vos besoins.
Prendre le contrôle de votre utilisation des données Windows 11
Si vous utilisez une connexion avec un forfait de données limité, vous devrez configurer une connexion limitée sur Windows 11 en suivant les étapes ci-dessus. Ce paramètre empêche votre PC d’utiliser trop de données.
C’est également une bonne idée de définir des connexions mesurées lorsque vous partagez des données mobiles, surtout si vous utilisez Windows 11 comme point d’accès avec un autre ordinateur. D’autres options d’économie de données, telles que la suspension des mises à jour Windows et la désactivation des applications en arrière-plan, seront également utiles.
Windows 11 a un look plus frais, mais vous pourriez vous retrouver à désirer des fonctionnalités plus anciennes. Par exemple, vous pouvez décider de restaurer le menu contextuel de Windows 10 dans Windows 11. Vous pouvez également personnaliser la nouvelle barre des tâches ou envisager de déplacer le démarrage de Windows 11 vers la gauche.