Comment connecter les Galaxy Buds à un PC Windows 11

Dans ce guide, nous allons vous montrer comment connecter les Galaxy Buds à un PC ou un ordinateur portable Windows 11. En outre, il est tout aussi simple de coupler des Galaxy Buds avec un appareil Galaxy que de coupler des AirPods avec un iPhone. De plus, ils peuvent être liés à n’importe lequel de vos autres appareils, tels que des ordinateurs, des tablettes et des téléphones.
Pendant ce temps, le Bourgeons Galaxy sont la véritable réponse sans fil de Samsung aux très populaires AirPod d’Apple, et selon nos analystes, ils sont encore meilleurs. Si vous êtes un utilisateur inconditionnel de Samsung Galaxy, ces écouteurs sont faits pour vous.
Étapes pour connecter les Galaxy Buds à un PC Windows 11
Vous pouvez suivre les étapes ci-dessous pour coupler les Galaxy Buds à Windows 11. N’oubliez pas que vous pouvez connecter d’autres modèles de Galaxy Buds de la même manière. Par exemple, Galaxy Buds Live, Galaxy Buds Pro, Galaxy Buds et Galaxy Buds+.
Étape 1. Pour coupler vos Galaxy Buds à un ordinateur Windows 11, ouvrez d’abord l’application Paramètres en utilisant le ‘Windows + je‘ raccourcis claviers.
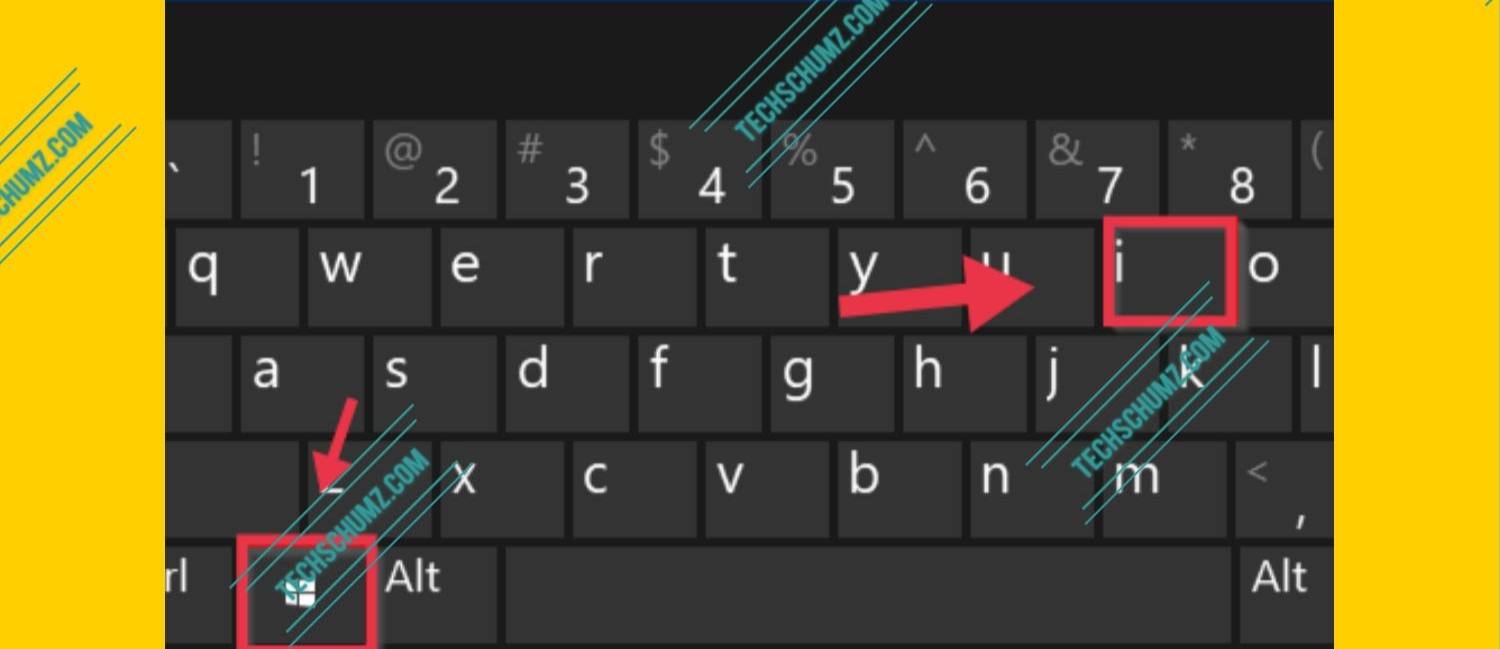
Étape 2. Ensuite, cliquez sur « Bluetooth et appareils » dans le volet gauche de votre écran et activez le ‘Bluetooth‘ dans le volet de droite.
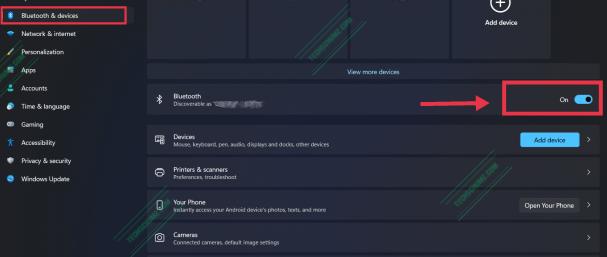
Étape 3. Pour connecter les Galaxy Buds à votre appareil, vous devez d’abord ouvrir leur étui de chargement. Bien que cela ne semble pas le cas, en ouvrant le boîtier, les écouteurs entrent automatiquement en mode d’appairage, permettant à vos ordinateurs de les trouver via Bluetooth.

Étape 4. Après avoir activé le Bluetooth et mis vos écouteurs en mode appairage, cliquez sur ‘Ajouter un appareil‘ sous l’option Bluetooth et appareils, et dans la liste des options, sous Ajouter un appareil, sélectionnez ‘Bluetooth‘.
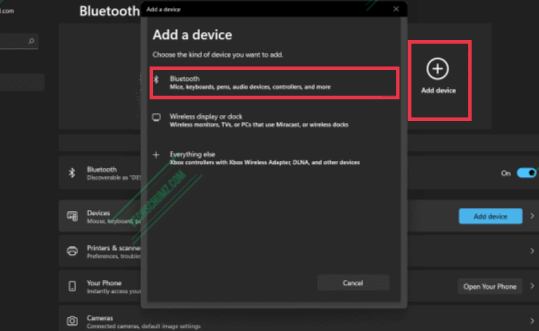
Étape 6. Ensuite, si vos écouteurs sont à distance d’appairage, vous les verrez à côté des appareils disponibles. Après l’avoir vu, sélectionnez-le et vos Galaxy Buds seront connectés à votre PC Windows 11.
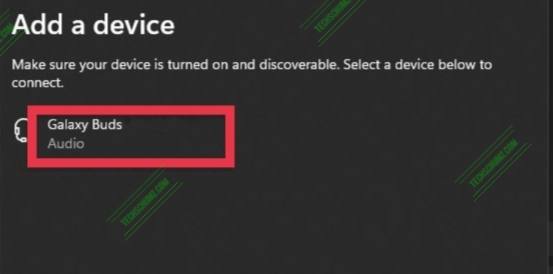
Dissocier les Galaxy Buds d’un ordinateur Windows 11
Si vous ne souhaitez plus utiliser vos écouteurs, vous pouvez simplement les déconnecter en suivant les étapes ci-dessous :
- Ouvrez l’application Paramètres en utilisant le ‘Windows + je‘ raccourcis claviers.
- Ensuite, cliquez sur ‘Bluetooth et appareils‘ dans le volet gauche de votre écran
- Ensuite, cliquez sur le ‘trois points‘ à côté des Galaxy Buds et sélectionnez ‘Déconnecter‘.
Quels Samsung Buds peuvent être connectés à un PC ou un ordinateur portable ?
Si vous vous demandez quels boutons peuvent être connectés à votre PC ou ordinateur portable Windows 11, consultez la liste ci-dessous. Et en plus, vous pouvez connecter vos Galaxy Buds à différents ordinateurs portables, comme Samsung, Lenovo, HP, Dell, Acer, etc…
- Samsung Galaxy Buds – Première génération
- Samsung Buds Live
- Samsung Buds Pro
- Samsung Galaxy Buds2
- Samsung Galaxy Buds+
Derniers mots
Cet article portait sur la façon dont vous pouvez coupler vos Galaxy Buds à un ordinateur Windows 11. N’oubliez pas que vous pouvez suivre les mêmes étapes avec différents Samsung Buds, comme Buds Live ou Buds Pro. De plus, nous avons quelques articles qui vous montreront comment connecter les Galaxy Buds à Windows 10, Mac ou un iPhone. Enfin, nous espérons que cet article vous sera utile et n’hésitez pas à nous informer si vous rencontrez des problèmes.



