Comment utiliser l’outil Snipping dans Windows 11 [AIO]
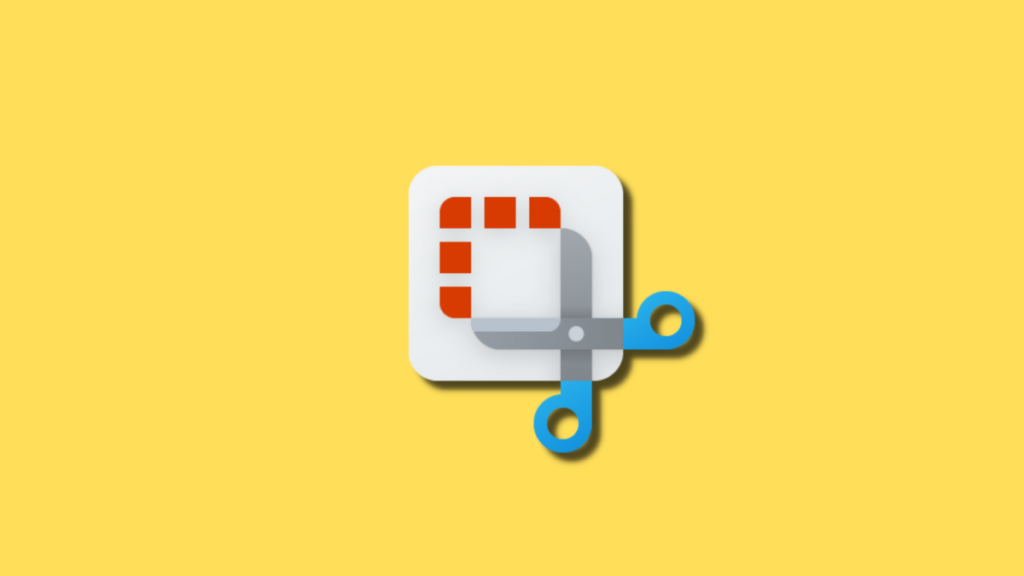
Snipping Tool est le nouvel outil de saisie d’écran de Microsoft dans Windows 11 qui remplace Snip and Sketch. L’outil vous permet de capturer votre écran de différentes manières et est fourni avec Windows 11 prêt à l’emploi. Donc, si vous prenez régulièrement des captures d’écran, Snipping Tool est la solution idéale pour vous. Vous pouvez capturer des régions, des fenêtres, une zone personnalisée et même enregistrer votre écran.
Comme ShareX, qui est notre logiciel préféré pour capturer et annoter des captures d’écran, vous pouvez également annoter les captures d’écran avec le logiciel Snipping Tool. Voici un guide complet pour vous aider à tirer le meilleur parti de l’outil Snipping sur votre PC.
Comment utiliser l’outil de capture dans Windows 11
Vous pouvez utiliser l’outil Snipping pour capturer votre écran ou l’enregistrer. Utilisez la section appropriée ci-dessous, en fonction de vos besoins actuels, pour vous aider à utiliser Snipping Tool à votre avantage.
Comment prendre des captures d’écran à l’aide de l’outil Snipping
Vous pouvez prendre des captures d’écran à l’aide du raccourci clavier ou de l’option dédiée dans l’application Snipping Tool. Utilisez la section appropriée ci-dessous pour vous aider à capturer votre écran à l’aide de l’outil Snipping, en fonction de votre méthode préférée.
Méthode 1 : Utiliser le raccourci clavier
Vous pouvez utiliser le Windows + Shift + S raccourci clavier pour activer l’outil de capture. Cela déclenchera automatiquement une nouvelle capture afin que vous puissiez immédiatement capturer votre écran.
Lorsque vous utilisez ce raccourci clavier, vous obtenez les différentes manières suivantes de prendre une capture d’écran en haut de votre écran.
- Mode rectangulaire : Vous pouvez cliquer et faire glisser pour créer des régions rectangulaires à capturer sur votre écran lorsque vous utilisez ce mode.
- Mode forme libre : Ce mode vous permettra de dessiner manuellement sur votre écran une zone que vous souhaitez capturer.
- Mode fenêtre: Ce mode vous permettra de sélectionner une fenêtre ouverte sur votre bureau que vous souhaitez capturer.
- Mode plein écran: Ce mode capturera tout votre écran.
Cliquez et sélectionnez un mode que vous préférez.
Vous pouvez ensuite cliquer et faire glisser sur votre écran pour sélectionner la zone que vous souhaitez capturer.
Une exception ici est la Mode plein écran. Lorsque vous cliquez sur son icône en haut, tout votre écran sera automatiquement capturé et enregistré sur votre PC.
Par défaut, toutes les captures d’écran sont automatiquement enregistrées dans le dossier suivant sur votre PC, où [USERNAME] est le nom de votre compte utilisateur actuel.
C:\Users\[USERNAME]\Pictures\Screenshots
Snipping Tool vous donne également la possibilité d’utiliser le Capture d’écran touche également pour déclencher l’outil. Si vous avez l’habitude d’utiliser la touche d’impression d’écran, vous pouvez la personnaliser et la définir comme raccourci préféré dans Snipping Tool. Voici comment vous pouvez modifier le raccourci clavier utilisé par Snipping Tool.
Ouvrez le menu Démarrer et recherchez Outil de biopsie. Cliquez et lancez la même chose à partir de vos résultats de recherche.
Cliquez maintenant sur le 3 points () icône de menu.
Sélectionner Réglages.
Cliquez sur Modification des paramètres Windows à côté de Raccourci de la touche Impr écran au sommet.
Maintenant, faites défiler vers le bas sur votre droite et activez la bascule pour Utilisez le bouton Imprimer l’écran pour ouvrir la capture d’écran.
Et c’est tout! Chaque fois que vous appuyez sur la touche Impr écran à l’avenir, l’outil Capture d’écran s’ouvrira sur votre PC.
En rapport: Où vont les captures d’écran de Windows 11 ? [Windows 10, too]
Méthode 2 : Utilisation de l’application Snipping Tool
Vous pouvez également capturer votre écran à partir de l’application Snipping Tool. Cela vous permet d’annoter et de modifier vos captures d’écran directement dans l’application une fois capturées. Voici comment vous pouvez capturer votre écran à l’aide de l’application Snipping Tool.
Lancez votre menu Démarrer, recherchez Outil de biopsie et lancez-le à partir de vos résultats de recherche.
Cliquez maintenant Nouveau.
Sélectionnez le mode de capture préféré parmi les choix en haut de votre écran. Vous avez les options suivantes à votre disposition.
- Mode rectangulaire : Vous pouvez cliquer et faire glisser pour créer des régions rectangulaires à capturer sur votre écran lorsque vous utilisez ce mode.
- Mode forme libre : Ce mode vous permettra de dessiner manuellement sur votre écran une zone que vous souhaitez capturer.
- Mode fenêtre: Ce mode vous permettra de sélectionner une fenêtre ouverte sur votre bureau que vous souhaitez capturer.
- Mode plein écran: Ce mode capturera tout votre écran.
Maintenant, cliquez et faites glisser pour capturer votre écran.
Si vous capturez des fenêtres actives, cliquez sur et sélectionnez celle que vous préférez.
Si vous sélectionnez Capture plein écran, votre écran sera capturé dès que vous cliquerez sur l’icône. Et c’est ainsi que vous pouvez capturer votre écran à l’aide de l’application Snipping Tool.
Comment enregistrer votre écran à l’aide de Snipping Tool
Vous pouvez également enregistrer votre écran à l’aide de l’outil de capture. Suivez les étapes ci-dessous pour vous aider dans le processus.
Ouvrez le Outil de biopsie en utilisant la recherche du menu Démarrer.
Cliquez maintenant Record au sommet.
Cliquez sur Nouveau.
Maintenant, cliquez et faites glisser sur votre écran et sélectionnez la zone que vous souhaitez enregistrer.
Vous pouvez ajuster la zone en faisant glisser le marqueur sur l’un des bords de votre sélection.
Une fois que vous avez sélectionné la zone que vous souhaitez enregistrer, cliquez sur Démarrer au sommet.
L’outil Snipping enregistrera maintenant la zone sélectionnée après un délai de trois secondes. Vous verrez un compte à rebours pour la même chose dans la zone sélectionnée. Une fois que vous avez terminé d’enregistrer votre écran, cliquez sur le Arrêter icône en haut. Vous pouvez également cliquer sur le Poubelle icône pour supprimer le métrage enregistré et recommencer. Une fois l’enregistrement arrêté, il s’ouvrira automatiquement dans le Outil de biopsie application. Passez à l’application pour afficher vos séquences enregistrées. Vous pouvez maintenant prévisualiser le métrage à l’aide de la Jouer icône.
Si tout semble correct, cliquez sur le Sauver icône dans le coin supérieur droit pour enregistrer les séquences enregistrées.
Vous pouvez également appuyer sur Ctrl + S sur votre clavier pour sauvegarder votre enregistrement. Sélectionnez l’emplacement souhaité sur votre PC dans la fenêtre contextuelle de votre écran et cliquez sur Sauver une fois fait.
Et c’est ainsi que vous pouvez enregistrer votre écran à l’aide de l’outil Snipping de Windows 11.
Comment changer le mode Capture
Il existe deux façons de modifier votre mode de capture. Vous pouvez le changer lors de la capture de votre écran en utilisant les icônes en haut, comme indiqué ci-dessous.
Vous pouvez également changer de mode de capture dans l’application. Ouvrez l’application Snipping Tool à partir de votre menu Démarrer.
Cliquez maintenant sur le menu déroulant pour Mode capture.
Sélectionnez votre préféré Mode capture parmi les choix qui s’offrent à vous.
Maintenant, lorsque vous cliquez Nouveauvotre préféré Mode capture sera automatiquement sélectionné.
Cliquez et faites glisser sur votre écran pour capturer votre région. Sélectionnez la fenêtre préférée si vous avez sélectionné Mode fenêtre. Si vous avez sélectionné Mode plein écran la totalité de votre écran sera automatiquement capturée.
La capture s’ouvrira automatiquement dans le Outil de biopsie l’application une fois que vous avez terminé.
L’avantage de sélectionner votre mode préféré dans l’application est qu’il est présélectionné chaque fois que vous capturez votre écran. Et c’est ainsi que vous pouvez changer le mode de capture dans l’application Snipping Tool.
Comment retarder la capture dans Snipping Tool
Vous pouvez retarder vos captures à l’aide de l’application Snipping Tool. Malheureusement, vous ne pouvez pas configurer de délai lorsque vous utilisez le raccourci clavier.
Ouvrez le Outil de biopsie app à partir de votre recherche dans le menu Démarrer.
Cliquez maintenant sur le menu déroulant pour Capture de retard au sommet.
Sélectionnez votre délai préféré.
Vous pouvez maintenant cliquer Nouveau et capturez votre écran avec le délai que vous avez sélectionné.
Retarder vos captures peut aider à capturer des éléments qui sont ignorés lorsque vous cliquez ou interagissez avec votre PC. Et c’est ainsi que vous pouvez retarder les captures lorsque vous utilisez l’application Snipping Tool.
Comment annoter et modifier des captures d’écran à l’aide de Snipping Tool
Vous avez la possibilité de modifier et d’annoter des captures d’écran dans le Outil de biopsie application. Vous pouvez choisir de capturer votre écran à partir de l’application, puis de modifier la région capturée directement dans l’application. Vous avez également la possibilité d’ouvrir des captures à partir de votre stockage local et de les modifier en conséquence. Suivez les étapes ci-dessous pour vous aider dans le processus.
Ouvrez le Outil de biopsie app à partir de votre recherche dans le menu Démarrer.
Cliquez maintenant sur Nouveau pour capturer votre écran.
Sélectionnez votre préféré Mode capture parmi les choix en haut de votre écran.
Capturez maintenant votre écran au besoin.
Revenez à la Outil de biopsie app, et votre capture devrait maintenant être déjà ouverte dans l’application.
Si vous souhaitez ouvrir une capture existante, passez à la Outil de biopsie et appuyez sur Ctrl + O sur votre clavier. Cliquez et sélectionnez la capture ou l’image souhaitée dans votre stockage local.
Cliquez sur Ouvrir une fois fait.
Vous pouvez également cliquer sur le 3 points() icône de menu et sélectionnez Fichier ouvert pour ouvrir les captures existantes.
Utilisez les outils en bas pour annoter votre capture si nécessaire. Vous obtenez les outils suivants à votre disposition.
- Stylo à bille
- Surligneur
- La gomme
Utilisez le Recadrage de l’image possibilité de recadrer votre capture si nécessaire.
Vous pouvez aussi utiliser Touchez écrire si vous avez un périphérique d’entrée compatible.
De plus, cliquez sur Règle si vous souhaitez créer des lignes droites.
Le Règle sera maintenant ajouté à votre écran. Cliquez et faites-le glisser pour le placer comme vous le souhaitez.
Faites défiler vers le haut ou vers le bas sur le Règle pour faire pivoter votre règle au besoin.
Vous pouvez maintenant utiliser le Stylo à bille ou alors Surligneur et placez-les contre la règle lorsque vous cliquez et faites glisser. Cela devrait vous aider à créer des lignes droites.
Vous avez également la possibilité d’utiliser un Rapporteur. Cliquez sur la flèche sous le Règle icône en bas.
Sélectionner Rapporteur.
Cliquez et faites glisser pour placer votre Rapporteur comme nous l’avons fait avec le Règle dessus.
Vous pouvez maintenant cliquer et faire glisser le long de ses bords pour créer des courbes selon vos besoins.
De même, vous pouvez modifier la largeur et la couleur de votre Stylo à bille et Surligneur ainsi que. Cliquez sur la flèche sous l’outil que vous utilisez actuellement.
Utilisez maintenant le Glissière en bas pour ajuster Taille.
Cliquez et sélectionnez votre couleur préférée parmi les choix en haut.
Une fois que vous êtes satisfait du résultat, cliquez sur Sauver dans le coin supérieur droit.
Accédez à l’emplacement souhaité où vous souhaitez enregistrer la capture et cliquez sur Sauver.
Vous pouvez également appuyer sur Ctrl + S sur votre clavier pour enregistrer votre capture.
Et c’est ainsi que vous pouvez éditer et annoter des captures dans l’outil Snipping.
Comment personnaliser Snipping Tool (Paramètres à connaître)
Snipping Tool vous permet de personnaliser divers paramètres afin que vous puissiez contrôler son comportement en fonction de vos goûts et de votre flux de travail. Voici comment vous pouvez le faire sur votre PC.
Ouvrez le Outil de biopsie à partir de la recherche du menu Démarrer.
Clique le 3 points() icône de menu dans le coin supérieur droit.
Sélectionner Réglages.
Vous pouvez maintenant personnaliser les paramètres suivants pour le Outil de biopsie. Activez ou désactivez chaque bascule en fonction de vos préférences.
- Copier automatiquement les modifications : Cette option copiera automatiquement toutes les modifications que vous apportez à votre capture d’écran capturée dans Snipping Tool directement sur la capture d’écran copiée dans votre presse-papiers. Cela vous permet d’effectuer les modifications, puis de coller automatiquement la capture d’écran où vous le souhaitez.
- Enregistrer automatiquement les captures d’écran : Cette option enregistrera automatiquement toutes vos captures sur le Captures d’écran dossier dans votre Des photos bibliothèque.
- Demandez à enregistrer les captures d’écran modifiées : Cette option vous invitera à enregistrer une capture d’écran capturée ou à la supprimer chaque fois que vous utiliserez l’outil de capture.
- Fenêtres multiples : Cette option ouvrira plusieurs captures dans des fenêtres séparées afin que vous puissiez toutes les modifier plus tard en une seule fois.
- Ajoutez une bordure à chaque capture d’écran : Comme son nom l’indique, l’activation de cette option ajoutera une bordure autour de chaque capture d’écran que vous capturez à l’aide de l’outil de capture.
Les modifications que vous apportez à Outil de biopsie les paramètres seront automatiquement appliqués à l’application. La dernière chose que vous pouvez personnaliser est le thème de l’application utilisé par Outil de biopsie. Cliquez sur Thème de l’application pour vous aider à démarrer.
Maintenant, cliquez et sélectionnez l’une des options en fonction du thème que vous préférez. Sélection Utiliser les paramètres système fera en sorte que l’application utilise le thème appliqué à votre interface utilisateur Windows 11. Si votre système bascule entre les thèmes clairs et sombres selon un calendrier, il en sera de même Outil de biopsie.
- Lumière
- Foncé
- Utiliser les paramètres système
Et c’est ainsi que vous pouvez personnaliser les paramètres de l’outil Snipping pour mieux les adapter à votre flux de travail.
Nous espérons que cet article vous a aidé à vous familiariser avec l’outil Snipping Tool et à l’utiliser facilement sur votre PC. Si vous rencontrez des problèmes ou avez des questions, n’hésitez pas à les déposer dans les commentaires ci-dessous.
EN RELATION




















































