Comment convertir une capture d’écran en texte dans Windows 10/11 : PowerToys

Voulez-vous extraire du texte d’une image ou d’une capture d’écran dans Windows 10/11 ? Si oui, alors vous êtes au bon endroit. Dans ce guide Windows 11, nous allons vous montrer comment convertir une capture d’écran en texte sous Windows 10 ou Windows 11.
ROC, ou reconnaissance optique de caractères, est une méthode très utile pour extraire du texte à partir de photographies numérisées ou réelles. Il a été fréquemment utilisé dans divers endroits comme moyen de saisir des informations à partir de copies imprimées. Pour accélérer la procédure, une solution de numérisation avec une capacité OCR intégrée est fréquemment sélectionnée et mise en service.
Ce que vous apprendrez ici :
Comment convertir une capture d’écran en texte dans Windows 10 ou Windows 11
Afin d’extraire du texte à partir d’images sur votre ordinateur Windows, nous vous recommandons d’utiliser Microsoft PowerToys.
Microsoft PowerToys est une collection d’outils système gratuits créés par Microsoft pour être utilisés avec le système d’exploitation Windows et destinés aux utilisateurs expérimentés. Pour augmenter la productivité ou fournir plus de personnalisation, ces programmes modifient ou ajoutent des fonctionnalités. Windows 95, Windows XP, Windows 10 et Windows 11 prennent tous en charge les PowerToys. Les PowerToys pour Windows 10 et Windows 11 sont des programmes gratuits et open source publiés sur GitHub qui sont couverts par la licence MIT.
Les utilisateurs de Windows 11 et 10 peuvent désormais extraire du texte de n’importe quel fichier image à l’aide de la nouvelle fonction « Extracteur de texte » incluse dans les versions 0.62.0 et supérieures de PowerToys. Cette fonctionnalité vous permet de copier du texte directement à partir d’une image. Par exemple, supposons que vous venez de faire un achat et que vous souhaitez obtenir l’emplacement du magasin à partir du reçu. Prenez simplement une photo et l’application PowerToys récupérera l’adresse et d’autres détails.
Étape 1. Installer PowerToys sous Windows 10/11
Il existe deux façons d’installer Microsoft PowerToys sur Windows 10 ou Windows 11.
Méthode 1. Installer PowerToys à partir du Microsoft Store
- Ouvert Boutique Microsoft.
- Rechercher PowerToys.
- Une fois trouvé, cliquez sur Installer.
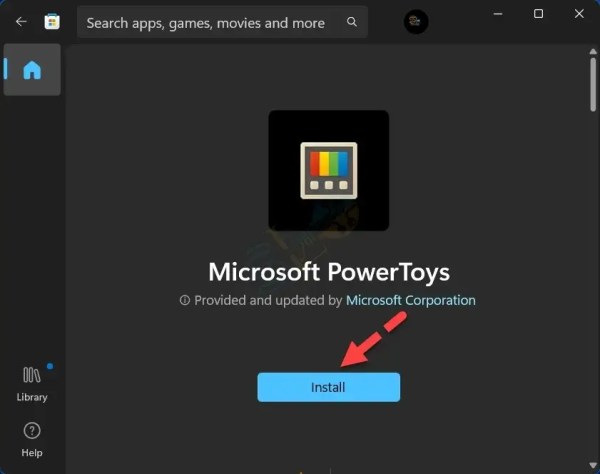
Installez PowerToys à partir du Microsoft Store
Méthode 2. Installer PowerToys à l’aide de l’invite de commande
Courir Invite de commandes en tant qu’administrateur.
Tapez la commande suivante et appuyez sur entrée :
winget install --id Microsoft.PowerToys
Si vous y êtes invité, tapez Oui continuer.
Attendez le processus d’installation. La taille du fichier est d’environ 124 Mo.
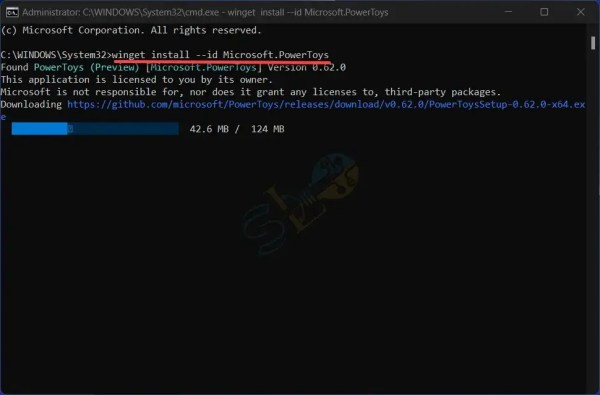
Installez PowerToys à l’aide de l’invite de commande
Étape 2. Activer Extracteur de texte sur PowerToys
1. Lancez le PowerToys application.
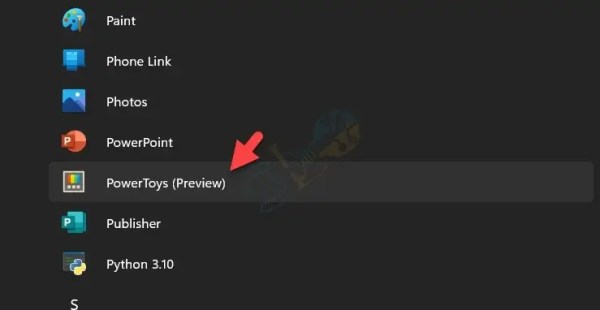
PowerToys
2. Clique le Hamburger menu et sélectionnez Extracteur de texte.

Extracteur de texte
3. Enfin, allumez Activer l’extracteur de texte.
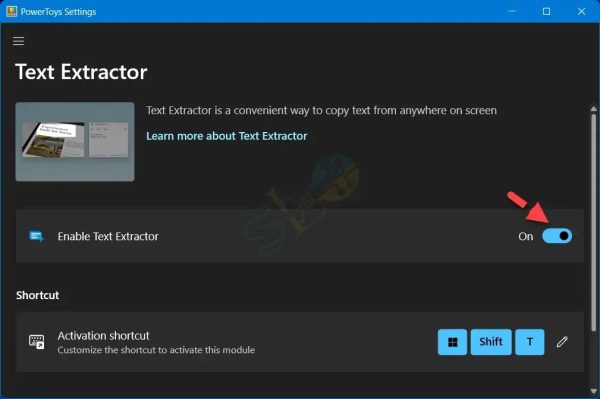
Activer l’extracteur de texte
Étape 3. Extraire le texte des images ou des captures d’écran dans Windows 10/11 à l’aide de PowerToys
Lancez le PowerToys.
Ouvrez toutes les photos ou captures d’écran dont vous souhaitez récupérer le texte.
Après cela, appuyez sur le les fenêtres + Maj + T raccourci clavier en même temps.
Sélectionnez n’importe quelle partie de texte que vous souhaitez copier.
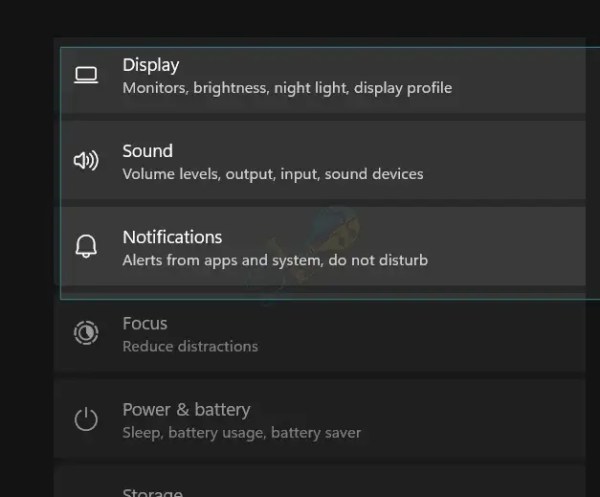
Ouvrez n’importe quel programme comme Word ou le Bloc-notes et collez-le.
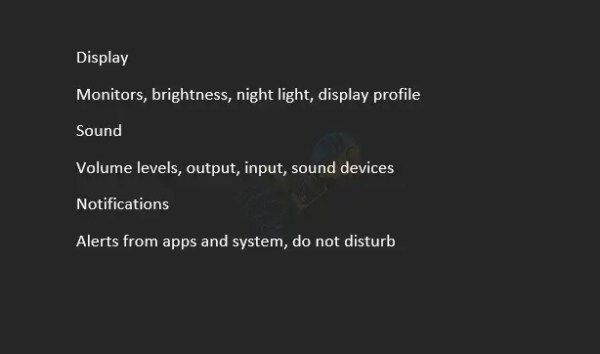
Convertir une capture d’écran en texte sous Windows
C’est tout. Vous pouvez facilement convertir une capture d’écran en texte dans Windows 10 et Windows 11 à l’aide de l’application PowerToys.
Lire la suite



