Comment coupler et connecter des Airpods à un PC ou un ordinateur portable Windows 11
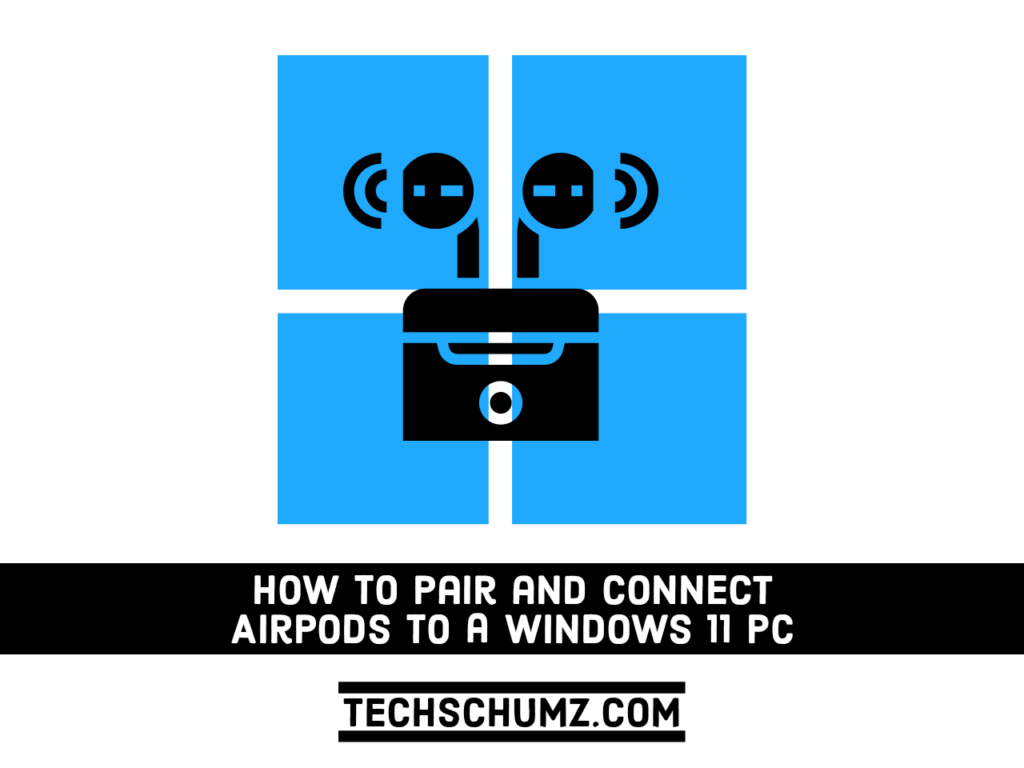
Le jumelage d’AirPods, d’AirPods Pro et d’AirPods Max avec un PC Windows n’est peut-être pas aussi simple que le jumelage avec un appareil iOS, mais ce n’est que légèrement plus difficile. Cependant, vous pouvez connecter les AirPod via Bluetooth. Dans ce guide, nous allons vous montrer comment coupler et connecter des AirPod à un PC ou un ordinateur portable Windows 11 en suivant simplement quelques étapes simples.
Pendant ce temps, n’oubliez pas que les produits Apple, AirPods et AirPod Pros perdront certaines fonctions avec Windows 11. Ils sont parfaits pour écouter les fichiers audio mais pas aussi bons que la qualité du microphone que vous obtenez sur iOS ou macOS. Par conséquent, bien que les AirPod d’Apple puissent gérer les appels Zoom à la rigueur, nous les éviterons en tant que casque Windows principal.
En rapport: Comment connecter les Galaxy Buds Live à votre ordinateur Windows 10
Fonctionnalités de l’AirPod
Apple a publié deux versions de AirPod: l’AirPod original (sorti en 2016) et l’AirPod 2 (sorti en 2019). Visuellement, ils se ressemblent, mais ils présentent des différences importantes. Les AirPods de première génération utilisaient la puce sans fil W1 d’origine d’Apple, tandis que les AirPods 2 étaient construits autour du nouveau chipset sans fil H1, qui, selon Apple, fonctionne à environ deux fois cette vitesse.
Les deux AirPod incluent un accéléromètre pour détecter les gestes, des capteurs optiques pour voir s’ils sont branchés dans vos oreilles et des microphones pour les appels et Siri.
Les AirPod sont équipés d’un boîtier de charge avec une batterie intégrée, ce qui peut prolonger la durée de vie de la batterie du casque lorsque le casque est éloigné de la prise de courant. L’étui de chargement AirPods d’origine a été chargé via un câble de données, et AirPod 2 fournit un étui de chargement sans fil en option moyennant des frais supplémentaires.
Si vous laissez les AirPod se charger complètement dans le boîtier de charge, la durée de vie totale de la batterie des deux versions d’AirPod est à peu près la même, ce qui signifie plus de 24 heures d’écoute. Les AirPods 2 peuvent fournir un temps de conversation légèrement plus long avec une seule charge, environ 3 heures au lieu de 2 heures.
Les AirPod d’Apple fonctionnent-ils avec un PC Windows 11 ?
Les AirPods sont conçus pour fonctionner de manière transparente avec les iPhones et autres appareils Apple, mais vous pouvez coupler et connecter les AirPods à n’importe quel PC Windows 11 via Bluetooth. Les AirPod peuvent mémoriser les PC, iPhones et autres appareils Windows 11, vous pouvez donc les changer à tout moment.
Mais avant de connecter ou de coupler vos AirPod avec un PC Windows 11, vous devez vous assurer que votre PC dispose du pilote Bluetooth mis à jour. Les ordinateurs modernes ont Bluetooth, donc si vous n’utilisez pas réellement un vieux PC, votre PC aura Bluetooth.
Comment connecter des AirPod à un PC ou un ordinateur portable Windows 11
Vous pouvez facilement coupler vos AirPod avec Windows 11 via les paramètres Windows. N’oubliez pas que vous pouvez connecter les AirPods, AirPods Pro et AirPods Max à votre PC de la même manière.
Étape 1. Ouvrez l’application Paramètres en utilisant le ‘Windows + je‘ raccourcis claviers.
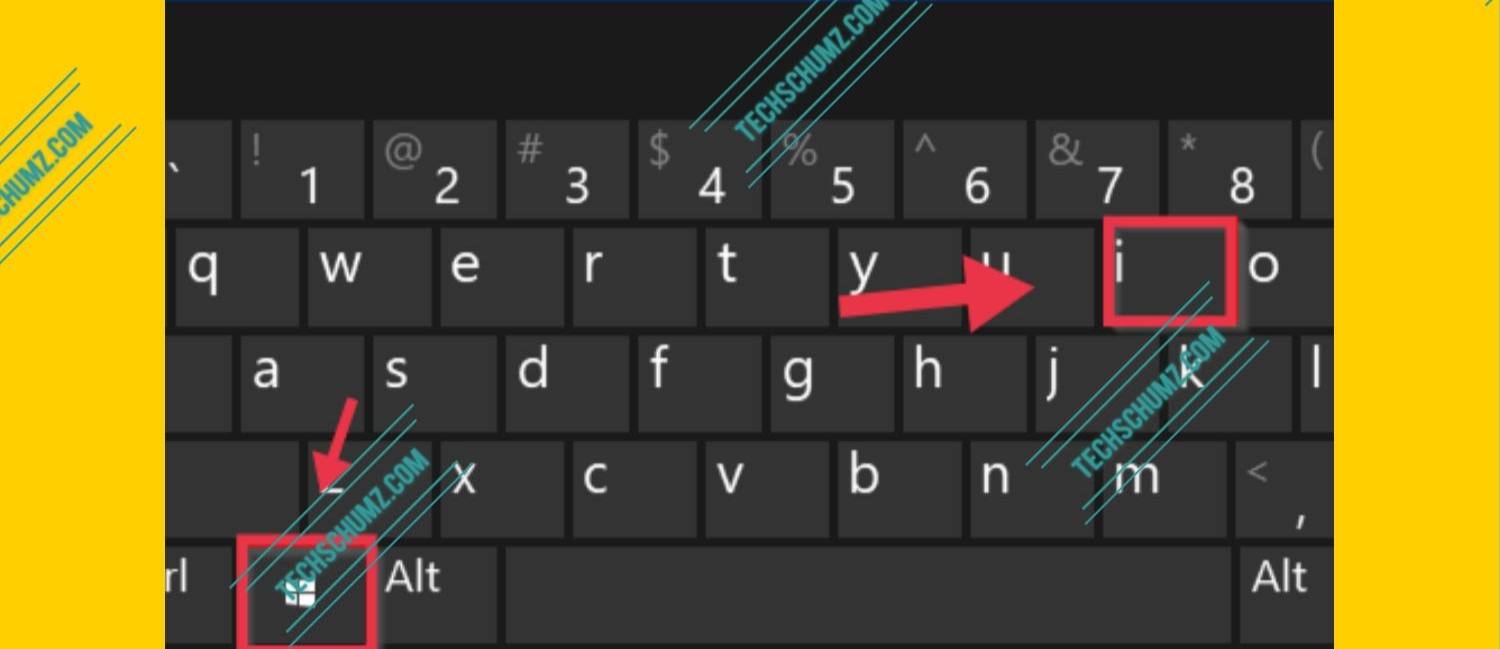
Étape 2. Dans la fenêtre Paramètres de Windows 11, cliquez sur ‘Bluetooth et appareils‘ dans le volet de droite, puis cliquez sur la bascule Bluetooth pour l’activer.
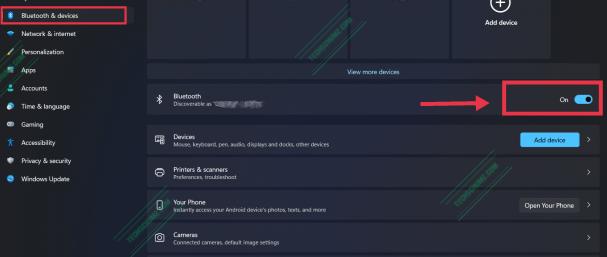
Étape 3. Après avoir activé le Bluetooth, vous devrez amener vos AirPod en mode d’appairage. Pour ce faire, placez vos AirPods dans le boîtier, ouvrez le boîtier et maintenez enfoncé le bouton du boîtier AirPods. Relâchez le bouton lorsque le voyant du boîtier clignote en blanc.

Étape 4. Maintenant, cliquez sur le ‘Ajouter un appareil‘ option, et cliquez sur ‘Bluetooth‘ parmi les trois options répertoriées.
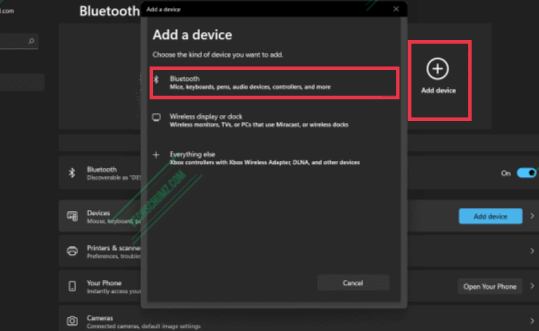
Étape 5. Maintenant, vous devez attendre que votre PC Windows 11 recherche les appareils disponibles, puis cliquez sur votre AirPod lorsqu’il apparaît dans la liste.
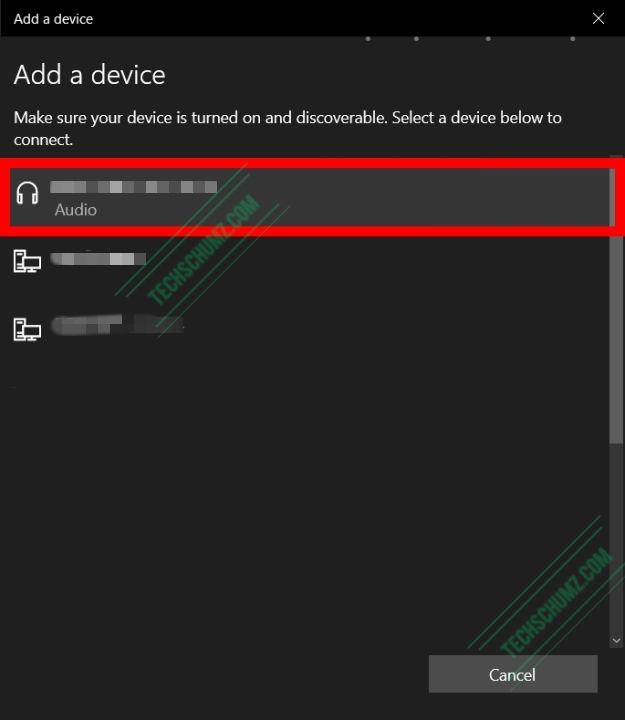
Étape 6. Enfin, attendez que la connexion soit établie, puis cliquez sur ‘Terminé‘, et vos AirPod sont maintenant connectés à votre ordinateur Windows 11 et prêts à être utilisés.
Comment utiliser les AirPod avec un PC Windows 11
Après avoir couplé votre AirPod avec votre PC en suivant les étapes ci-dessus, vous pouvez l’utiliser pour écouter de la musique et faire bien plus avec Spotify et d’autres applications musicales sur votre PC. Pour utiliser vos AirPod sur votre PC, activez simplement Bluetooth sur votre PC en activant la bascule Bluetooth depuis le centre d’action dans le coin droit de la barre des tâches.
Après avoir sélectionné Bluetooth, ouvrez le couvercle du boîtier AirPods. Vos AirPods se connecteront automatiquement à votre PC. S’il ne se connecte pas automatiquement à votre PC, vous pouvez le connecter manuellement. Pour le faire, suivez ces étapes:
- Ouvrez les paramètres en utilisant le ‘Windows + je’ clés.
- Dirigez-vous vers le ‘Bluetooth et appareils’ section, et cliquez sur ‘Dispositifs‘.
- Ici, vous verrez tous les appareils couplés à votre PC. Sélectionnez maintenant votre AirPod et cliquez sur les trois ellipses juste à côté de votre AirPod.
- Cliquez ensuite sur le ‘Relier‘ pour connecter vos AirPod et les utiliser sur votre PC. Lorsque vous connectez des AirPods à Windows 11, assurez-vous que le couvercle du boîtier des AirPods est ouvert.
Comment déconnecter vos AirPod d’un PC Windows 11
Pour déconnecter ou supprimer vos AirPod de votre ordinateur Windows 11, ouvrez Paramètres > Bluetooth et appareils > Dispositifs, puis sélectionnez vos AirPod et sélectionnez Supprimer l’appareil. Enfin, cliquez Oui pour déconnecter vos AirPod de votre ordinateur Windows.
- Accédez à l’application Paramètres.
- Ensuite, cliquez sur ‘Bluetooth et appareils‘, et Puis clique ‘Dispositifs‘.
- Ensuite, recherchez et sélectionnez vos AirPod.
- Ensuite, cliquez sur ‘Enlevez l’appareil‘.
- Enfin, cliquez sur ‘Oui‘ pour supprimer vos AirPod de votre PC Windows 11.
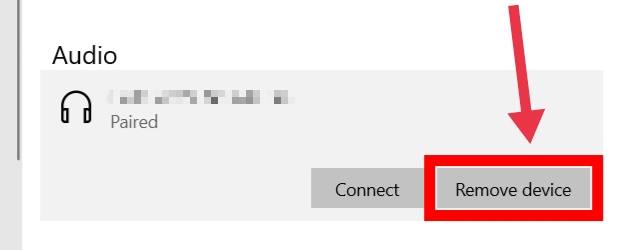
Pourquoi les AirPod continuent-ils à se déconnecter du PC Windows 11 ?
La connexion Bluetooth est très pratique, mais pas parfaite, ce qui signifie que vos AirPod peuvent se déconnecter de temps en temps.
Un moyen rapide de resynchroniser les AirPod consiste à les remettre dans le boîtier et à fermer le couvercle pendant quelques secondes. Lorsque vous les supprimez, ils devraient automatiquement se resynchroniser entre eux et avec votre PC, mais si cela ne se produit pas, vous devrez peut-être vous reconnecter manuellement via le menu de l’appareil Bluetooth.
Si vos AirPod continuent de se déconnecter, cela peut être dû au nombre d’appareils Bluetooth connectés au PC ou à l’ordinateur portable. Si vous connectez plusieurs appareils Bluetooth en même temps, tels qu’une souris, un clavier et vos AirPod Bluetooth, le module Bluetooth est probablement débordé et incapable de fournir des connexions stables pour plusieurs appareils en même temps.
Une solution simple consiste à déconnecter tous les périphériques Bluetooth qui ne sont pas actuellement utilisés et à passer aux périphériques filaires (ou sans fil prenant en charge 2,4 GHz).
Les AirPods Pro et AirPods Max fonctionnent-ils sous Windows 11 ?
Oui, tout comme les AirPod ordinaires, les AirPods Pro et AirPods Max fonctionnent également avec les ordinateurs portables Windows 11, et ils prennent en charge les modes transparence et ANC.
Le processus d’appairage des AirPods Pro est presque le même que celui des AirPods standard, mais pour les AirPods Max supra-auriculaires, vous devez appuyer sur le bouton de contrôle du bruit et le maintenir enfoncé pour activer le mode d’appairage.
Conclusion
C’est ainsi que vous associez et connectez les AirPod à un PC ou un ordinateur portable Windows 11. Le processus est simple et vos AirPod peuvent facilement se connecter automatiquement à Windows 11 après cela. S’ils ne se connectent pas automatiquement, nous vous avons montré comment connecter vos AirPod manuellement. Nous espérons que vous trouverez ce guide utile. Maintenant, si vous avez des questions, vous pouvez utiliser la section commentaires ci-dessous pour les poser.
Plus d’articles liés à Windows 11 :



