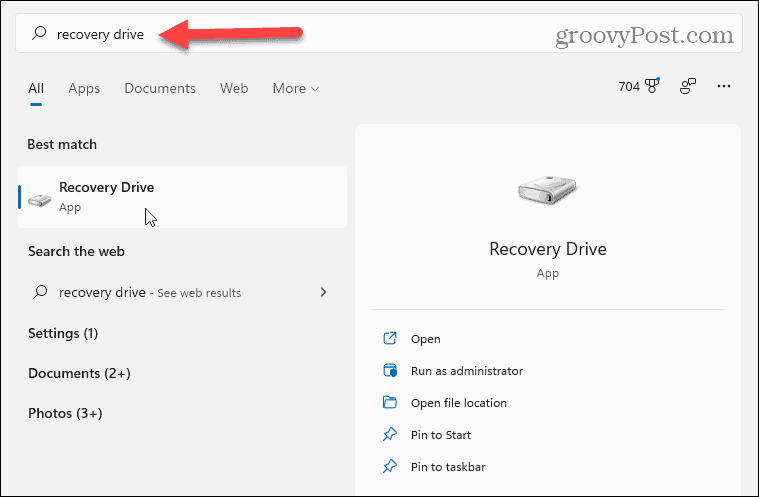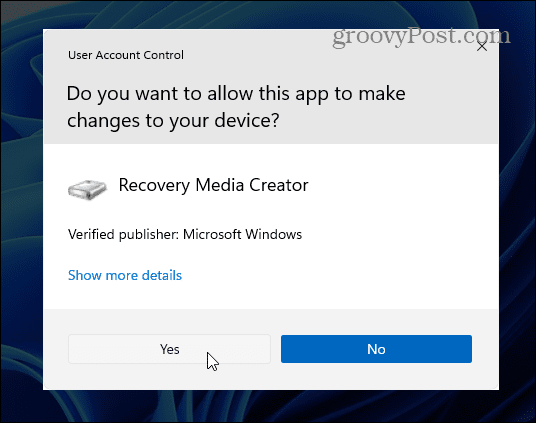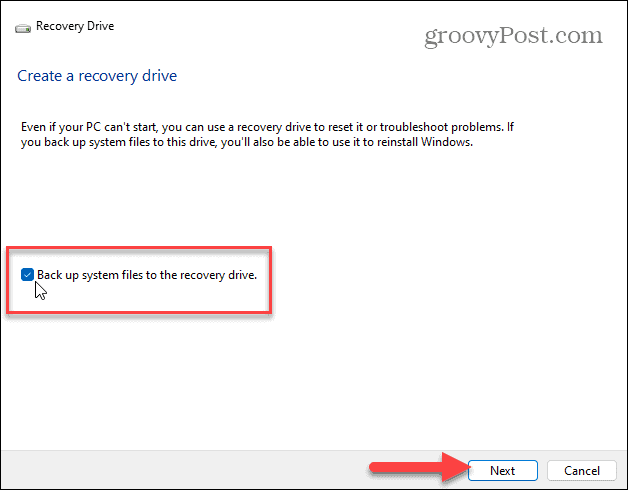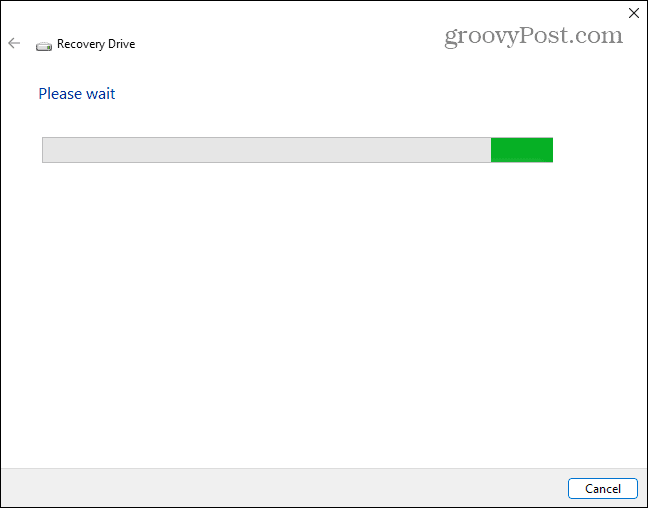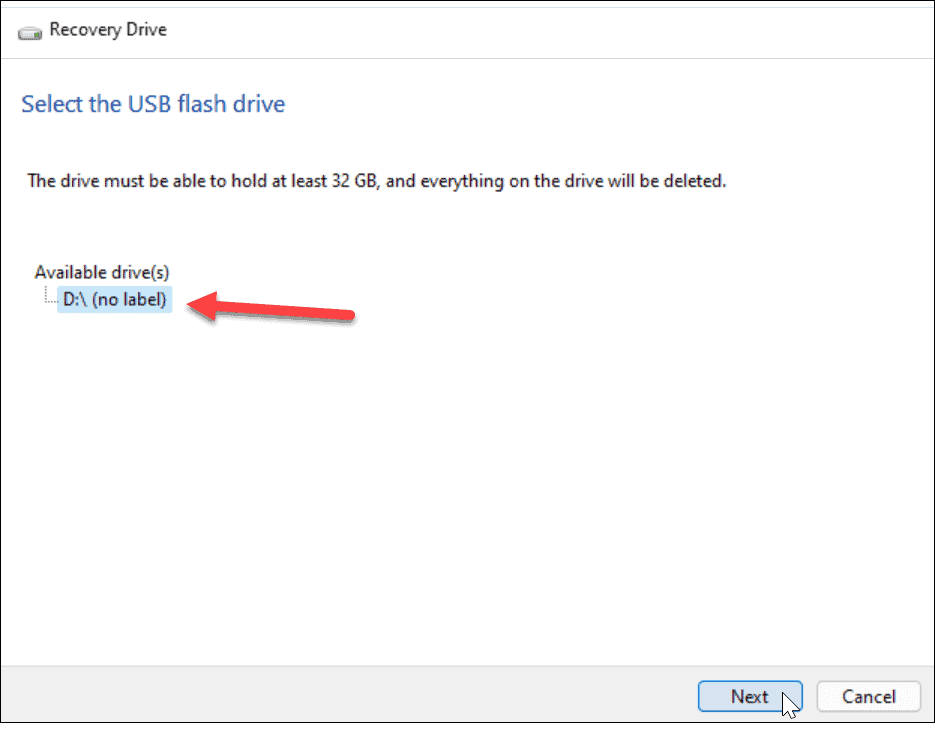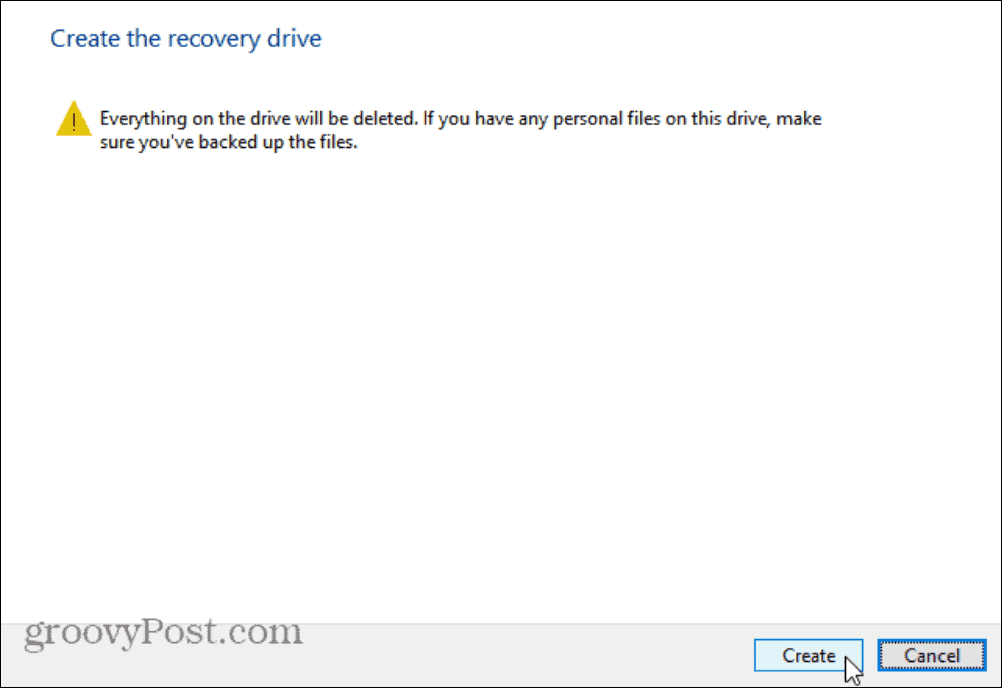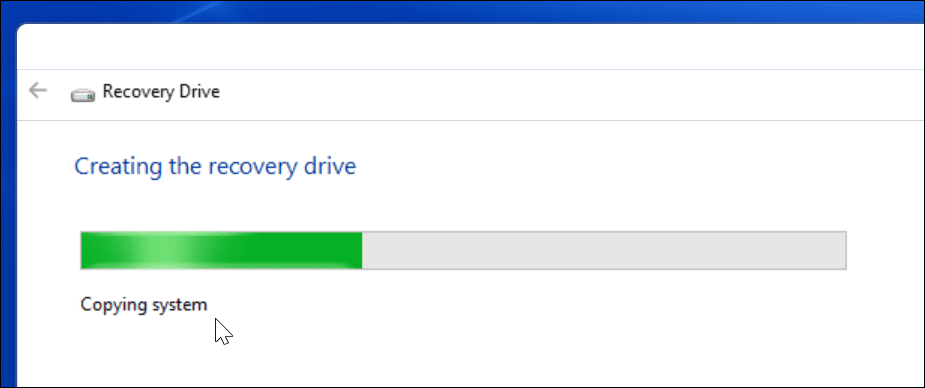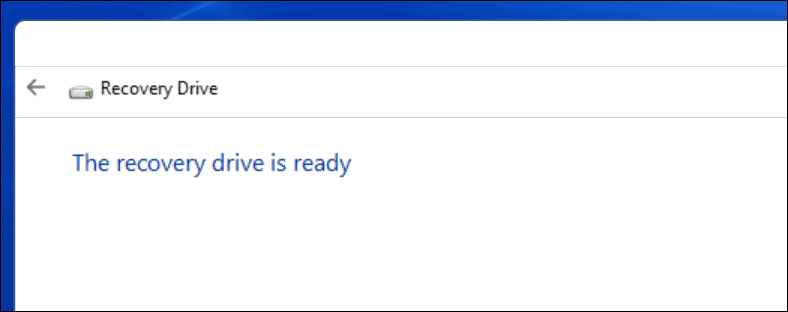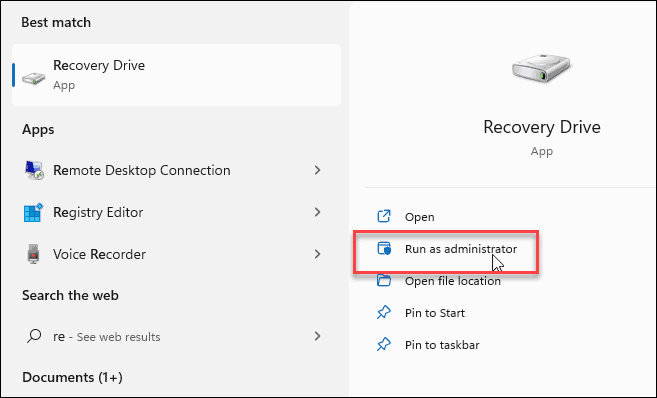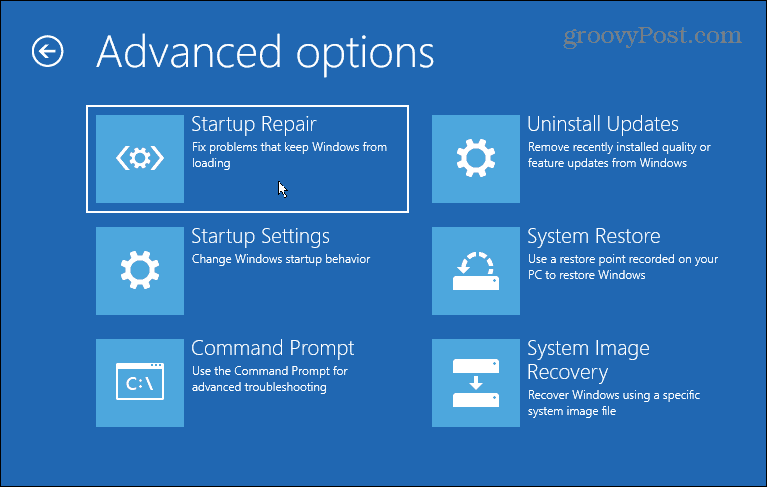Comment créer un lecteur de récupération USB Windows 11


Parfois, les choses tournent mal avec votre ordinateur Windows 11, et vous devrez démarrer à partir d’un lecteur de récupération USB. Voici comment en faire un.
Windows 11 propose plusieurs façons de sauvegarder, de récupérer et de réinitialiser votre système, mais bon nombre de ces outils reposent sur le démarrage de Windows. S’il ne peut pas démarrer, l’un des meilleurs moyens d’éviter un désastre est d’avoir un lecteur de récupération USB à portée de main.
Un lecteur de récupération USB vous permet de contourner l’échec de votre installation Windows et d’utiliser l’environnement de récupération avancé autonome de Windows pour réparer et restaurer votre PC. Si les choses tournent mal, vous pouvez rapidement restaurer votre PC à l’aide d’un certain nombre d’outils intégrés.
Si vous souhaitez créer un lecteur de récupération USB Windows 11 pour résoudre les problèmes avec votre PC, voici ce que vous devez faire.
Comment créer un lecteur de récupération USB Windows 11
Si vous avez déjà créé un lecteur de récupération USB Windows 10, les étapes sont similaires pour Windows 11. Pour de meilleurs résultats, branchez un lecteur USB entre 16 et 32 Go (la taille dont vous avez besoin varie selon les systèmes) et branchez-le sur un port libre sur votre PC.
Noter: Gardez à l’esprit que tout ce qui se trouve sur le lecteur sera supprimé. Assurez-vous d’utiliser un lecteur flash qui ne contient pas les fichiers dont vous avez besoin ou sauvegardez d’abord les données.
Pour commencer à créer un lecteur de récupération USB sous Windows 11, appuyez sur le bouton Démarrer (ou appuyez sur le bouton Clé Windows sur votre clavier). Taper lecteur de récupération dans la barre de recherche, puis sélectionnez Exécuter en tant qu’administrateur sur la droite.
Si le message Contrôle de compte d’utilisateur s’affiche, appuyez sur Oui.
Les Disque de récupération L’assistant vous guide tout au long du processus de création du lecteur. Assurez-vous de sélectionner le Sauvegarder les fichiers système sur le lecteur de récupération case à cocher, puis cliquez sur Prochain.
Attendez que l’outil Recovery Drive recherche sur votre PC les clés USB disponibles. Vous verrez une barre de progression pendant la numérisation.
Lorsque le ou les lecteurs sont découverts, choisissez le lecteur USB que vous souhaitez utiliser et cliquez sur Prochain.
Ensuite, vous verrez un message vous informant que tout ce qui se trouve sur le lecteur sera supprimé. Si vous avez des fichiers personnels sur le lecteur, assurez-vous d’abord de les sauvegarder.
Lorsque vous êtes prêt, appuyez sur le Créer bouton.
Création du lecteur de récupération USB
Au fur et à mesure que Windows 11 crée votre nouveau lecteur de récupération, vous verrez une barre de progression.
Prévoyez un certain temps pour que cela se termine – le temps nécessaire pour créer le nouveau disque varie selon les systèmes.
Une fois le processus terminé, vous verrez un message vous indiquant que le lecteur de récupération est prêt. Cliquez sur Finir lorsque cela est fait, vous pouvez maintenant retirer le lecteur en toute sécurité.
Vous devez stocker votre clé de récupération USB Windows 11 dans un endroit sûr. Si votre PC rencontre des problèmes, vous pouvez le brancher, démarrer votre PC et utiliser l’environnement de récupération avancé pour réparer, restaurer ou réinstaller Windows 11.
Si Windows ne parvient pas à créer le lecteur de récupération la première fois, vérifiez que votre lecteur fonctionne correctement. Vous devez également vous assurer que vous avez sélectionné Exécuter en tant qu’administrateur à droite lorsque vous lancez l’application.
Utilisation d’un lecteur de récupération USB Windows 11
Si vous ne parvenez pas à démarrer Windows 11 pour une raison quelconque, vous pouvez démarrer à partir du lecteur de récupération USB dans l’environnement de récupération avancé.
Les options avancées incluent des outils tels que la restauration du système et la récupération d’images système pour restaurer votre PC. Vous pouvez également configurer vos paramètres de démarrage, désinstaller les mises à jour de Windows 11 et accéder à l’invite de commande. Vous pouvez également réinitialiser votre PC aux paramètres d’usine.
Si vous réinitialisez votre PC, assurez-vous d’abord de trouver votre clé de produit Windows 11 (si elle n’est pas liée à votre compte). Une fois l’installation terminée, vous souhaiterez peut-être déplacer le bouton Démarrer de Windows 11 vers la gauche.
Besoin d’un nouveau lecteur de récupération USB ? Découvrez ces offres exceptionnelles sur une nouvelle clé USB d’Amazon :
Si vous avez besoin d’une nouvelle clé USB, consultez ces offres d’Amazon :
Prix Amazon.com mis à jour le 2021-10-28 – Nous pouvons gagner une commission pour les achats en utilisant nos liens : plus d’infos