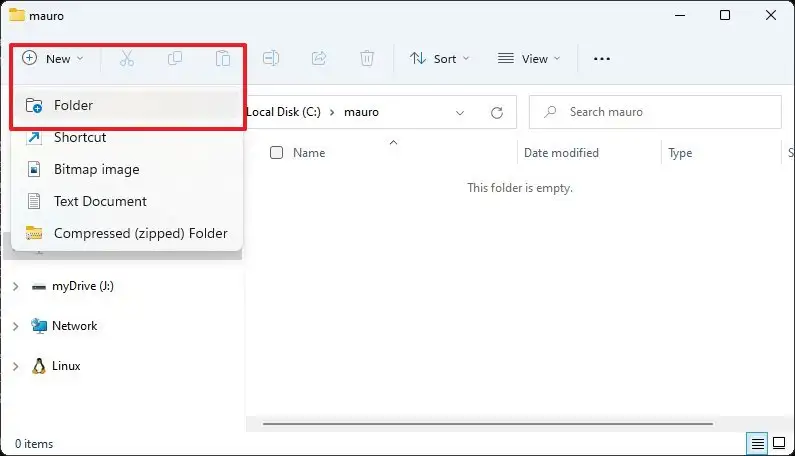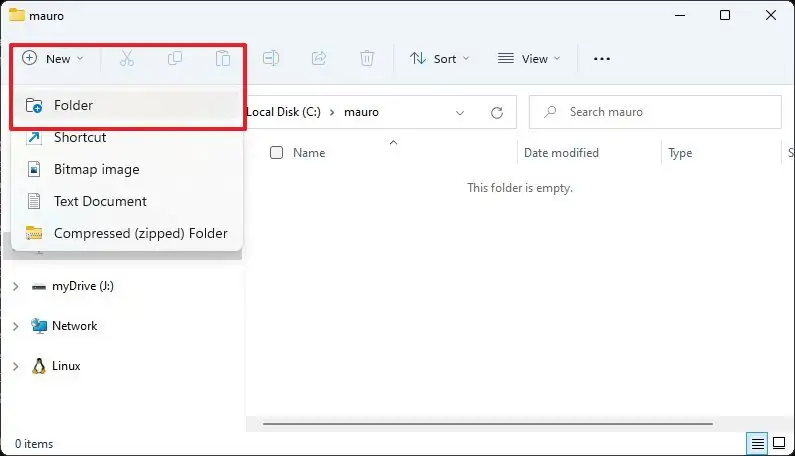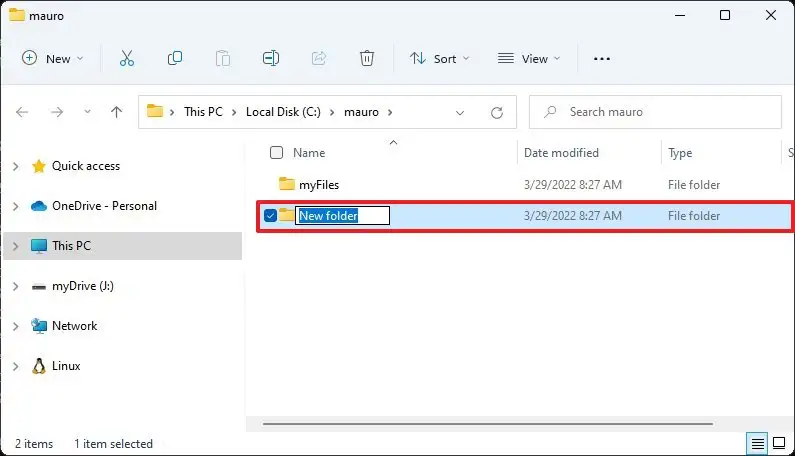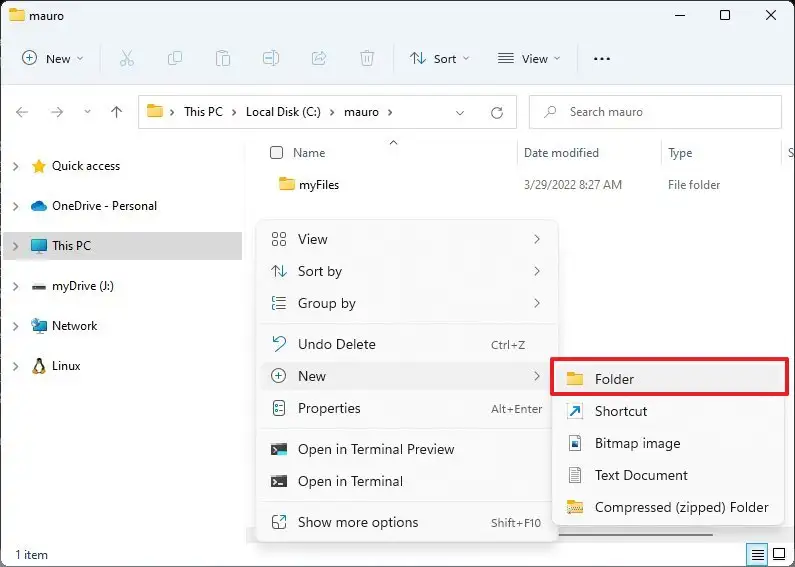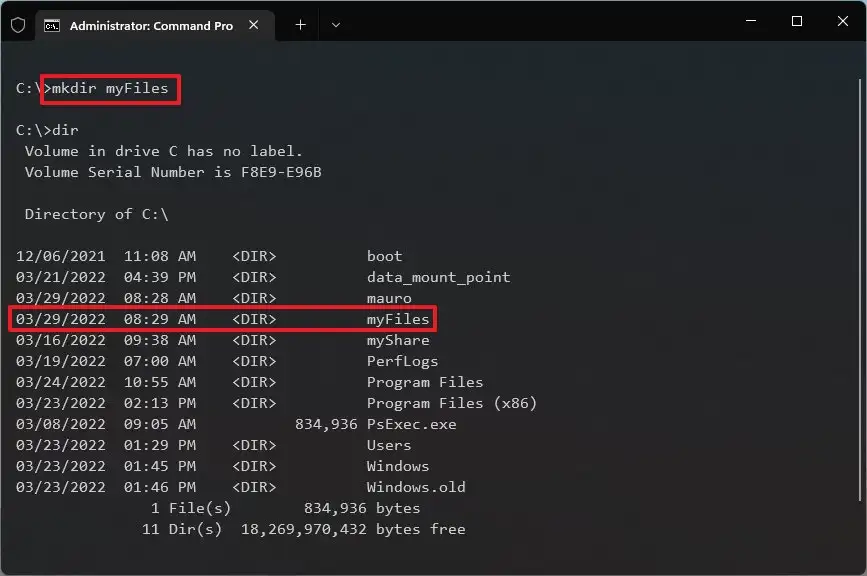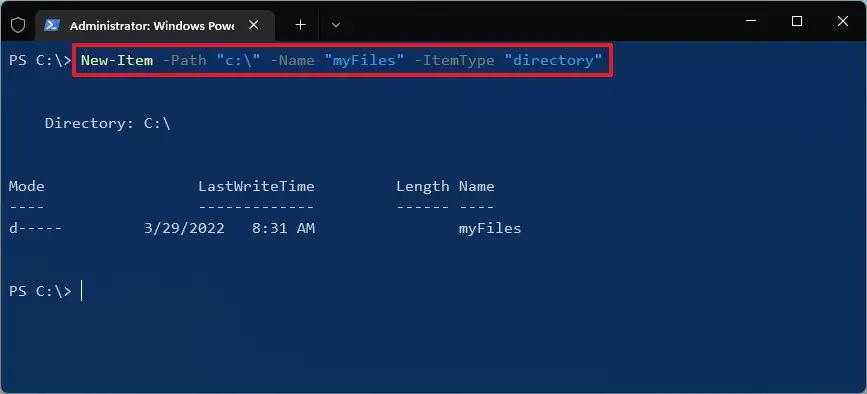Sous Windows 11, les dossiers sont essentiels pour regrouper les fichiers et autres dossiers afin d’organiser le contenu sur l’ordinateur, et vous avez plusieurs façons d’en créer un.
Bien que la création d’un dossier puisse être facile pour la plupart des gens, ce n’est pas le cas pour tout le monde. De plus, vous pouvez non seulement créer des dossiers à partir de l’explorateur de fichiers, mais vous pouvez également effectuer cette tâche à partir de l’invite de commande, de PowerShell et même du bureau.
Dans ce guide, vous apprendrez cinq façons de créer des dossiers sur Windows 11.
Créer un nouveau dossier dans l’explorateur de fichiers sous Windows 11
Sous Windows 11, vous pouvez créer des dossiers d’au moins trois façons, tandis que dans l’Explorateur de fichiers, vous pouvez utiliser la barre de commandes, le raccourci clavier et le menu contextuel.
Barre de commande
Pour créer un nouveau dossier dans l’explorateur de fichiers, procédez comme suit :
Ouvrir Explorateur de fichiers.
Ouvrez l’emplacement du dossier (tel que Documents).
Clique le Nouvelle menu et sélectionnez le Dossier option.
Confirmez un nom pour le nouveau dossier et appuyez sur Entrer.
Raccourci clavier
Alternativement, vous pouvez également utiliser un raccourci clavier sur Windows 11 :
Ouvrir Explorateur de fichiers.
Ouvrez l’emplacement du dossier (tel que Documents, Bureau, etc.).
Utilisez le Ctrl + Maj + N raccourci clavier.
Confirmez un nom pour le nouveau dossier et appuyez sur Entrée.
Menu contextuel
Pour créer un nouveau dossier sur Windows 11 à partir du menu contextuel, procédez comme suit :
Ouvrir Explorateur de fichiers.
Ouvrez l’emplacement du dossier (tel que Documents, Bureau, etc.).
Faites un clic droit sur l’emplacement, sélectionnez Nouvelle, et choisissez le Dossier option.
Confirmez un nom pour le nouveau dossier et appuyez sur Entrer.
Une fois les étapes terminées, le dossier sera créé à l’emplacement.
Vous pouvez également cliquer avec le bouton droit sur le « Bureau » et sélectionner le menu « Nouveau » pour trouver l’option « Dossier ».
Créer un nouveau dossier avec l’invite de commande sur Windows 11
Pour créer un nouveau répertoire avec l’invite de commande, procédez comme suit :
Ouvrir Démarrer.
Rechercher Invite de commandescliquez avec le bouton droit sur le premier résultat et sélectionnez le Exécuter en tant qu’administrateur option.
Tapez la commande suivante pour créer un nouveau dossier et appuyez sur Entrer:
mkdir "FOLDER-NAME"
Dans la commande, remplacez « NOM DE DOSSIER » avec le nom du dossier que vous souhaitez créer. Les guillemets ne sont nécessaires que si le nom contient des espaces. Cet exemple crée le dossier « myFiles » dans le lecteur C :
mkdir myFiles
Une fois les étapes terminées, le répertoire sera créé dans le chemin et sera également accessible à partir de l’explorateur de fichiers.
Vous pouvez également utiliser le explorer FOLDER-NAME commande pour ouvrir l’emplacement dans l’explorateur de fichiers.
Créer un nouveau dossier avec PowerShell sur Windows 11
Pour créer un dossier avec une commande PowerShell, procédez comme suit :
Ouvrir Démarrer.
Rechercher PowerShellcliquez avec le bouton droit sur le premier résultat et sélectionnez le Exécuter en tant qu’administrateur option.
Tapez la commande suivante pour créer un nouveau dossier et appuyez sur Entrer:
New-Item -Path "PATH-TO-FOLDER" -Name "FOLDER-NAME" -ItemType "directory"
Dans la commande, remplacez « CHEMIN VERS DOSSIER » avec le chemin où créer le dossier, et « NOM DE DOSSIER » avec le nom du dossier que vous souhaitez créer. Cet exemple crée le dossier « myFiles » dans le lecteur C :
New-Item -Path "c:" -Name "myFiles" -ItemType "directory"
Une fois les étapes terminées, PowerShell créera le répertoire dans le chemin que vous avez spécifié.