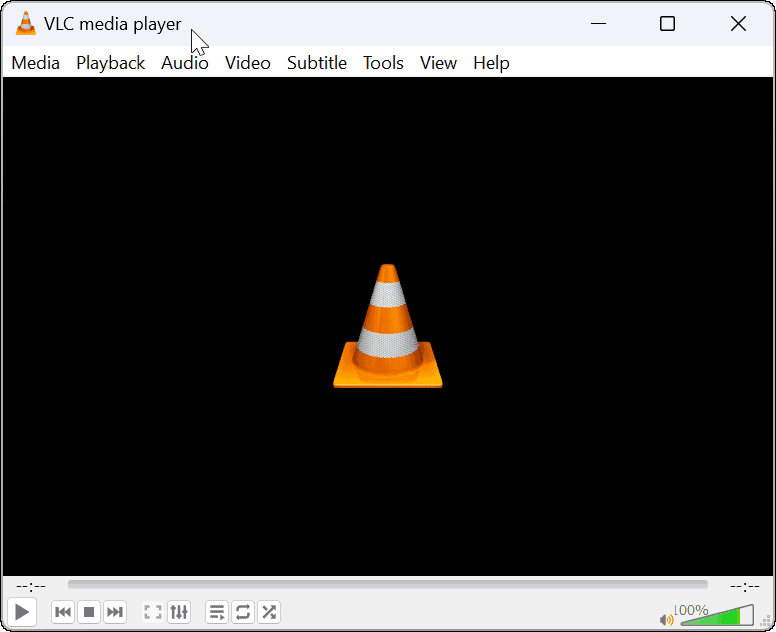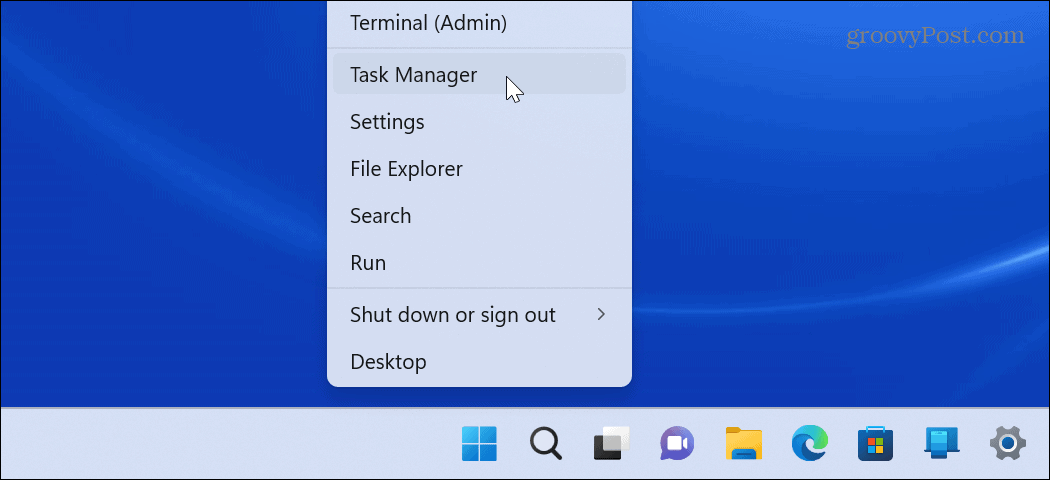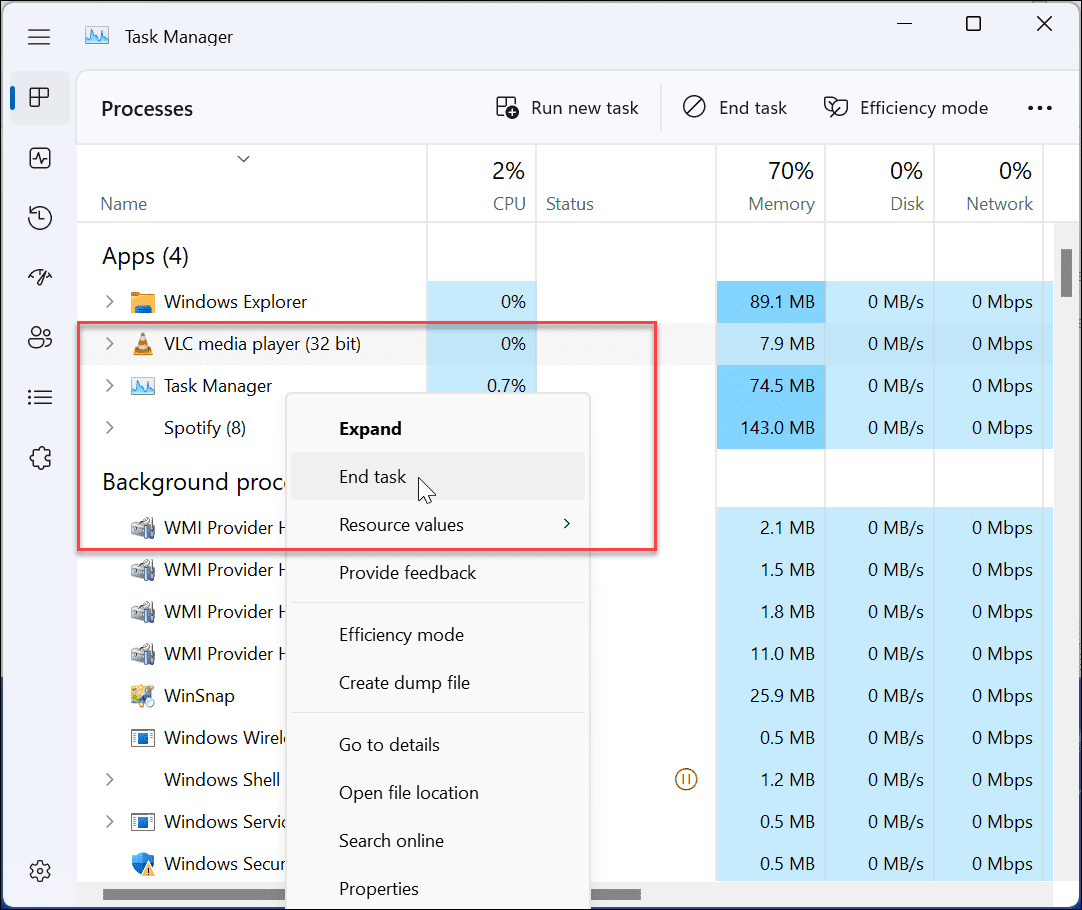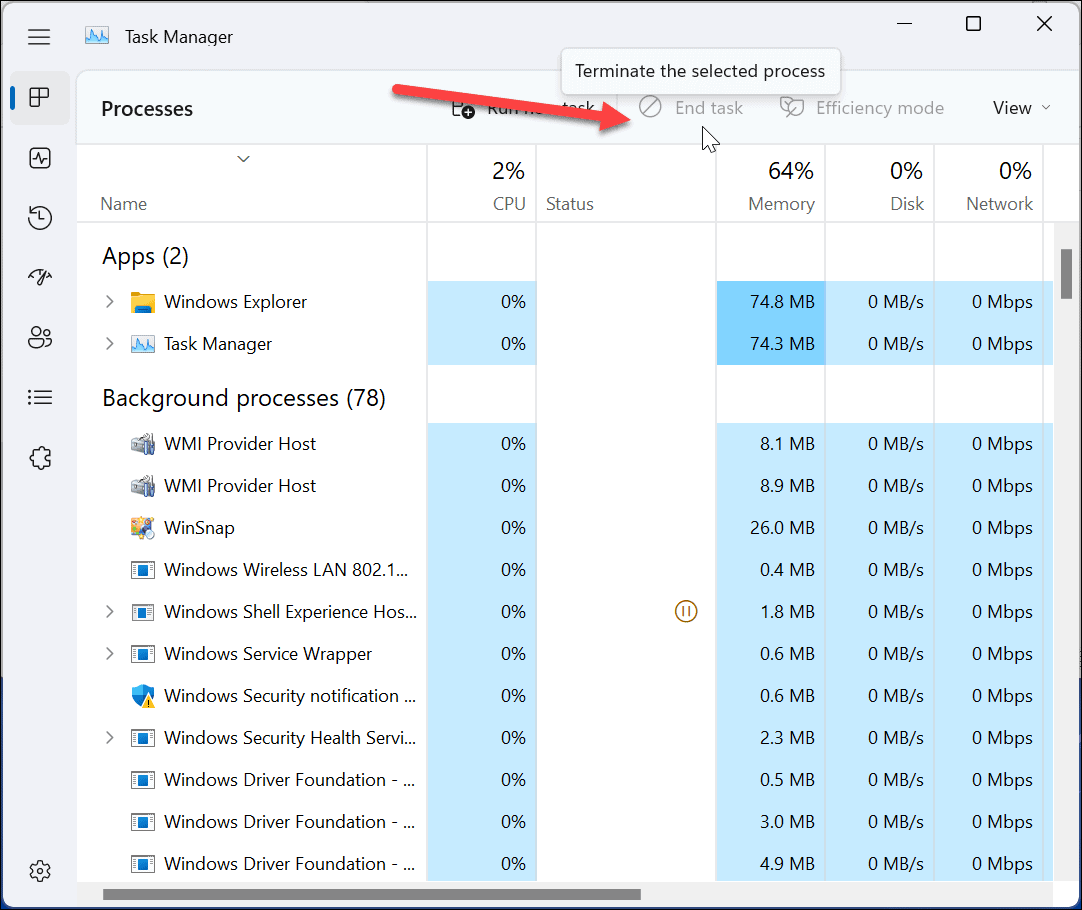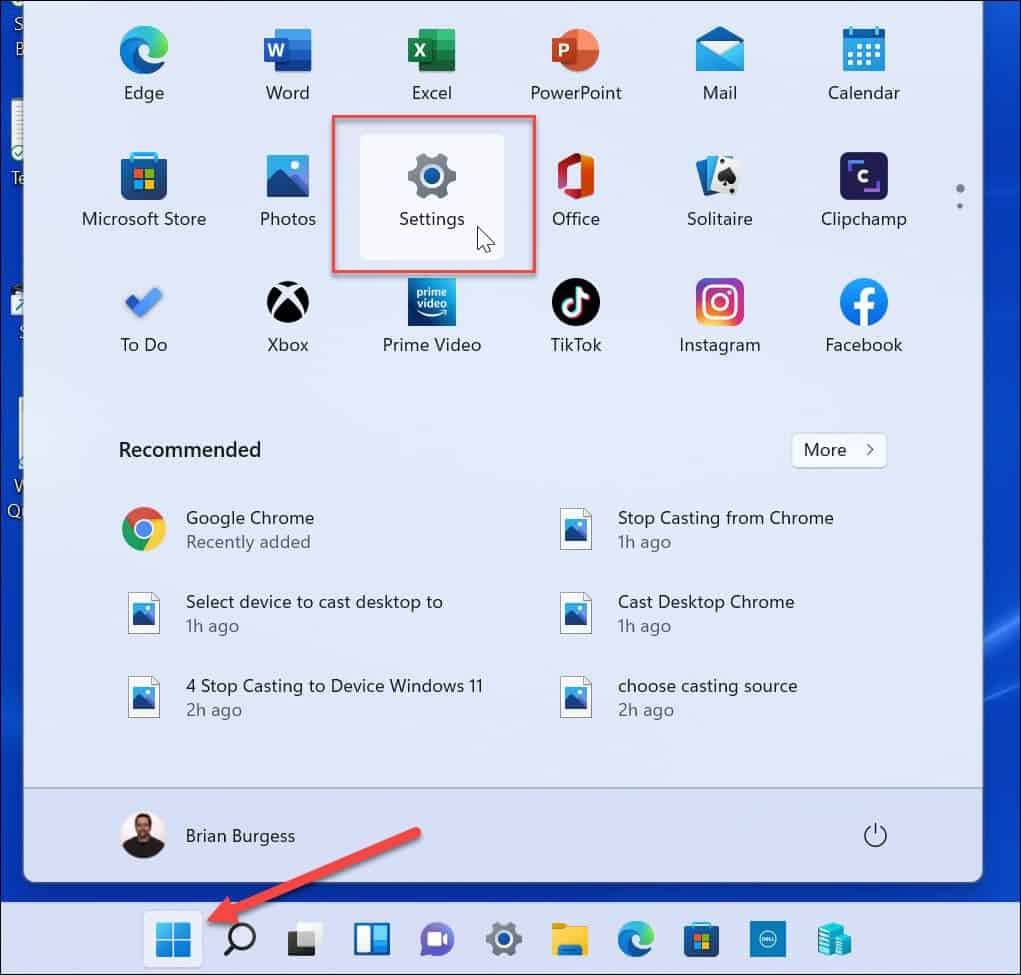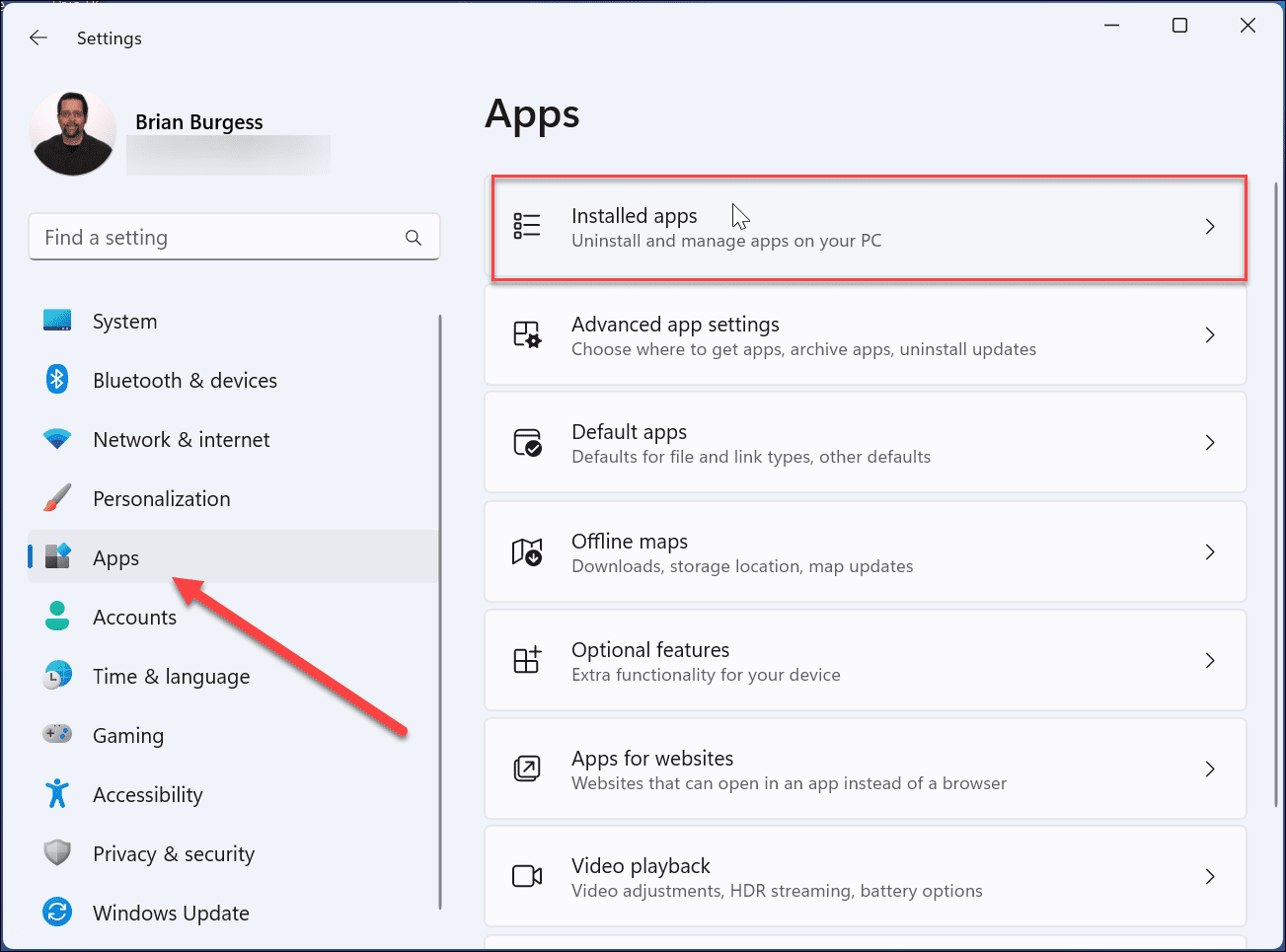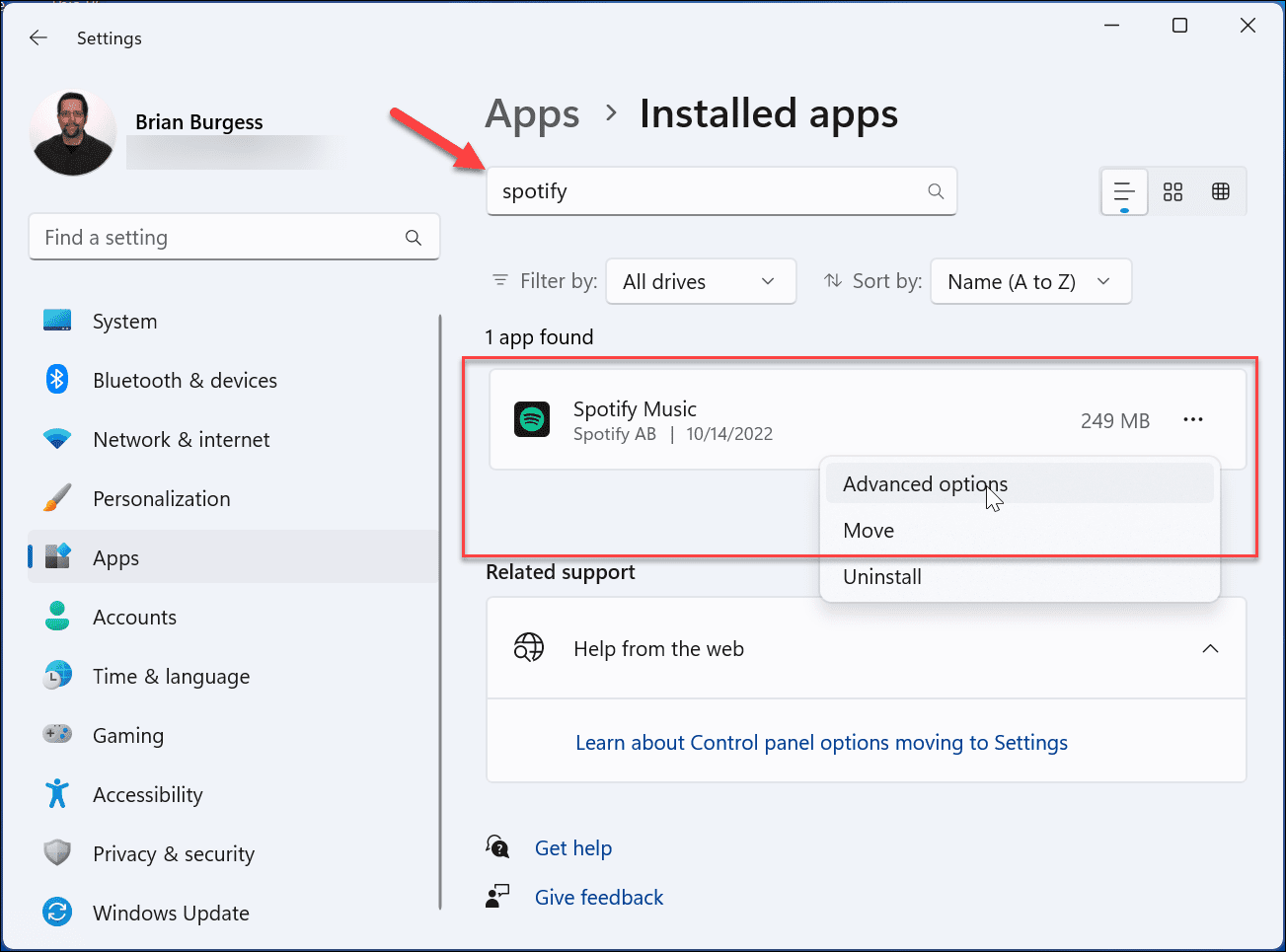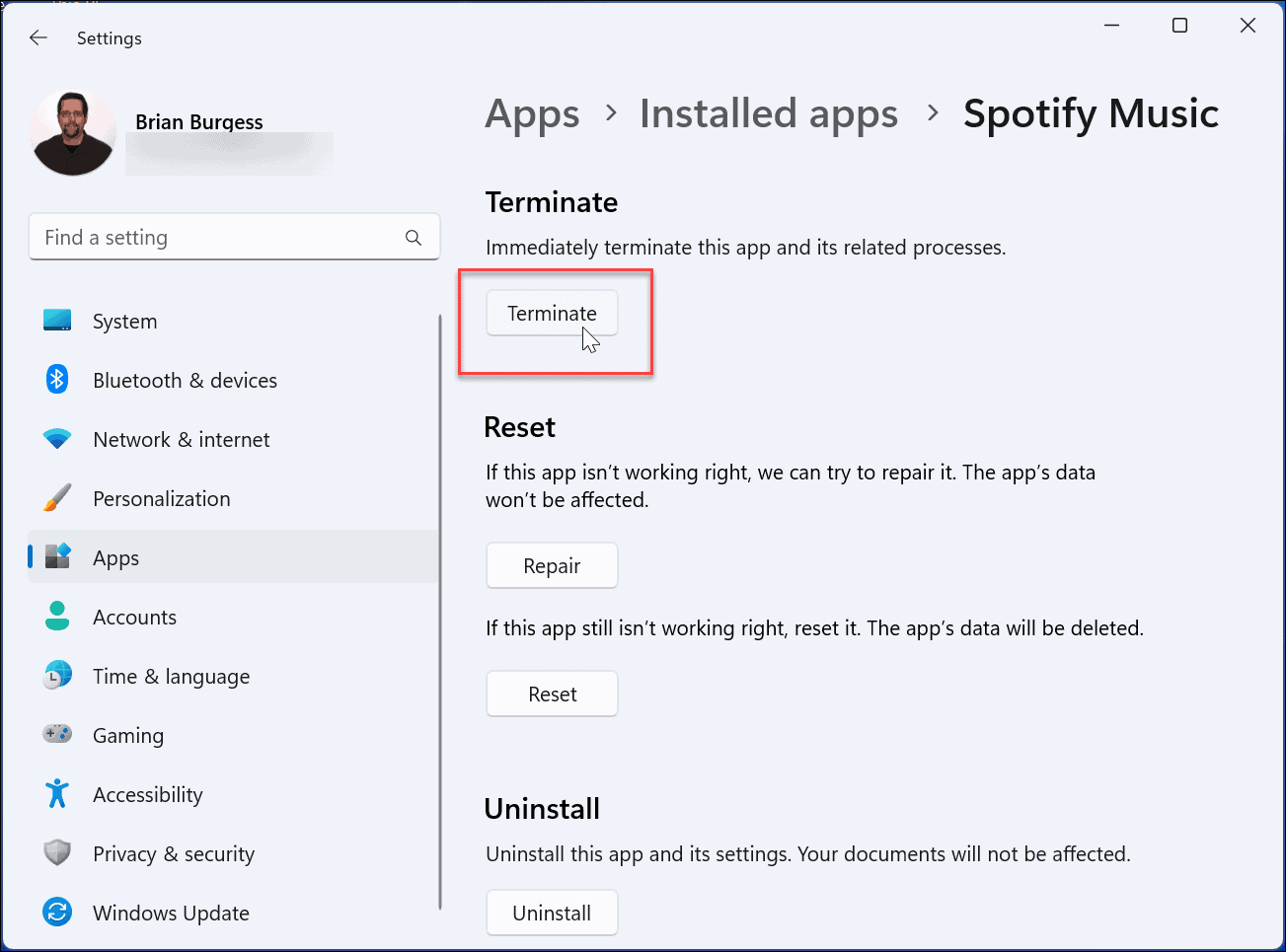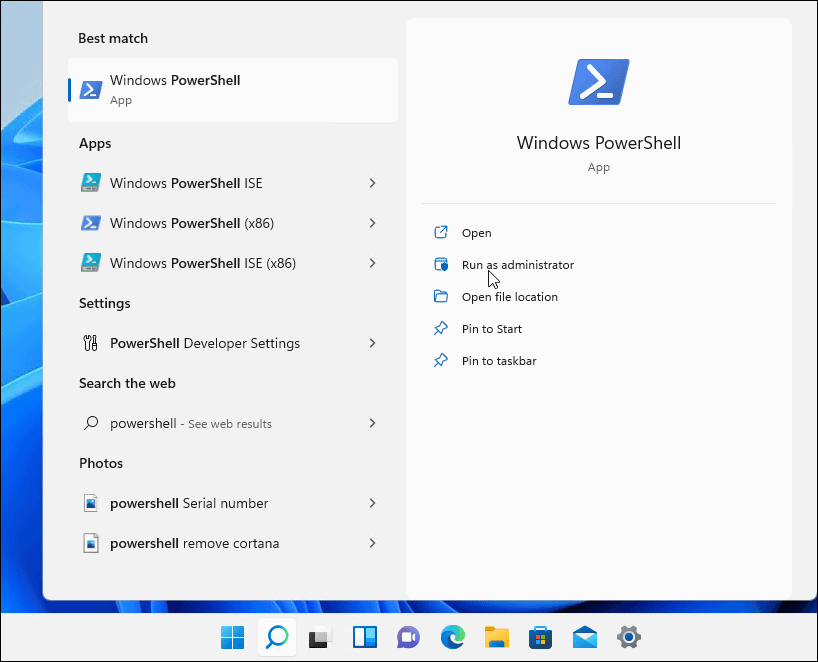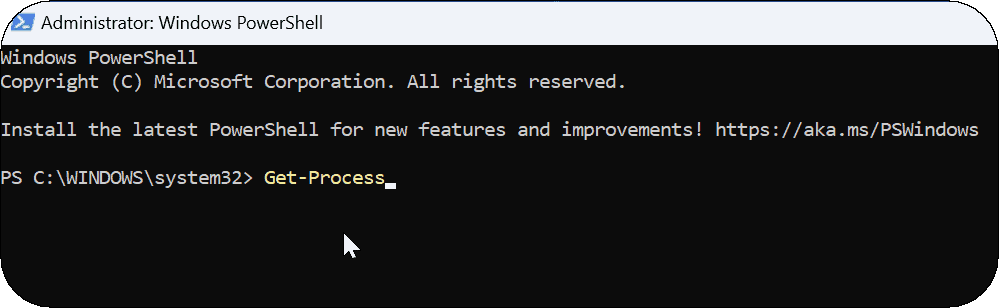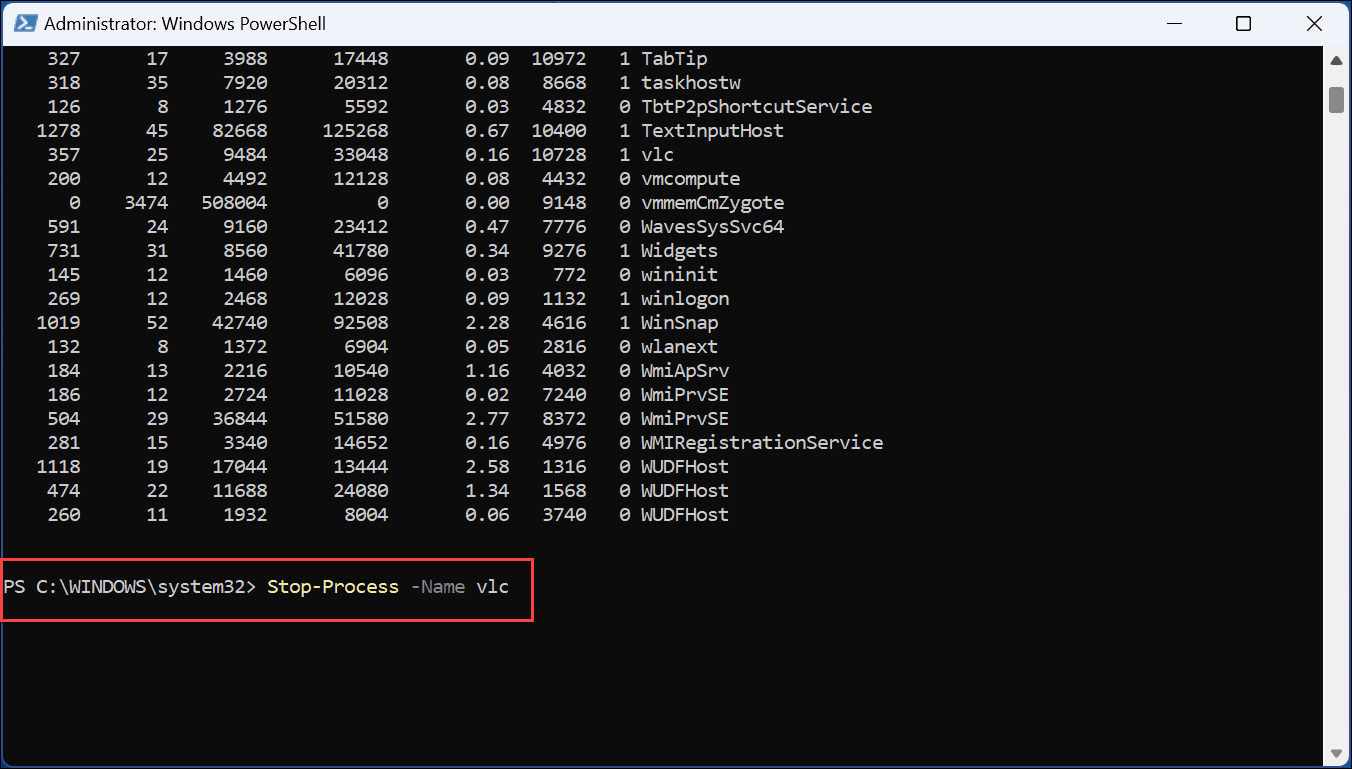Comment forcer la fermeture des applications qui ne répondent pas sur Windows 11


Les applications fonctionnent généralement très bien sur Windows 11, mais pas toujours – elles peuvent se bloquer. Voici comment forcer la fermeture des applications qui ne répondent pas sur Windows 11.
Si vous rencontrez une situation sur Windows 11 où les applications ne se ferment tout simplement pas ? La bonne nouvelle est que Windows propose différentes manières de forcer leur fermeture afin que vous puissiez continuer à faire avancer les choses.
Les applications fonctionnent généralement bien sans problème sur Windows 11 ; cependant, ils peuvent geler ou rester bloqués pour diverses raisons. Par exemple, une mise à jour Windows boguée ou une connexion Internet de mauvaise qualité peut provoquer son blocage.
Heureusement, vous pouvez utiliser plusieurs méthodes pour forcer la fermeture des applications qui ne répondent pas sur Windows 11. Voici comment procéder.
Comment forcer la fermeture d’applications qui ne répondent pas sur Windows 11 à l’aide d’un raccourci clavier
Vous pouvez forcer la fermeture d’une application, y compris la fermeture de l’application avec un raccourci clavier, en utilisant le gestionnaire de tâches ou le terminal PowerShell.
Pour forcer la fermeture d’une application à l’aide d’un raccourci clavier sous Windows 11 :
- Appuyez sur l’application qui ne répond pas barre de titre.
- Avec l’application qui ne répond pas en surbrillance, appuyez sur le Alt + F4 combo clavier pour forcer la fermeture de l’application.
Noter: L’application devrait se fermer et vous ne recevrez aucune autre notification. De plus, selon votre clavier, vous pouvez utiliser le Alt + Fn + F4 combo clavier.
Comment utiliser le Gestionnaire des tâches pour fermer les applications qui ne répondent pas sur Windows 11
Si la méthode de raccourci clavier indiquée ci-dessus ne fonctionne pas ou si vous souhaitez utiliser une méthode différente, utilisez le gestionnaire de tâches.
Pour utiliser le gestionnaire de tâches pour forcer la fermeture des applications qui ne répondent pas sur Windows 11 :
- Faites un clic droit sur le Commencer bouton et sélectionnez Gestionnaire des tâches du menu.
- Sélectionnez le Processus option, cliquez avec le bouton droit sur l’application ou le processus à l’origine des problèmes, puis cliquez sur Tâche finale du menu.
- Vous pouvez également cliquer sur l’application qui ne répond pas et sélectionner l’option Fin de tâche en haut du gestionnaire de tâches.
Le processus ou l’application qui est bloqué et gelé devrait se terminer et l’application se fermera sur le bureau. Après cela, vous pouvez relancer l’application et voir si cela fonctionne.
Comment forcer la fermeture des applications qui ne répondent pas via les paramètres sur Windows 11 :
Une autre méthode que vous pouvez utiliser pour forcer la fermeture d’une application sur Windows 11 consiste à utiliser l’application Paramètres.
Pour fermer une application gelée sur Windows 11 via Paramètres :
- Clique sur le Commencer bouton ou appuyez sur le Clé Windows et lancer Réglages.
- Cliquer sur applications dans le panneau de gauche et sélectionnez Applications installées options à droite.
- Tapez le nom de l’application gênante dans le champ de recherche. Clique le trois points bouton à côté et choisissez Options avancées.
- Faites défiler vers le bas et cliquez sur le Mettre fin Lorsque vous cliquez sur le Mettre fin bouton, vous ne verrez pas de notification ; l’application sera simplement fermée.
Comment forcer la fermeture d’applications via PowerShell sous Windows 11
En plus des options ci-dessus, vous pouvez forcer la fermeture des applications via le terminal PowerShell. C’est une bonne option si vous aimez travailler avec la ligne de commande.
Les mêmes étapes fonctionneront également pour le nouveau terminal Windows.
Pour forcer la fermeture des applications qui ne répondent pas via PowerShell :
- Ouvrez le menu Démarrer.
- Rechercher PowerShell et sélectionnez le Exécuter en tant qu’administrateur options à droite.
- Exécutez la commande suivante et appuyez sur Entrer:
Get-Process
- Une longue liste d’applications et de processus s’affichera sur l’écran PowerShell. Exécutez la commande suivante et appuyez sur Entrer.
Stop-Process -Name ProcessName
Le « Nom du processus » dans la commande ci-dessus est le nom de l’application tel qu’il apparaît sur l’écran précédent. Ainsi, par exemple, ici, je veux mettre fin à VLC, donc la commande lira :
Stop-Process -Name vlc
Dépannage des applications Windows 11
Tirer le meilleur parti de vos applications sur Windows 11 est essentiel, mais parfois, elles agissent. Si une application se fige ou ne répond plus, l’utilisation de l’une des solutions ci-dessus vous permettra de démarrer. Après avoir forcé la fermeture des applications qui ne répondent pas sur Windows 11, vous pouvez les relancer et espérer qu’elles fonctionnent. Si ce n’est pas le cas, vous devrez effectuer un dépannage supplémentaire.
Windows décharge les applications Microsoft Store rarement utilisées si vous activez la fonctionnalité d’archivage des applications. Cela permet d’économiser de la bande passante et des ressources système. De plus, si vous voulez des applications spécifiques à portée de main, découvrez comment lancer des applications au démarrage de Windows 11.
Si vous n’avez plus besoin d’une application ou si vous souhaitez économiser de l’espace disque, découvrez comment désinstaller des applications. Et si vous utilisez le menu Démarrer pour les applications, consultez cette astuce pour trouver des applications par la première lettre. Il est important de noter que vous pouvez également installer des applications Android sur Windows 11.