Comment créer un nouvel utilisateur sous Windows 11 (local ou en ligne)
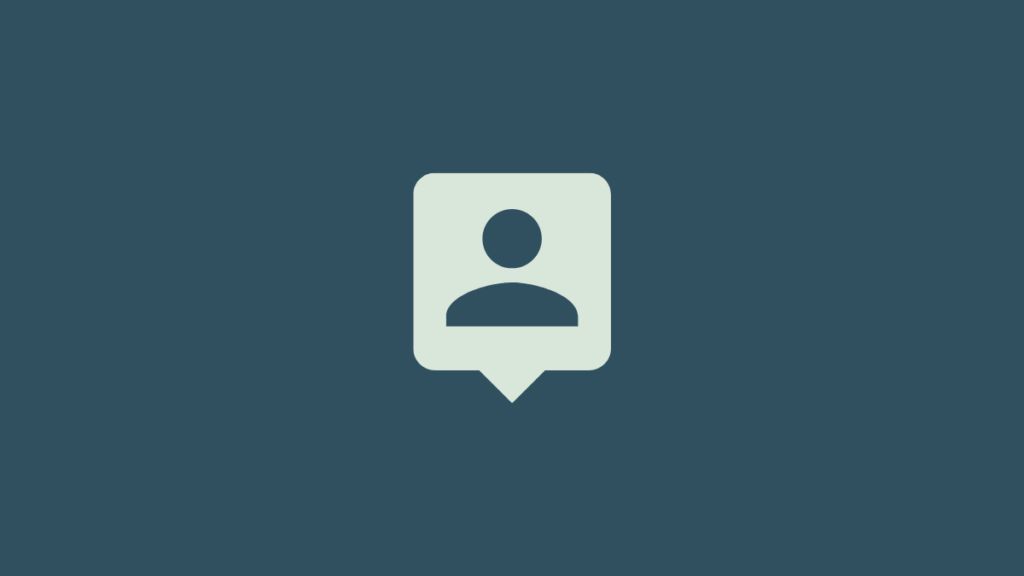
La création d’un nouveau compte utilisateur est l’une des premières choses que vous devez faire lorsque vous configurez Windows 11. Mais que vous optiez pour un compte local (hors ligne) ou un compte Microsoft dépend entièrement de vous et les fonctionnalités que vous espérez obtenir.
Vous pouvez également créer et ajouter un nouveau compte utilisateur, encore une fois à la fois local et en ligne, pour une autre personne accédant à votre système. Voici tout ce que vous devez savoir pour créer un nouveau compte utilisateur sur Windows 11.
Comptes d’utilisateurs en ligne ou locaux sous Windows 11
Avant de commencer à créer un nouveau compte utilisateur sur Windows 11, examinons les différences entre un compte en ligne et un compte local, ainsi que les avantages et les inconvénients des deux.
Qu’obtenez-vous avec un compte Microsoft (en ligne) ?
En une phrase, la meilleure expérience Windows que Microsoft a à offrir. Si vous créez un nouveau compte utilisateur en vous connectant à votre compte Microsoft, vous pouvez facilement migrer d’un PC à un autre sans avoir à vous soucier de recommencer à chaque fois. Avec un compte en ligne, vous bénéficiez d’une synchronisation à l’échelle du système (avec tous vos paramètres personnalisés, l’historique de votre navigateur et bien plus encore) qui offre une commodité impossible avec un compte local.
Vous pouvez également accéder et télécharger des applications à partir du Microsoft Store et toutes vos applications Microsoft, telles que MS Word, Excel, PowerPoint et d’autres applications faisant partie de la suite Office, resteront également synchronisées.
Qu’obtenez-vous avec un compte local (hors ligne) ?
L’équivalent hors ligne, par définition, n’offre pas les services de synchronisation offerts par un compte Microsoft, ni ne vous permet d’accéder aux applications qui dépendent de l’intégration de compte MS.
Vous ne pourrez pas non plus migrer vos paramètres enregistrés d’un PC à un autre. Cela signifie que chaque fois que vous changez de PC, vous devrez recommencer. En plus de cela, chaque fois que vous devez télécharger une application à partir du Microsoft Store, vous devrez vous connecter à votre compte Microsoft.
Cependant, le seul avantage que vous obtenez est la possibilité de supprimer le mot de passe du compte. Bien que non recommandé, cela vous permet de démarrer directement sur le système d’exploitation.
Maintenant que vous avez une idée de ce à quoi s’attendre d’un compte utilisateur en ligne et hors ligne, voyons comment vous pouvez en créer un et ajouter un nouvel utilisateur sur Windows 11.
En rapport: Liste des raccourcis Windows 11
Créer un nouvel utilisateur sous Windows 11 (en ligne)
Voici quelques façons de créer et d’ajouter un nouvel utilisateur sur Windows 11 avec son compte Microsoft. Notez que vous n’avez pas besoin d’avoir un identifiant de messagerie Outlook pour cela. Vous pouvez également vous connecter avec n’importe quel autre service de messagerie.
Méthode #01 : Utilisation des paramètres
presse Win + I pour ouvrir les paramètres. Cliquez ensuite sur Comptes dans le panneau de gauche.
 Méthode #02 : Lors de l’installation de Windows 11
Méthode #02 : Lors de l’installation de Windows 11
Si vous installez une nouvelle copie de Windows 11, vous pouvez ajouter votre compte Microsoft directement à partir de Windows 11 OOBE lui-même. Pour ce faire, suivez les instructions OOBE, et lorsque vous arrivez à « Ajoutons votre compte Microsoft », entrez votre compte Microsoft et cliquez sur Prochain.
 Créer un nouvel utilisateur sous Windows 11 (hors ligne)
Créer un nouvel utilisateur sous Windows 11 (hors ligne)
Voyons maintenant toutes les façons dont vous pouvez créer et ajouter un compte local sur Windows 11.
Méthode #01 : Utilisation des paramètres
presse Win + I pour ouvrir les paramètres. Cliquez ensuite sur le Comptes dans le panneau de gauche.

Sélectionnez ensuite Famille et autres utilisateurs sur la droite.
 Méthode n°02 : Utilisation des comptes d’utilisateurs
Méthode n°02 : Utilisation des comptes d’utilisateurs
Vous pouvez également utiliser les fenêtres « Comptes d’utilisateurs » du Panneau de configuration pour ajouter un nouveau compte hors ligne. Voici comment:
presse Win + R pour ouvrir la fenêtre RUN. Tapez ensuite netplwiz et appuyez sur Entrée.
 Méthode #03 : Utilisation de l’invite de commande
Méthode #03 : Utilisation de l’invite de commande
Pour ceux qui préfèrent utiliser des terminaux Windows, voici comment vous pouvez ajouter un compte Windows 11 local hors ligne à l’aide de l’invite de commande.
Tout d’abord, appuyez sur Démarrer, tapez cmd, puis cliquez sur Exécuter en tant qu’administrateur.

Assurez-vous de remplacer « Nom d’utilisateur » et « Mot de passe » par le nom d’utilisateur et le mot de passe que vous souhaitez ajouter.

Encore une fois, assurez-vous de remplacer « Nom d’utilisateur » par celui que vous souhaitez pour votre compte hors ligne/local.
 Méthode #04 : Utilisation de l’utilitaire Utilisateurs et groupes locaux
Méthode #04 : Utilisation de l’utilitaire Utilisateurs et groupes locaux
Voyons maintenant comment obtenir la même chose avec l’utilitaire Utilisateurs et groupes locaux.
presse Win + R pour ouvrir la boîte de dialogue RUN. Tapez ensuite lusrmgr.msc, et appuyez sur Entrée.
 Méthode #05 : Lors de l’installation de Windows 11
Méthode #05 : Lors de l’installation de Windows 11
Windows 11 vous offre également la possibilité de créer un compte hors ligne lorsque vous le configurez en premier. Lors de la configuration initiale d’OOBE, lorsque vous rencontrez l’écran « Ajoutons votre compte Microsoft », cliquez sur Options de connexion.

Puis clique Ignorer pour l’instant.
 Passer d’un compte Windows 11 en ligne à un compte hors ligne
Passer d’un compte Windows 11 en ligne à un compte hors ligne
Si vous utilisez déjà un compte Windows 11 en ligne, vous avez la possibilité de le remplacer par un compte local. Voici comment:
presse Win + I pour ouvrir les paramètres. Cliquez ensuite sur Comptes dans le panneau de gauche.
 Passer d’un compte Windows 11 hors ligne à un compte en ligne
Passer d’un compte Windows 11 hors ligne à un compte en ligne
Désormais, si vous disposez d’un compte Windows 11 local ou hors ligne, qu’il soit créé par vous ou par quelqu’un d’autre, vous pouvez y intégrer votre compte Microsoft et profiter des avantages qui y sont associés. Voici comment passer d’un compte hors ligne à un compte en ligne sous Windows 11.
presse Win + I pour ouvrir les paramètres. Cliquez ensuite sur Comptes dans le volet de gauche.
 Comment changer un compte utilisateur en compte Administrateur
Comment changer un compte utilisateur en compte Administrateur
Si vous avez créé un compte standard pour quelqu’un d’autre (ou vous-même) et que vous souhaitez lui donner des privilèges d’administrateur, voici comment procéder :
Méthode #01 : Utilisation des paramètres
presse Win + I pour ouvrir les paramètres. Cliquer sur Comptes dans le volet de gauche.




 Méthode n°02 : Utilisation des comptes d’utilisateurs
Méthode n°02 : Utilisation des comptes d’utilisateurs Méthode #03 : Utilisation de l’invite de commande
Méthode #03 : Utilisation de l’invite de commande
 Méthode #04 : Utilisation de PowerShell
Méthode #04 : Utilisation de PowerShell
 Méthode #05 : Utilisation du Panneau de configuration
Méthode #05 : Utilisation du Panneau de configuration Foire aux questions (FAQ)
Foire aux questions (FAQ)

