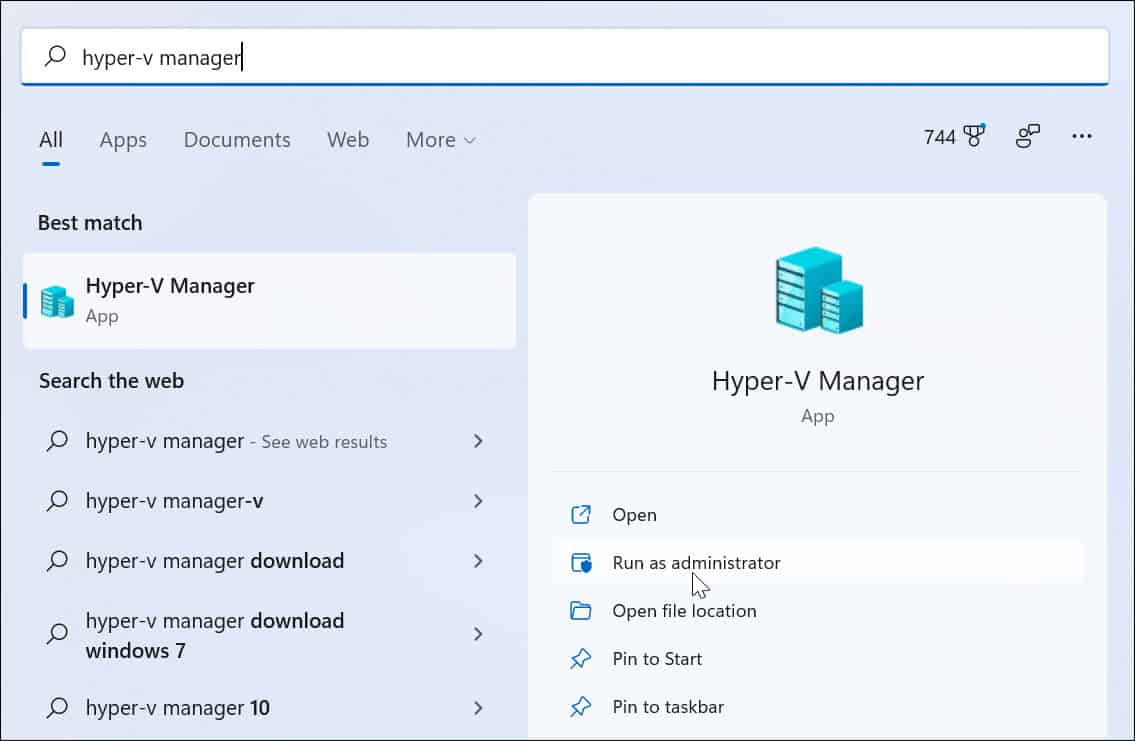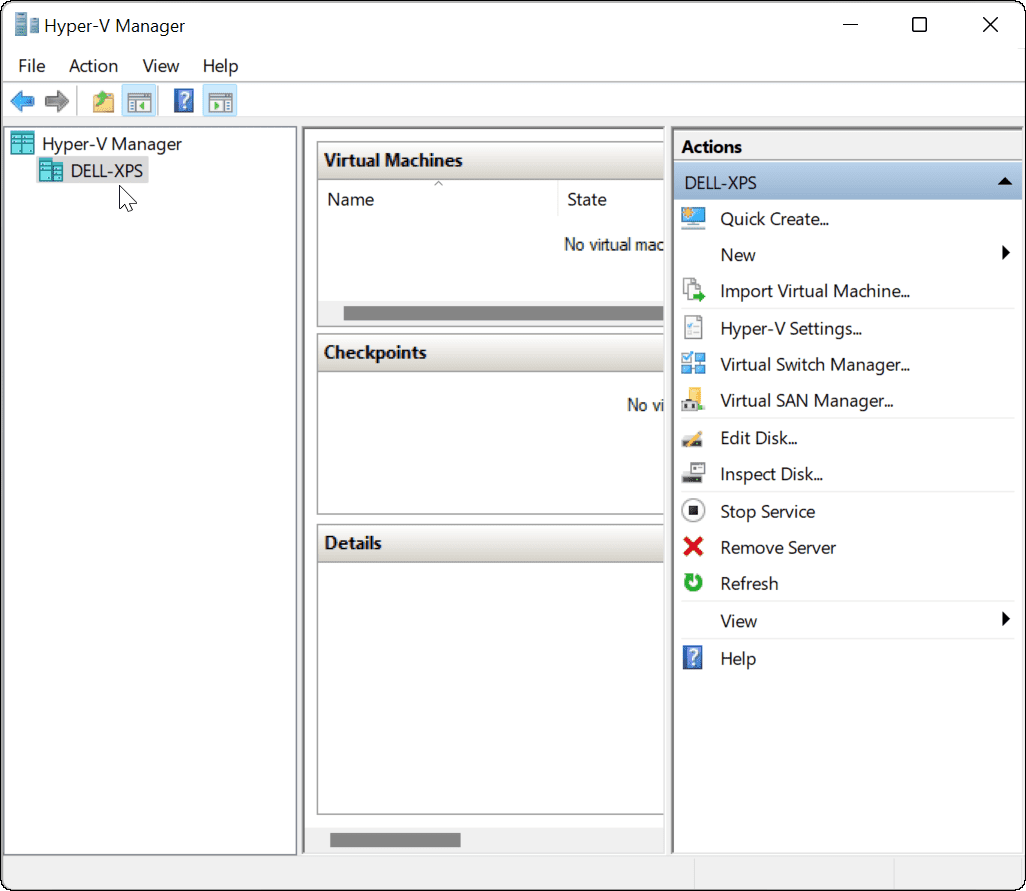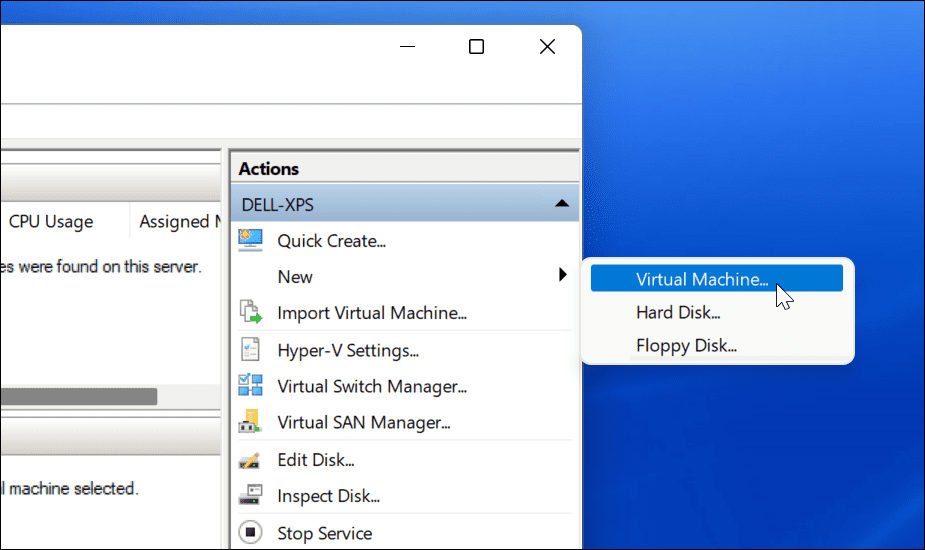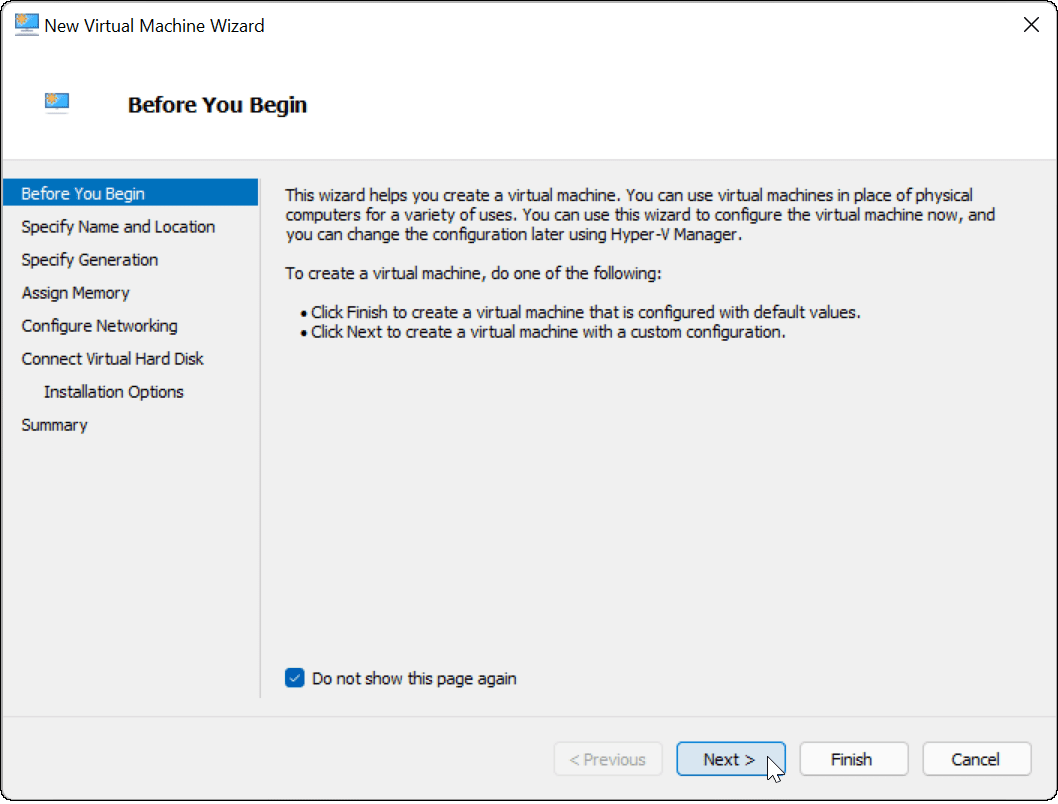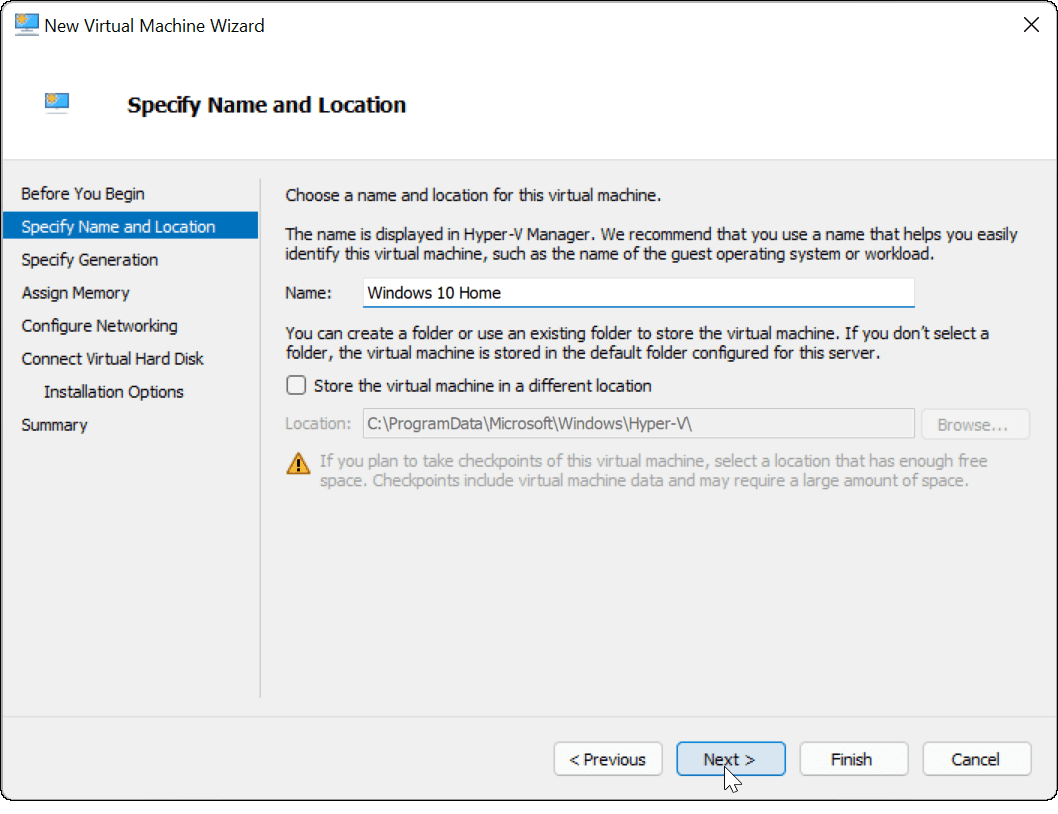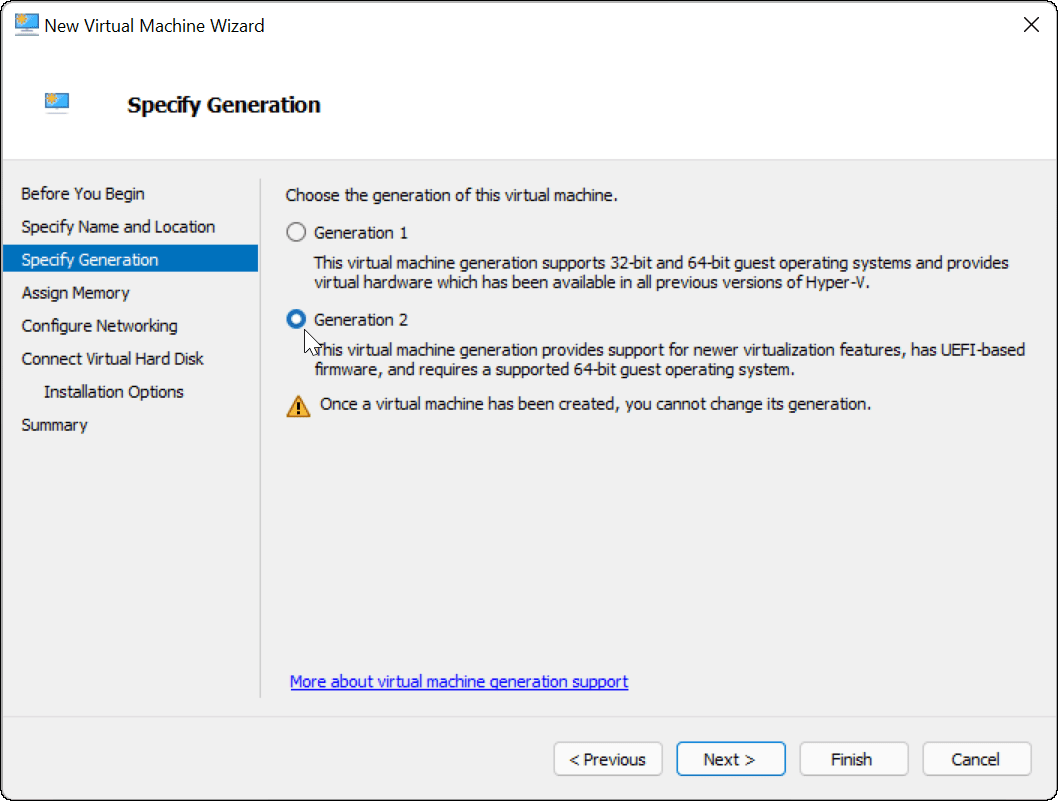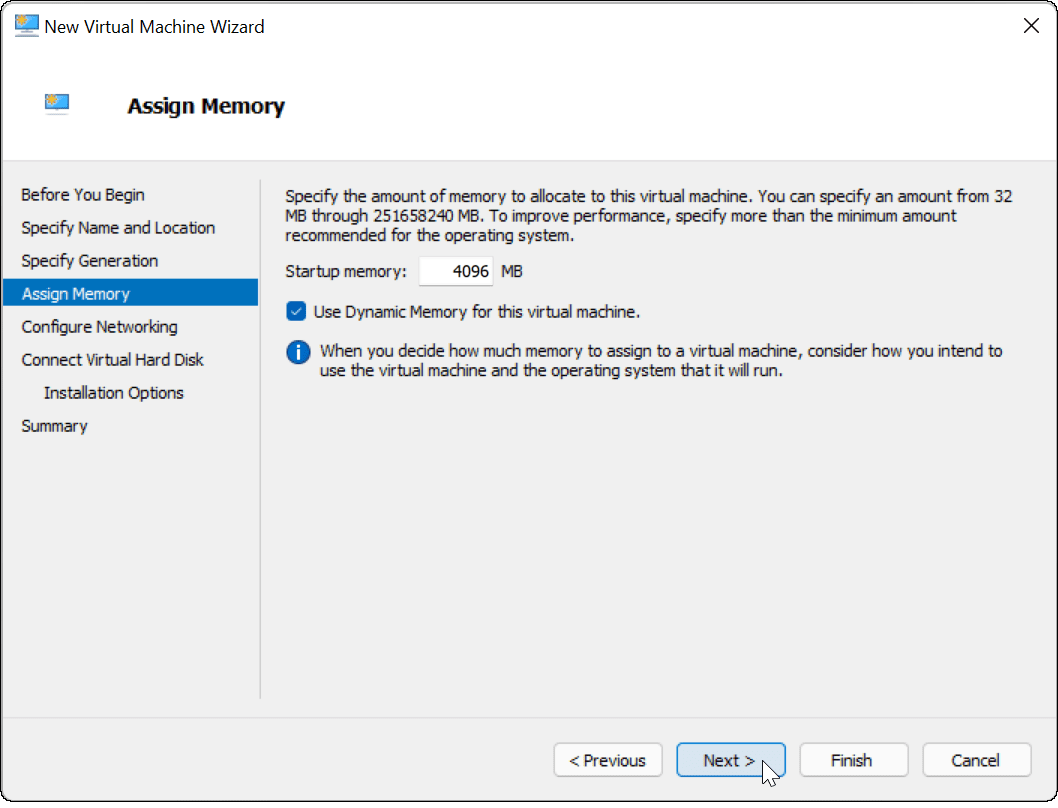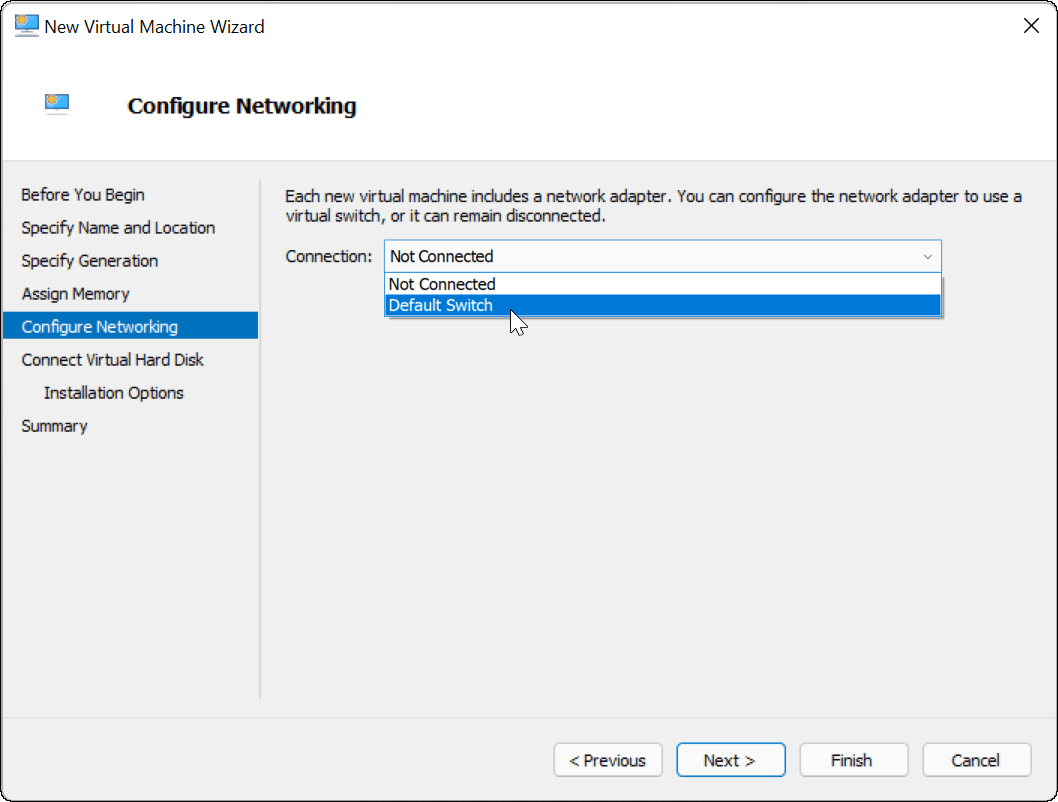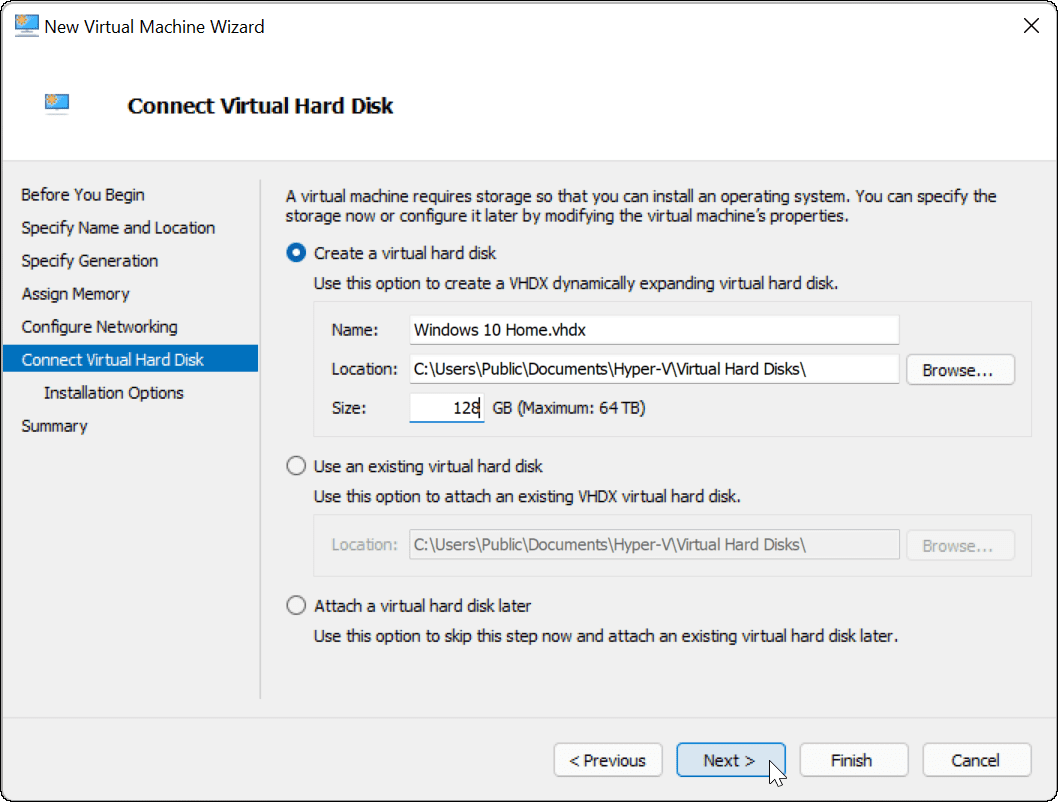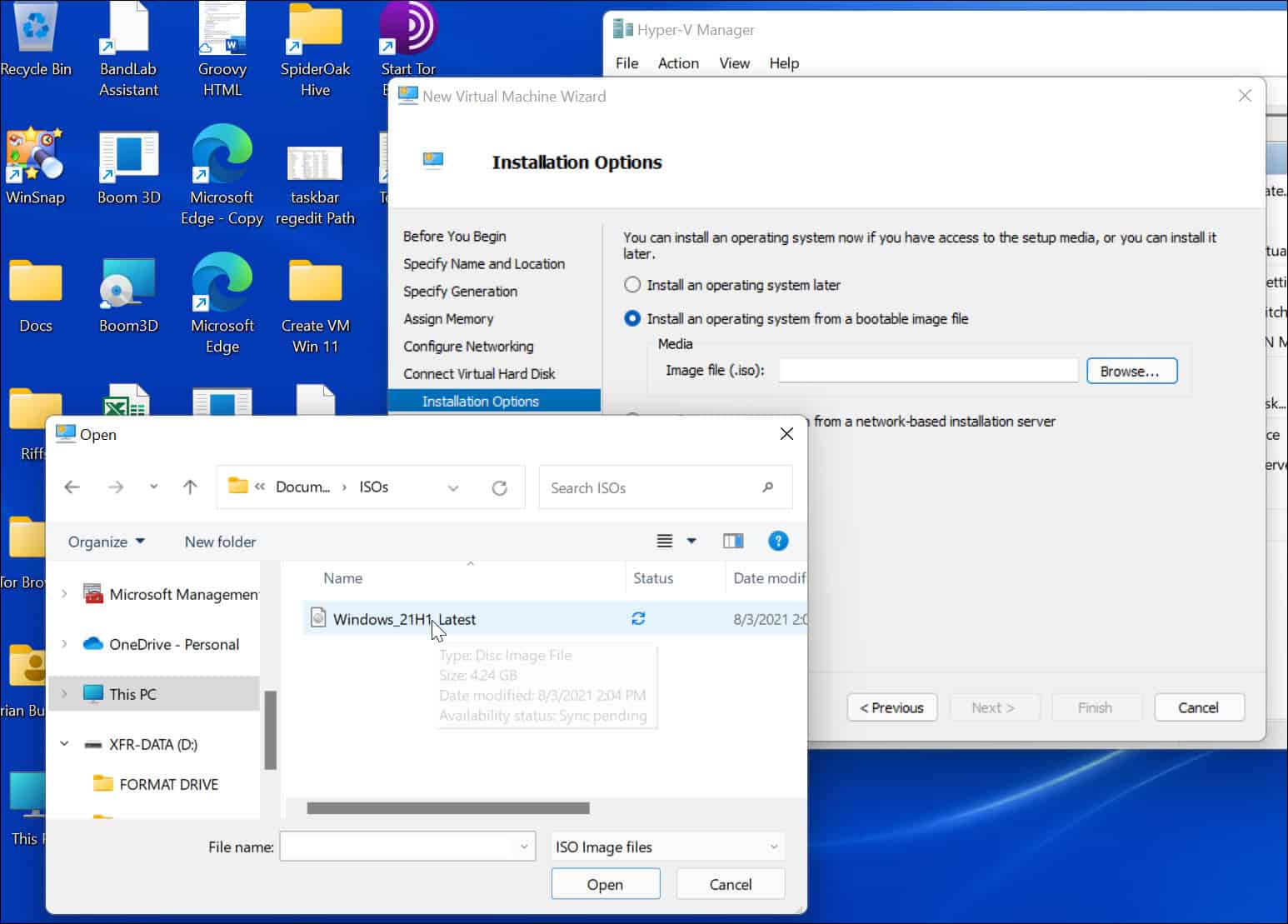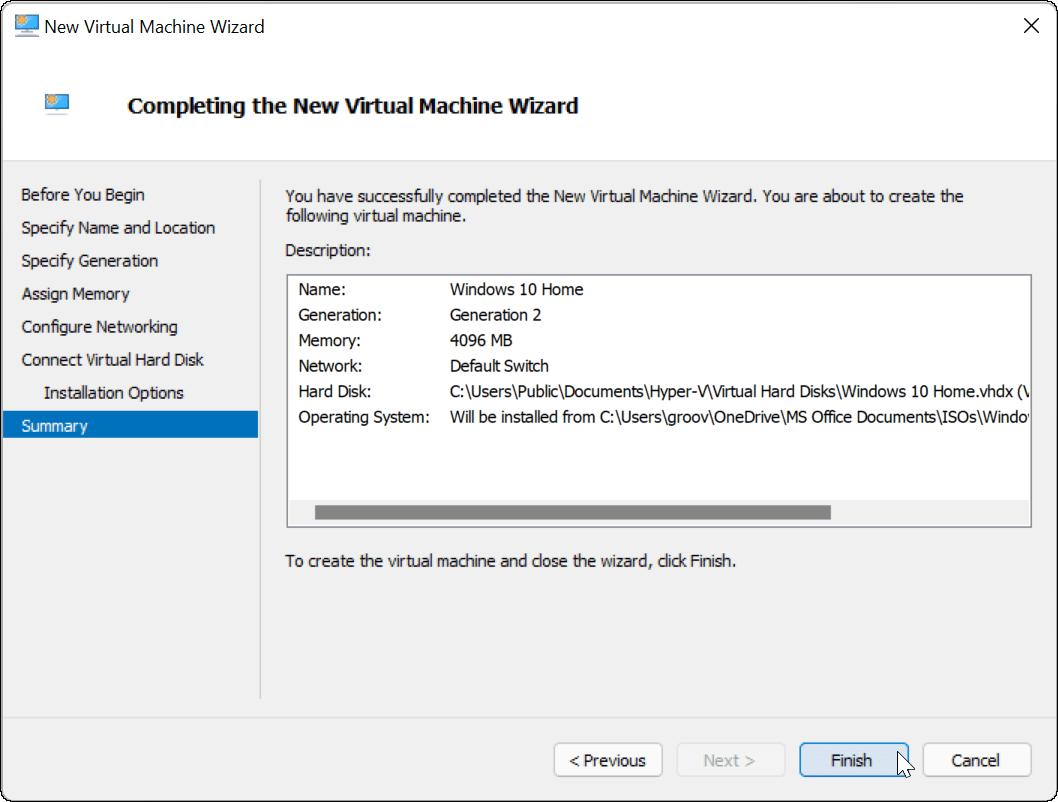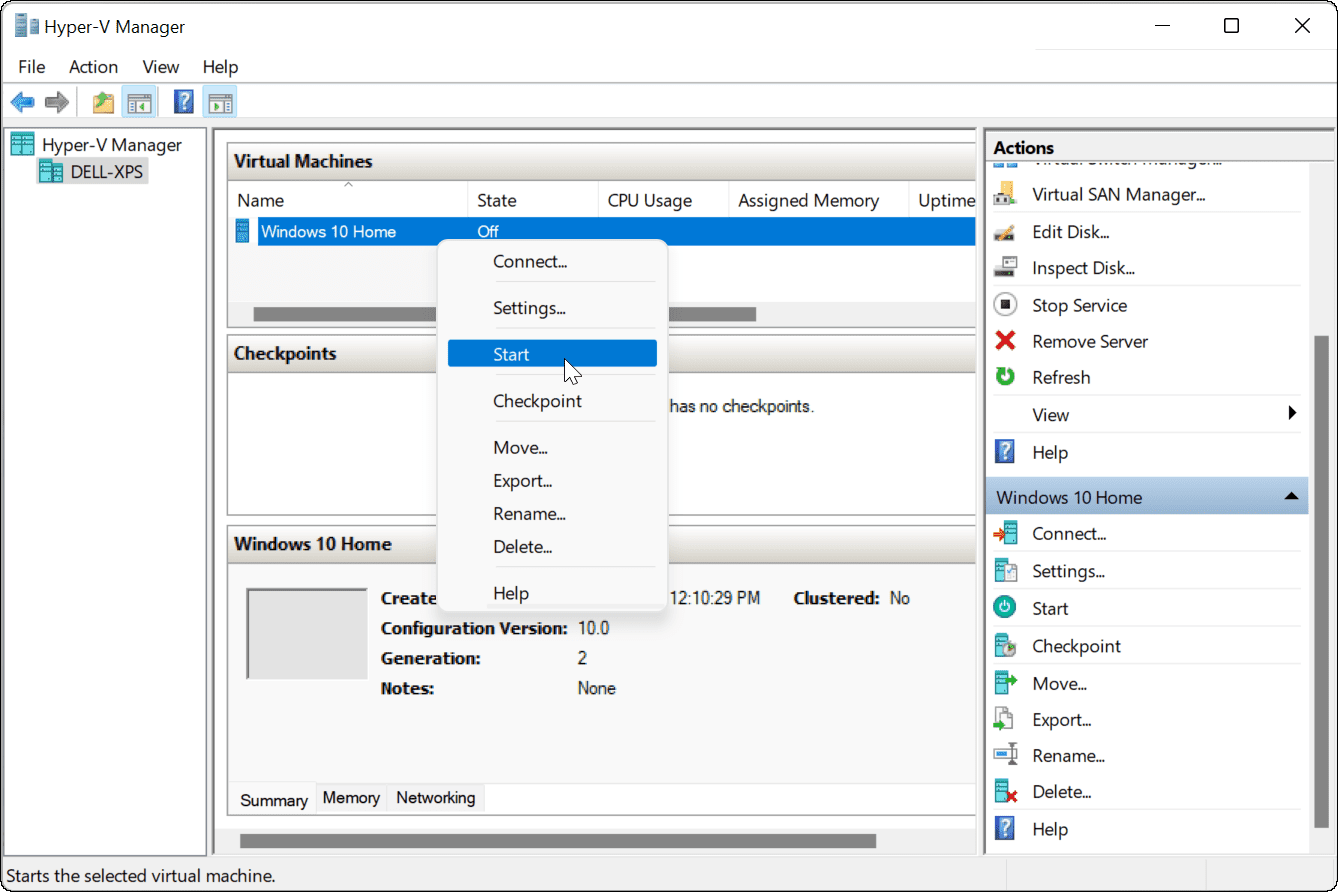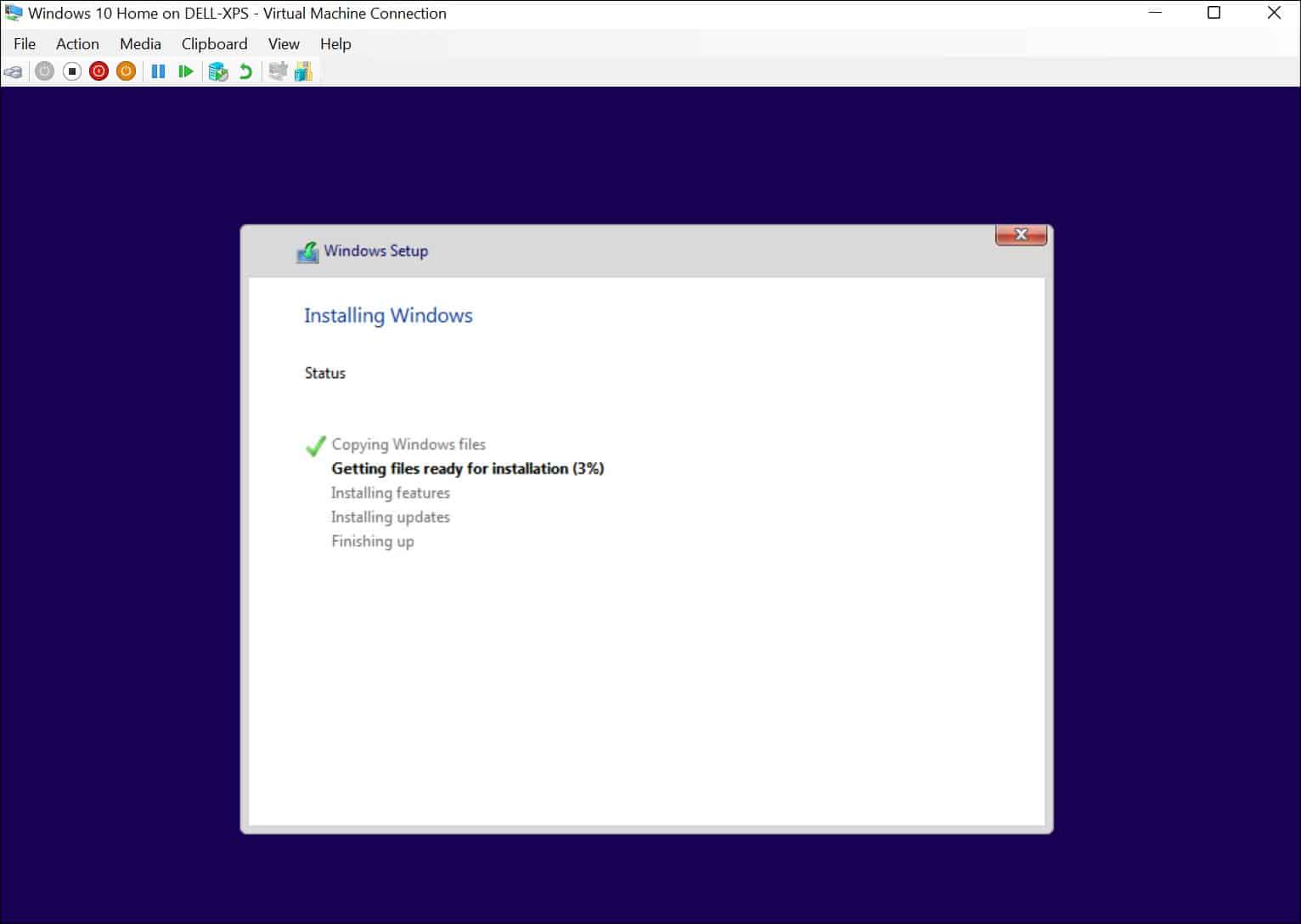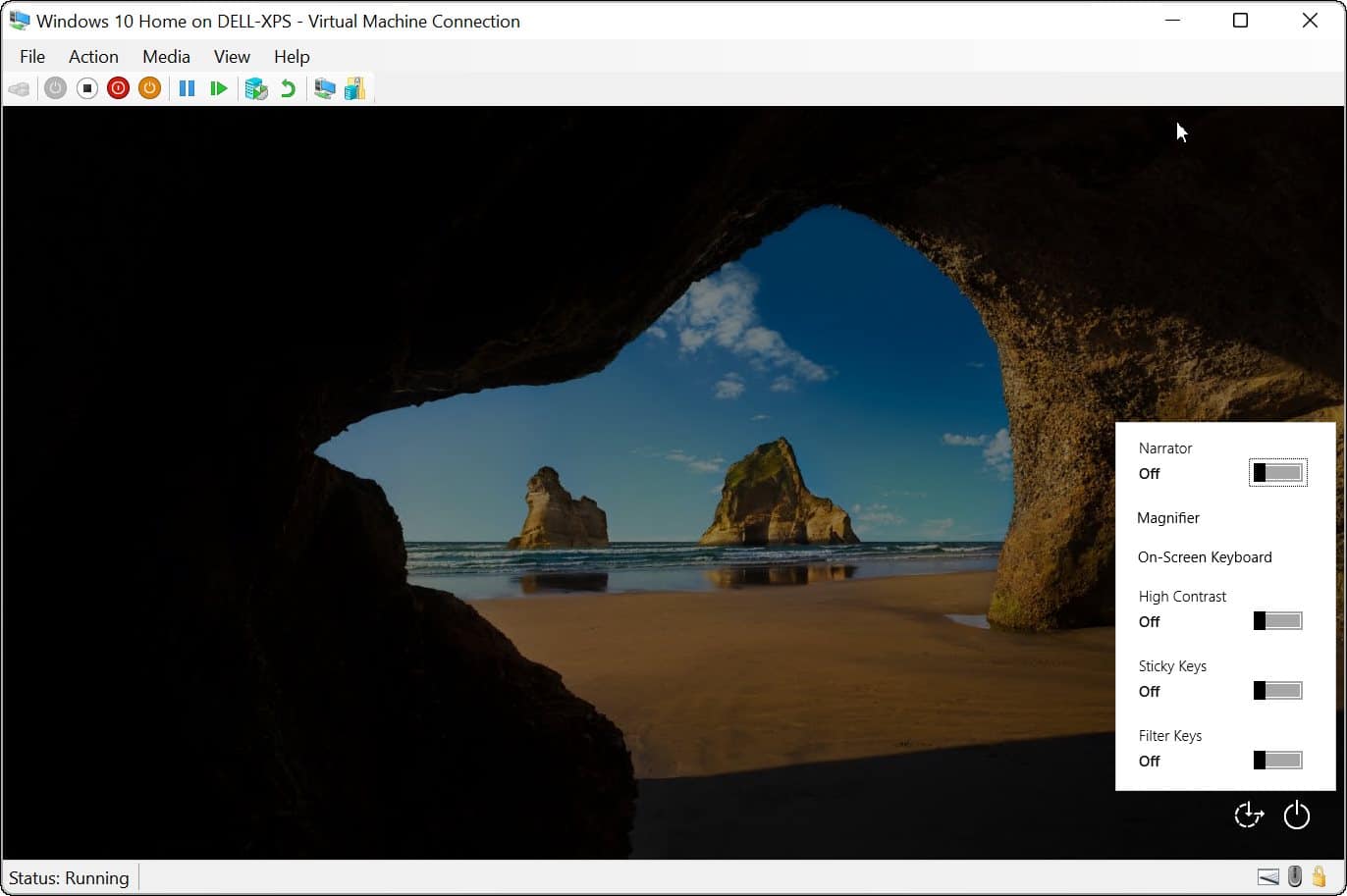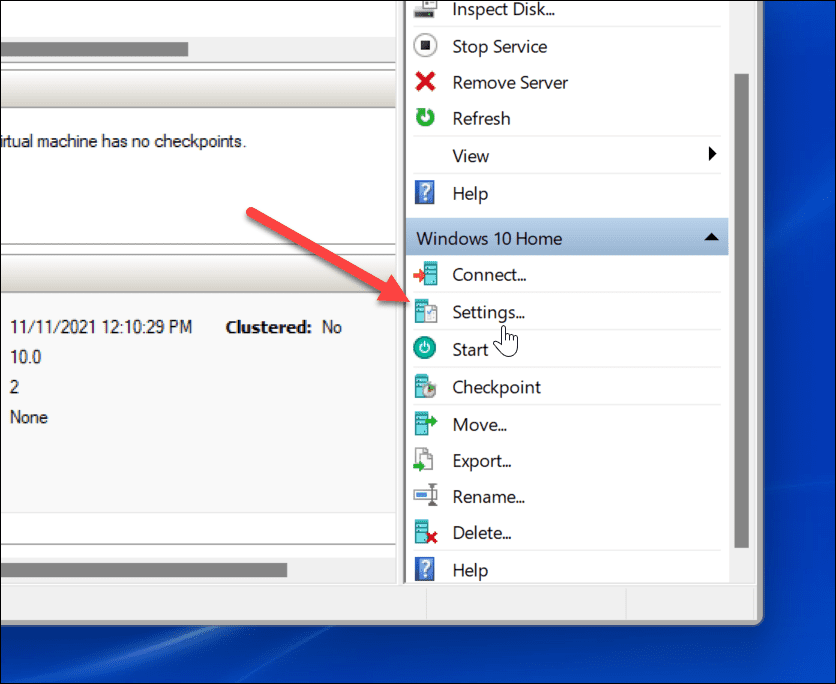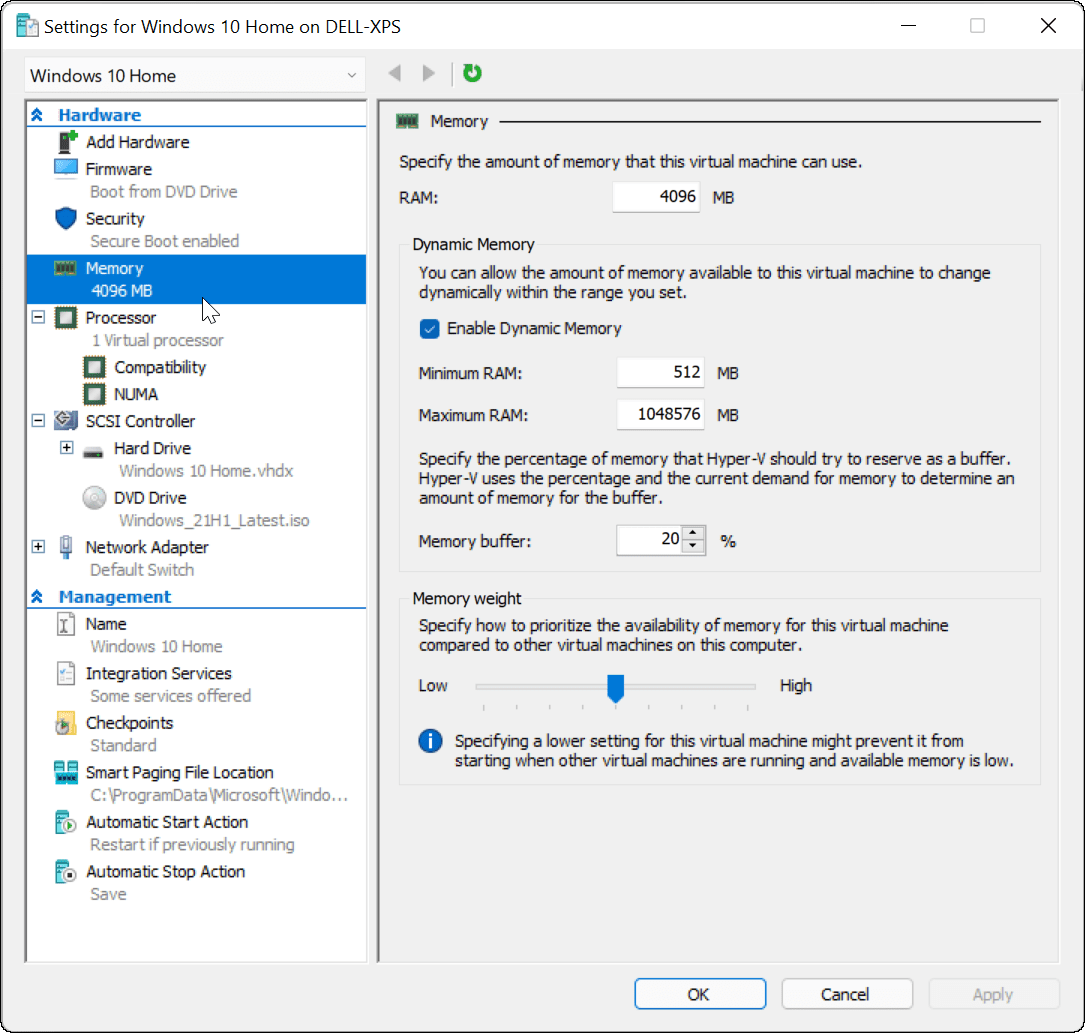Comment créer une machine virtuelle sous Windows 11


Vous pouvez utiliser l’hyperviseur Hyper-V pour exécuter des machines virtuelles sur des PC Windows. Voici ce que vous devrez faire pour créer une machine virtuelle Hyper-V sur Windows 11.
Si vous souhaitez créer une machine virtuelle sous Windows 11, la meilleure façon de le faire est d’utiliser Hyper-V. Hyper-V est une technologie d’hyperviseur qui vous permet de créer une machine virtuelle (VM) que vous pouvez utiliser pour exécuter d’autres systèmes d’exploitation sur Windows. Microsoft a inclus Hyper-V en tant que composant Windows gratuit depuis la sortie de Windows 8 Pro.
Si vous avez activé la virtualisation dans Windows 11, vous devriez pouvoir créer une machine virtuelle à l’aide du gestionnaire Hyper-V. Voici comment.
Créer une machine virtuelle sous Windows 11
Avant de commencer, assurez-vous que la virtualisation est activée dans les paramètres BIOS/UEFI de votre PC. Vous aurez également besoin d’un PC capable de virtualisation et disposant des ressources système nécessaires.
Pour commencer, appuyez sur Démarrer ou appuyez sur la touche Windows de votre clavier. Dans le menu Démarrer, tapez gestionnaire hyper-v. Appuyez sur le premier résultat (meilleure correspondance) dans les résultats de recherche en haut.
Lorsque Hyper-V Manager s’ouvre, sélectionnez le nom d’hôte de votre PC dans la colonne de gauche.
Cela ouvre le « Actions » panneau à droite. De là, appuyez sur Nouveau > Machine virtuelle.
Les « Assistant Nouvelle machine virtuelle » va commencer. Le premier écran est un message fondamental vous indiquant à quoi il sert. Il s’agit d’informations générales et n’affecte pas votre machine virtuelle.
Si vous ne voulez pas voir ce message à chaque fois que vous créez une VM, cliquez sur « Ne plus afficher cette page » et cliquez sur Prochain.
Vous devrez donner à votre machine virtuelle un nom qui vous permettra de l’identifier facilement. Par exemple, vous pouvez décider d’utiliser le nom du système d’exploitation, mais vous pouvez utiliser le nom de votre choix.
Vous devrez également choisir où vous souhaitez stocker votre machine virtuelle. Par défaut, Windows sélectionnera le lecteur C local, votre lecteur d’installation de Windows. Si vous manquez d’espace, vous pouvez modifier cela pour utiliser une partition, un lecteur externe ou un emplacement réseau distincts à la place.
presse Prochain lorsque vous êtes prêt à continuer.
Ensuite, vous devrez spécifier la génération de la VM. Génération 1 est généralement destiné aux systèmes d’exploitation 32 bits existants qui prennent en charge les anciennes applications. UNE Génération 2 la machine prend en charge les nouvelles fonctionnalités de virtualisation. Par exemple, il utilise un chargeur de démarrage UEFI et prend en charge les systèmes d’exploitation 64 bits modernes.
Généralement, si vous souhaitez exécuter Windows 8 ou supérieur sur votre machine virtuelle, sélectionnez Génération 2. presse Prochain continuer.
Attribuez la quantité de mémoire système (RAM) que vous souhaitez que votre machine virtuelle utilise. Vous devrez vérifier le montant minimum requis pour que votre système d’exploitation s’exécute. Cependant, c’est généralement une bonne idée de fournir plus que cela. Vous devrez vérifier les ressources système de votre PC pour confirmer si vous êtes en mesure de le faire ou non.
Trop d’attribution peut ralentir votre système d’exploitation hôte, alors essayez de trouver le bon équilibre. Vous pouvez toujours augmenter ou diminuer ce montant plus tard. presse Prochain quand vous êtes prêt à le faire.
Si vous souhaitez que votre machine virtuelle dispose d’une connectivité réseau, modifiez la connexion en Commutateur par défaut. Cela utilisera la connexion réseau de votre machine hôte pour atteindre votre réseau local et se connecter.
Si vous ne voulez pas qu’il ait une connectivité réseau, laissez le paramètre comme Pas connecté. Par exemple, si vous limitez votre utilisation des données sur votre système d’exploitation hôte, vous préférerez peut-être laisser la mise en réseau désactivée.
Notez que vous pouvez toujours modifier la connectivité réseau ultérieurement. Cliquez sur Prochain Quand tu es prêt.
À ce stade, vous devrez créer un disque dur virtuel pour héberger le système d’exploitation de votre machine virtuelle. Sélectionner Créer un disque dur virtuel pour faire ça. Les champs de nom et d’emplacement doivent déjà être renseignés, mais vous pouvez personnaliser la taille que vous souhaitez que le lecteur soit ici.
Cela prendra de l’espace sur votre disque dur physique, alors assurez-vous d’ajuster la taille en conséquence. Si vous avez un disque dur virtuel existant d’une machine virtuelle précédente, vous pouvez choisir de l’utiliser ici.
Cliquez sur Prochain pour passer à l’étape suivante.
Dans le Options d’installation menu, vous pouvez sélectionner le support d’installation que vous souhaitez utiliser. Si vous prévoyez d’installer Windows 10 ou 11 en tant que machine virtuelle, par exemple, vous pouvez téléchargez le fichier dont vous aurez besoin (au format ISO) sur le site Web de Microsoft.
Vous pouvez également utiliser les fichiers d’installation à partir d’un CD, d’un DVD, d’une clé USB ou d’un autre emplacement de stockage.
Lorsque vous cliquez Prochain à ce stade, vous devriez voir un résumé de base des détails de la machine virtuelle que vous avez sélectionnés.
Si tout semble bon, cliquez sur Finir. Si vous avez fait une erreur ou avez besoin de revérifier quelque chose, cliquez sur Précédent et faire des ajustements.
Installez le système d’exploitation sur votre machine virtuelle
Une fois que vous avez tout configuré, il est temps d’installer le système d’exploitation sur votre VM. Depuis Hyper-V Manager, cliquez avec le bouton droit sur la machine virtuelle que vous avez créée et cliquez sur Début.
Suivez les instructions à l’écran pour installer le système d’exploitation que vous avez sélectionné comme vous le feriez avec un véritable PC. Par exemple, dans l’exemple ci-dessous, nous installons Windows 10 en tant que machine virtuelle Hyper-V. Vous pouvez également installer correctement Windows 11 dans une machine virtuelle, une ancienne version de Windows ou même une distribution Linux.
Une fois l’installation réussie, vous devriez pouvoir utiliser le système d’exploitation installé sur votre machine virtuelle comme n’importe quel autre PC.
Configuration d’une machine virtuelle Hyper-V
Si vous en avez besoin, vous pouvez configurer votre machine virtuelle Hyper-V après l’avoir créée. Pour ce faire, cliquez sur Paramètres sous le nom de votre machine virtuelle.
Cela fera apparaître différents paramètres de matériel virtuel à modifier, tels que la modification des paramètres de RAM disponibles ou la configuration de vos périphériques de stockage connectés.
Il existe également plusieurs paramètres de gestion pour modifier le nom de la machine virtuelle, les services intégrés, l’emplacement du fichier d’échange, etc.
Utilisation de machines virtuelles Hyper-V sous Windows 11
Si vous souhaitez créer une machine virtuelle dans Windows 11, le gestionnaire Hyper-V fera le travail. Cet utilitaire intégré signifie que vous n’avez pas besoin de logiciel tiers comme VirtualBox, mais vous aurez besoin de Windows 11 Pro pour l’utiliser. Si vous utilisez Windows 11 Home, vous devrez mettre à niveau votre version de Windows 11.
Vous pouvez utiliser des machines virtuelles Hyper-V pour tester des distributions Linux comme Ubuntu, ou exécuter des versions de test plus récentes de Windows, telles que des versions d’initiés. Hyper-V n’est qu’un outil disponible pour les utilisateurs de Windows 11.