Comment définir rapidement un fond d’écran animé sur un PC Windows 11
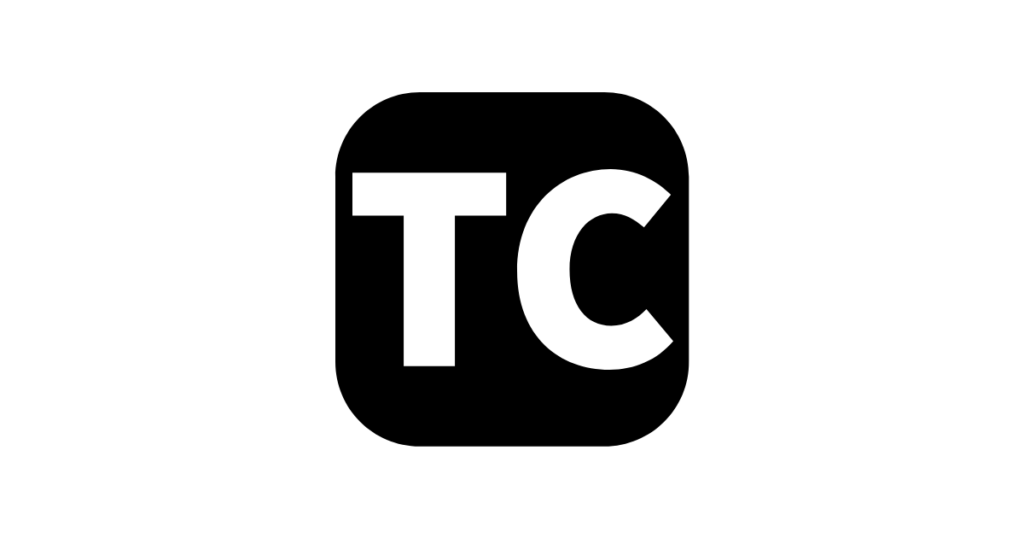
Si vous avez déjà envisagé d’utiliser un fond d’écran animé ou des fonds d’écran animés dans Windows 11, vous saurez que ce n’est pas un processus simple. Cependant, beaucoup de gens le souhaitent car cela vous permet d’utiliser davantage d’écrans supplémentaires comme un téléviseur auquel votre ordinateur peut être connecté. Envisagez la possibilité d’afficher une cheminée en direct ou un bocal à poissons virtuel sur ces écrans lorsqu’ils ne sont pas utilisés. Dans ce guide, nous allons vous montrer quelques façons de définir un fond d’écran animé sur un PC ou un ordinateur portable Windows 11. Vous apprendrez également comment utiliser une vidéo comme fond d’écran sur votre ordinateur.
Fonds d’écran animés sous Windows 11
Comme il n’y a pas d’options ou d’outils intégrés dans Windows 11 pour définir un fond d’écran animé ou en mouvement comme arrière-plan de votre écran de bureau, vous devez installer un logiciel de fond d’écran qui vous permet de définir des fonds d’écran animés sur votre PC ou ordinateur portable Windows 11.
Il existe plusieurs applications de fond d’écran disponibles sur Internet. Lively Wallpaper et Wallpaper Engine sont deux de nos favoris. En raison de leur simplicité et de leur commodité d’utilisation, ce sont probablement les applications de fond d’écran en direct les plus populaires. Suivez les instructions ci-dessous pour définir un fond d’écran en direct à l’aide de ces applications.
Inconvénients des fonds d’écran animés et des bureaux animés sous Windows 11
Bien qu’avoir un bureau animé présente de nombreux avantages, il peut éventuellement affecter votre système des manières suivantes :
- Épuisera votre batterie si vous l’utilisez sur un ordinateur portable qui n’est pas branché.
- Peut mettre une pression supplémentaire sur votre CPU.
- En termes de productivité, cela pourrait s’avérer être plus un obstacle qu’un avantage.
1. Obtenez un fond d’écran en mouvement sur Windows 11 en utilisant Lively Wallpaper
Étape 1. Pour commencer, lancez le Microsoft Store, recherchez « fond d’écran animé » et cliquez dessus puis, cliquez sur le « Avoir” pour l’installer sur votre ordinateur Windows 11.
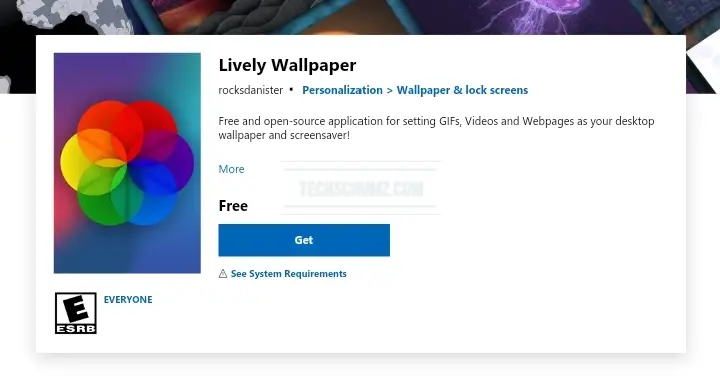
Étape 2. Une fois installé, cliquez sur le « Ouvert” pour lancer l’application.
Étape 3. Lorsque vous exécutez l’application Lively Wallpaper pour la première fois, vous serez invité à suivre un processus de configuration. Pour continuer, cliquez sur « Prochain« .
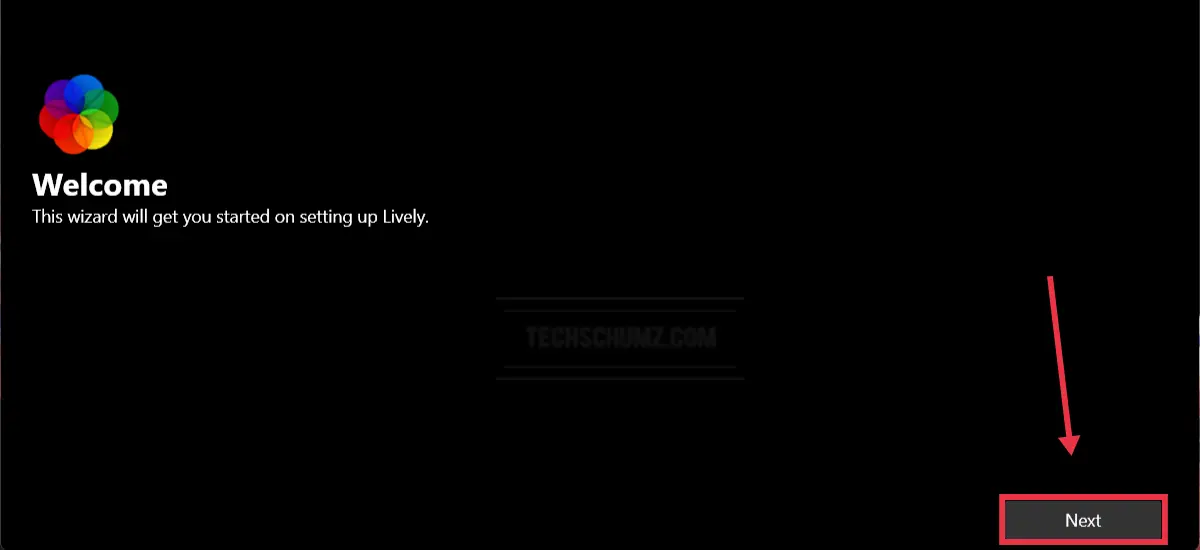
Étape 4. Une fois terminé, Lively Wallpaper lancera sa fenêtre d’application par défaut. À partir de là, vous pouvez choisir un fond d’écran en direct préexistant dans la liste des options.
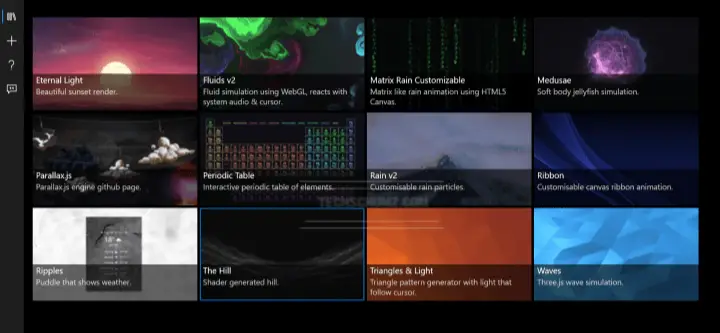
C’est tout! Vous avez réussi à définir un fond d’écran animé sur votre PC Windows 11.
Définir une vidéo comme fond d’écran sur Windows 11 via Lively Wallpaper
Nous comprenons qu’il est difficile de plaire à tout le monde, donc si vous n’êtes pas satisfait de la sélection existante proposée par les développeurs, vous pouvez facilement ajouter des arrière-plans vidéo en quelques clics. Voilà comment cela fonctionne:
- Appuyez sur le plus « +” sur l’application Lively Wallpaper.
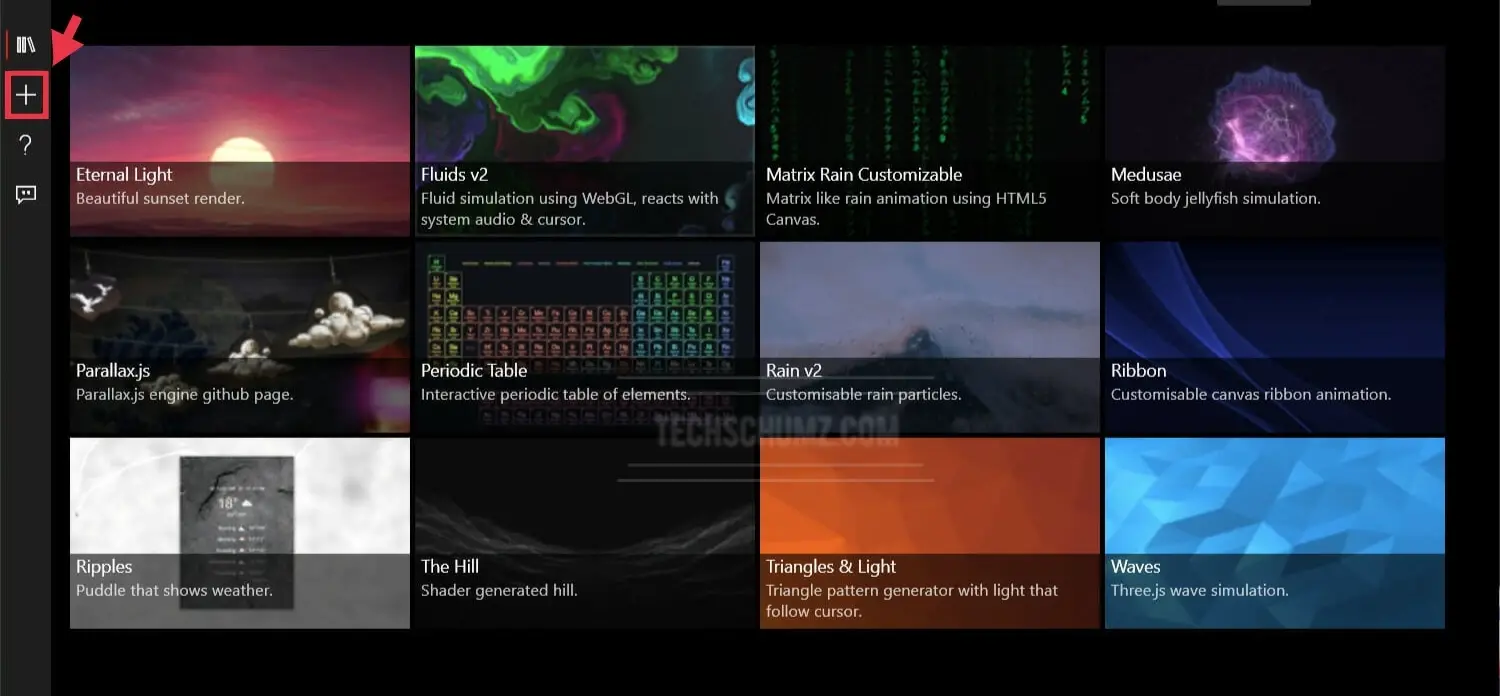
- Si le fichier que vous souhaitez ajouter est déjà sur votre ordinateur, cliquez sur le « Parcourir” option.
- Accédez à la vidéo ou au fichier GIF que vous souhaitez utiliser comme arrière-plan. Vous pouvez également faire glisser et déposer le fichier vidéo directement dans la fenêtre de l’application.
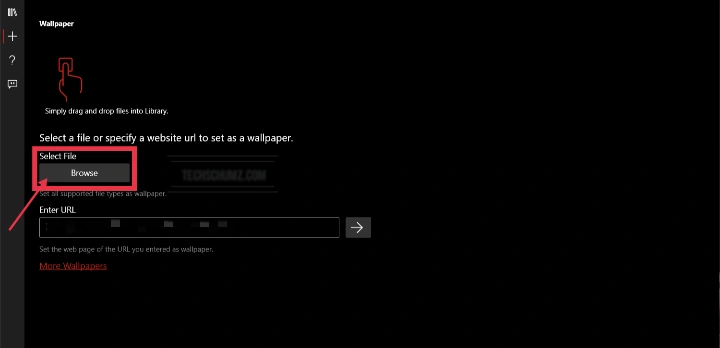
- Si vous souhaitez créer un fond d’écran en direct à partir d’une vidéo YouTube, copiez l’URL et placez-la ici.
- Quand c’est fini. Cliquez sur « d’accord« .
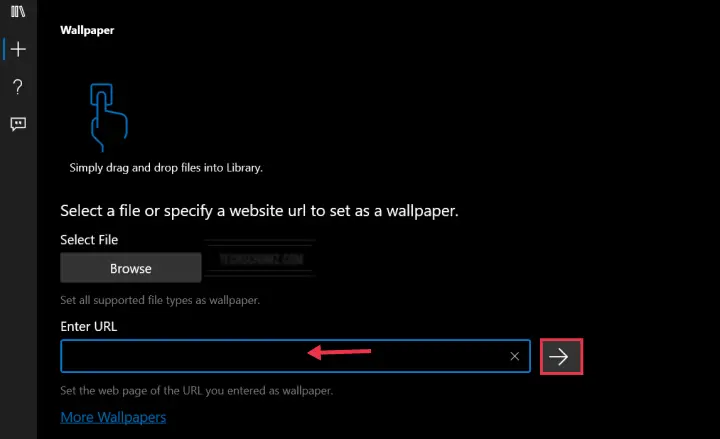
Comment personnaliser un fond d’écran animé
Vous pouvez également modifier la saturation, la couleur, la luminosité, le contraste, le gamma et le rythme de votre nouveau fond d’écran animé.
Pour ce faire, faites simplement un clic droit sur n’importe quel fond d’écran dans l’application Lively Wallpaper et sélectionnez « Personnaliser« .
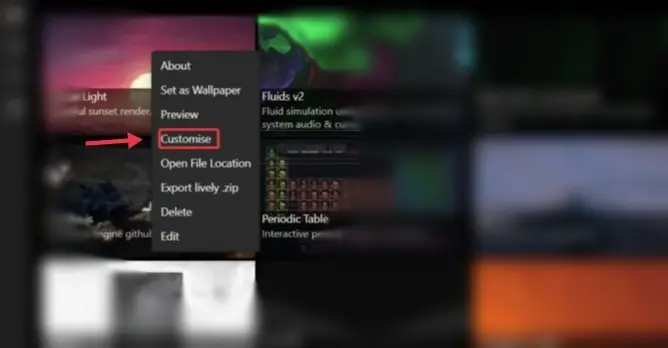
Après cela, un menu déroulant contenant tous les choix décrits précédemment s’affichera et vous pourrez apporter les modifications appropriées.
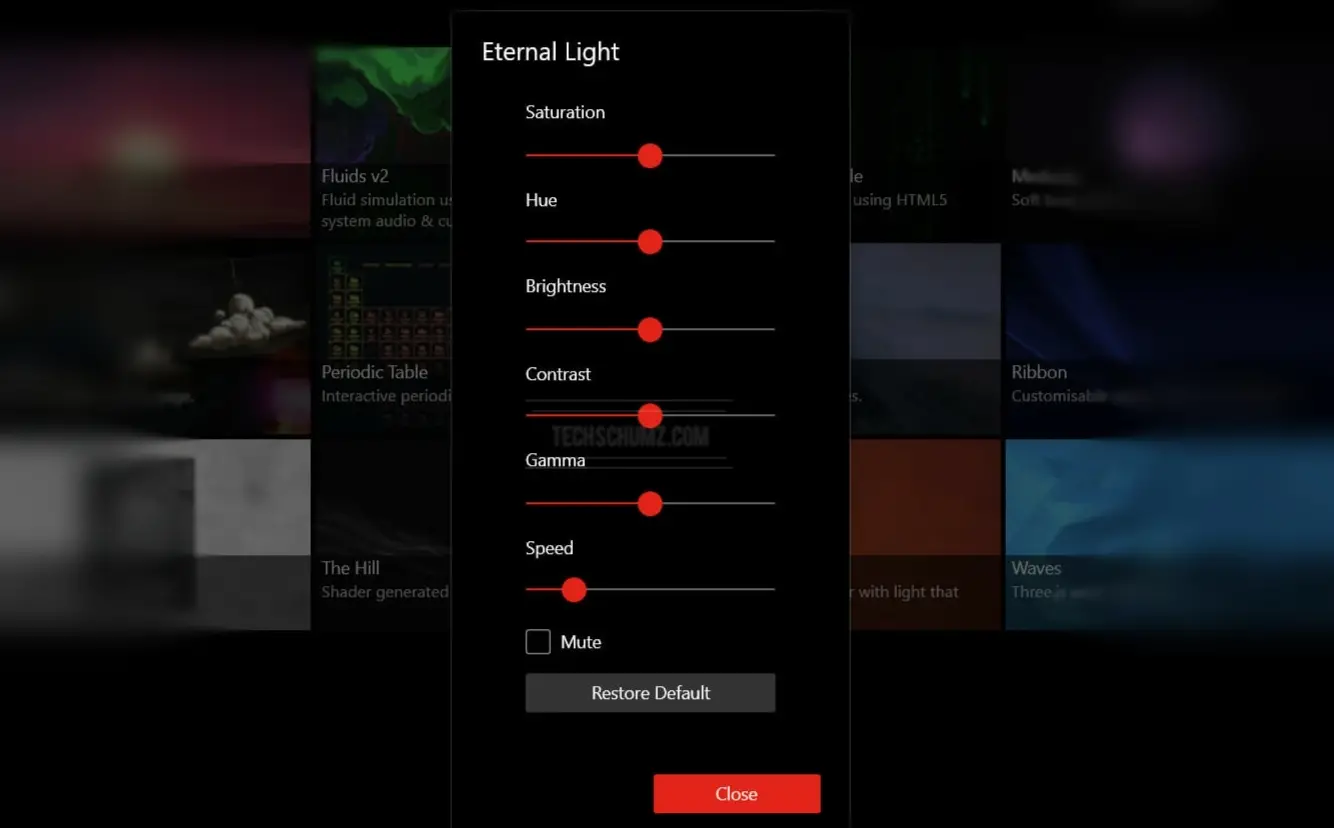
2. Définir un fond d’écran animé sur un PC Windows 11 via Wallpaper Engine
C’est l’une des meilleures applications pour avoir un fond d’écran en direct sur votre PC Windows 11. Ce programme se distingue en permettant aux utilisateurs de définir n’importe quelle page Web comme fond d’écran en direct. Il prend également en charge une variété d’arrière-plans animés, notamment des animations 3D et 2D, des pages Web, des films et même des applications spécifiques.
Vous pouvez également personnaliser des fonds d’écran animés avec vos couleurs préférées, ainsi qu’utiliser des fonds d’écran interactifs qui peuvent être contrôlés avec la souris. On peut dire que c’est un excellent logiciel qui vaut la peine d’être essayé. Voyons donc comment l’installer et l’utiliser.
Pour installer et utiliser Wallpaper Engine sur Windows 11, suivez les étapes ci-dessous :
Étape 1. Ouvrez le Microsoft Store et téléchargez et installez le « Fumer« , puis inscrivez-vous avec une adresse e-mail.
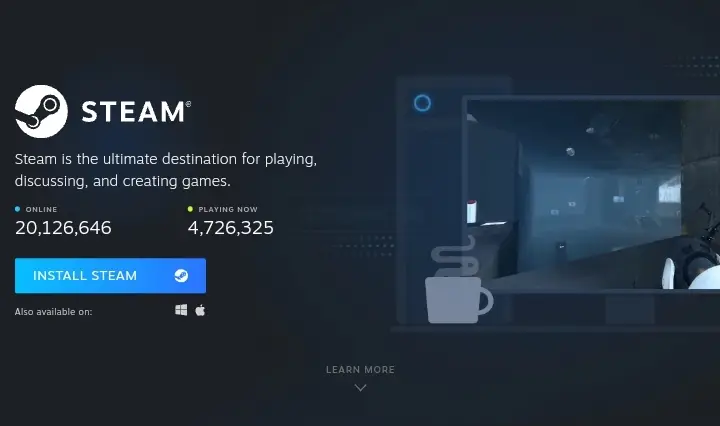
Étape 2. Après l’enregistrement, allez au magasin et recherchez « Moteur de papier peint« . Comme vous le verrez, le coût de ce programme est de 2,79 $ et vous devriez le payer.
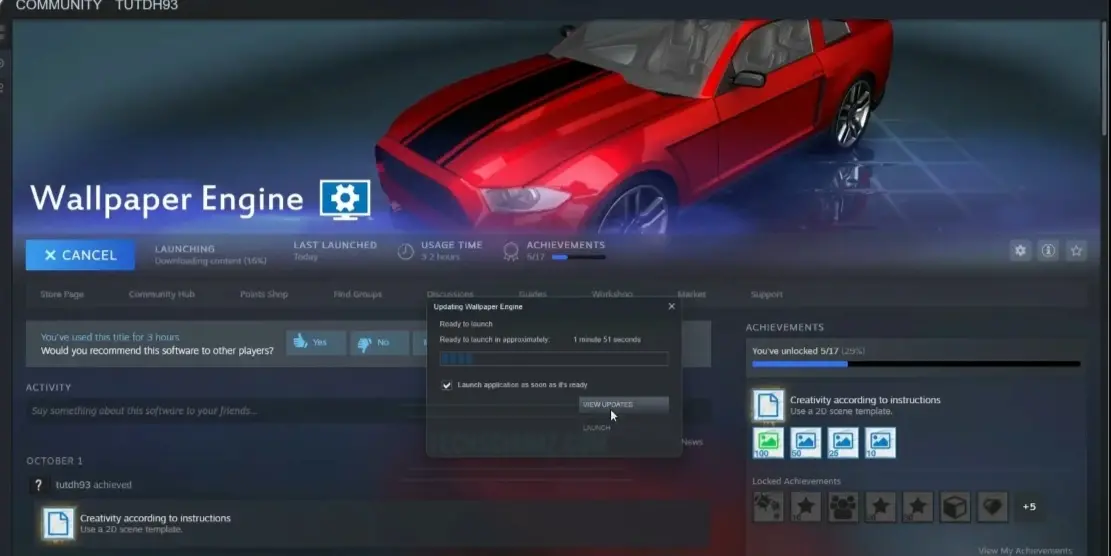
Étape 3. Maintenant, ouvrez l’application et vous verrez qu’elle est divisée en trois sections :
- installée: Cette section présente les fonds d’écran que vous avez téléchargés et que vous pouvez utiliser dès maintenant.
- Découvrir: Cette section peut être utilisée pour rechercher les fonds d’écran que vous aimez.
- Atelier: Cette section est la zone personnalisée.
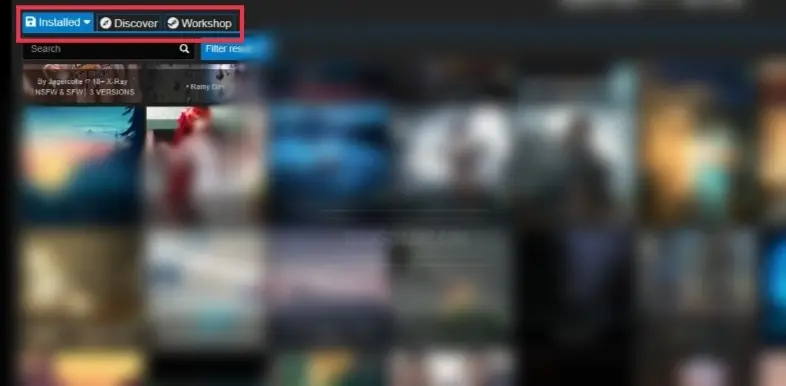
Étape 4. Étant donné que le moteur de papier peint a été récemment téléchargé, votre installation ne devrait avoir que quelques skins de papier peint par défaut du système. Ainsi, afin de localiser de nouveaux fonds d’écran, vous devez d’abord ouvrir le Atelier.
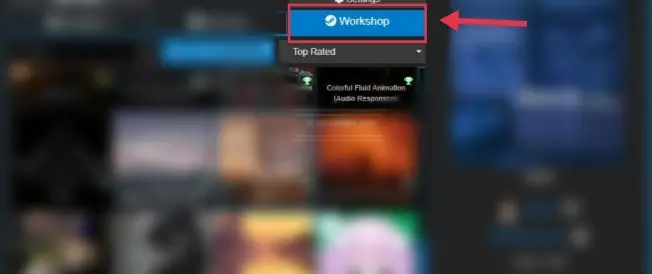
Étape 5. Dans l’atelier, recherchez le fond d’écran de votre choix ou consultez la liste des fonds d’écran populaires. Cliquez simplement sur « S’abonner » pour définir immédiatement un fond d’écran animé sur votre ordinateur Windows 11.
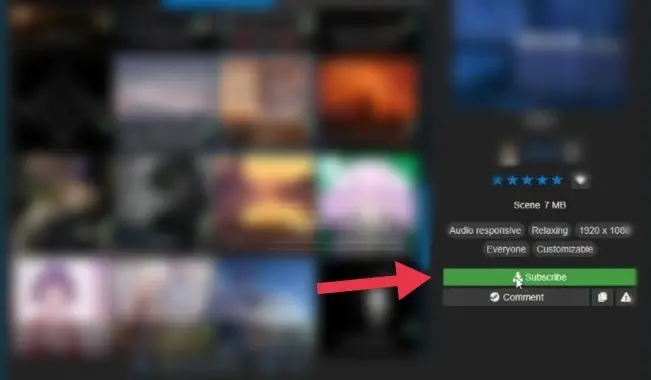
Bonus : utilisez la vidéo comme fond d’écran à l’aide de VLC sous Windows 11
Cela ne devrait pas surprendre quiconque connaît le lecteur multimédia VLC gratuit et open source, qui dispose d’une fonction qui vous permet d’utiliser des vidéos comme arrière-plans de bureau.
VLC peut lire pratiquement n’importe quel type de vidéo, donc si vous cherchez des moyens d’utiliser un film comme fond d’écran sur un bureau Windows 11, c’est l’une des solutions les plus rapides et les plus simples.
- Pour utiliser une vidéo comme fond d’écran dans VLC, lancez l’application et lisez votre vidéo.
- Maintenant, pour définir la vidéo comme fond d’écran de votre bureau, cliquez sur le bouton Vidéo languette.
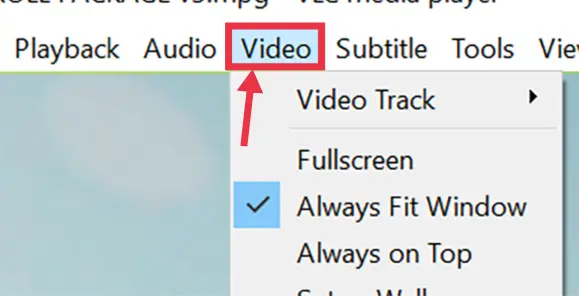
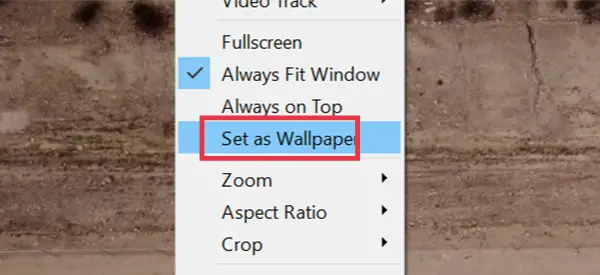
- Pour mettre fin à votre fond d’écran vidéo, arrêtez la vidéo dans la fenêtre du lecteur VLC ou fermez complètement VLC. Cela restaurera votre bureau au fond d’écran statique par défaut que vous aviez précédemment appliqué.
Quelques autres meilleures applications de fond d’écran animé pour Windows 11
PluieFond D’écran
Ceci est un autre excellent logiciel pour configurer des fonds d’écran animés sur votre PC Windows 11. Les sites Web peuvent être configurés en tant que fonds d’écran ou fonds d’écran interactifs qui présentent des interactions avec la souris.
Fond d’écran animé 3D Aqua.
Comme son nom l’indique, ce programme peut être utilisé pour créer des fonds d’écran animés avec diverses espèces de poissons nageant en arrière-plan. Bulles et coraux sont également accessibles en tant que détails.
Caméléon
Il s’agit d’une application de fond d’écran animé unique en son genre pour les ordinateurs Windows 11. Comme son nom l’indique, il peut changer la couleur de votre fond d’écran en direct pour correspondre à la couleur d’arrière-plan dès que vous déplacez la souris.
FAQ
Les fonds d’écran animés épuisent-ils la batterie sous Windows 11 ?
Les fonds d’écran animés ont la capacité de vider la batterie de votre ordinateur portable de deux manières : en forçant votre écran à afficher des graphiques lumineux ou en exigeant une activité fréquente du processeur de votre ordinateur portable.
Les fonds d’écran 4k utilisent-ils plus de batterie ?
Oui, les fonds d’écran HD peuvent épuiser votre batterie car le GPU doit effectuer un peu plus de travail lors de la production d’un fond d’écran HD.
Combien de temps doit durer un fond d’écran animé ?
Votre fond d’écran animé peut durer jusqu’à cinq secondes.
Pourquoi mon fond d’écran animé n’arrête-t-il pas de disparaître ?
Si c’est une application qui la configure et que l’application échoue pour une raison quelconque, le fond d’écran animé peut être inaccessible.
Conclusion
C’est ça! Voici comment définir un fond d’écran animé sur un PC ou un ordinateur portable Windows 11. Vous pouvez utiliser Lively Wallpaper ou Wallpaper Engine, les deux sont d’excellentes applications. Nous espérons que cet article vous sera utile, et si vous avez des questions, n’hésitez pas à nous le faire savoir en utilisant la section commentaires ci-dessous. Bonne chance!
Lire aussi :



