Comment démarrer une session de mise au point dans Windows 11 de 3 manières différentes
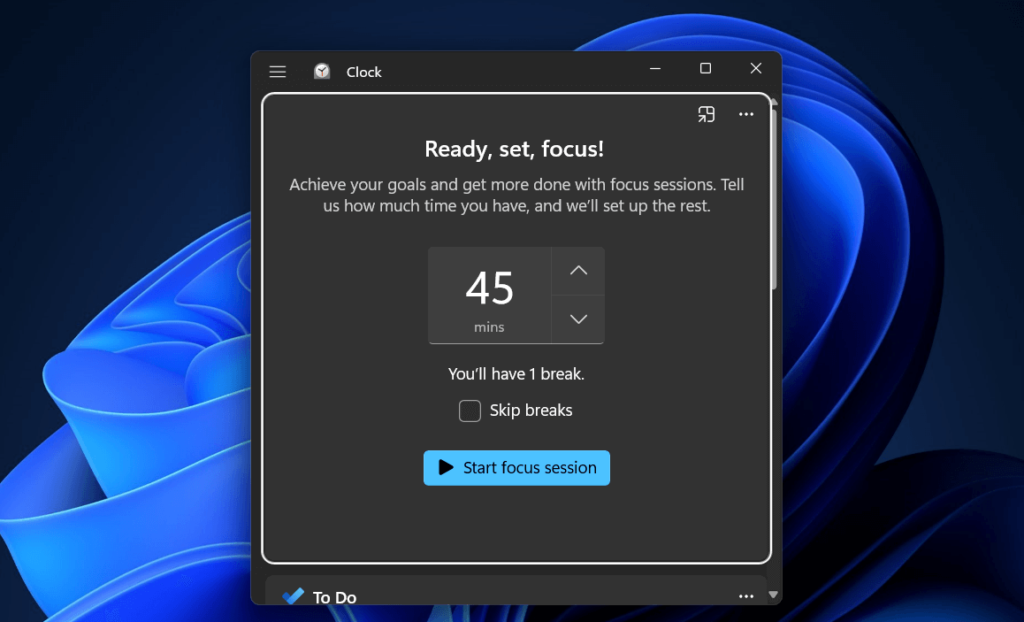
Rester concentré sur la tâche à accomplir peut être difficile car les gens continuent de travailler à distance, surtout lorsqu’ils le font à domicile. dans ce guide Windows 11, nous vous montrerons comment démarrer une session de mise au point dans Windows 11.
Ce que vous apprendrez dans ce guide :
Que sont les sessions Focus Windows 11 ?
Avec l’ajout d’une connexion Spotify, l’utilité de l’application Horloge a été étendue par Windows 11 Focus Sessions. Semblable à l’approche Pomodoro, qui est utilisée par des millions de personnes dans le monde, vous pouvez utiliser les Focus Sessions pour choisir une durée précise pendant laquelle vous souhaitez travailler.
Après le réglage de la minuterie, vous choisissez une liste de lecture correspondante dans l’intégration de Spotify, appuyez sur lecture, puis vous êtes prêt à partir. L’intégration Spotify nécessite évidemment un compte Spotify, mais si vous n’en avez pas, vous pouvez supprimer la vignette Spotify de l’application.
Comment fonctionne la session de mise au point ?
Ce qui suit se produira lors d’une session de mise au point.
-
Un minuteur de mise au point apparaîtra sur votre écran
-
Ne pas déranger s’allumera
-
Les applications de la barre des tâches ne clignotent pas pour vous alerter
-
Les notifications de badge sur les applications de la barre des tâches seront désactivées
Une fois terminé, une brève notification apparaîtra sur votre bureau et la session Focus jouera une alerte audio pour vous faire savoir qu’elle est terminée.
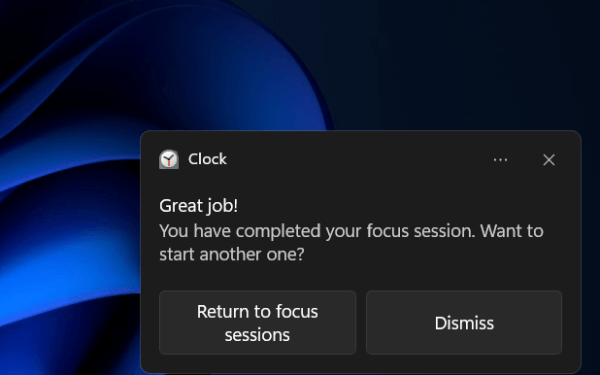
Comment démarrer une session de mise au point dans Windows 11
Il existe de nombreuses façons d’activer la session de mise au point dans Windows 11.
Méthode 1. Démarrer la session Focus dans Windows 11 à partir du centre de notification
1. Appuyez sur la touche Windows + N pour ouvrir notifications.
2. Met le minuteur puis cliquez Se concentrer. Parce que les exigences professionnelles de chacun varient, l’outil vous permet de définir des objectifs quotidiens pour le nombre de minutes que vous souhaitez consacrer à des tâches spécifiques. La définition d’objectifs est destinée à vous encourager à utiliser la fonctionnalité et à terminer vos séances de concentration quotidiennes.
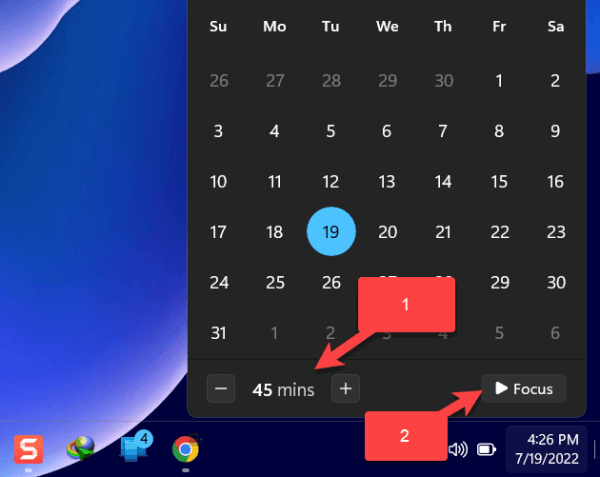
Démarrer la session de mise au point dans Windows 11 à partir du centre de notification
3. Pour terminer la session, appuyez sur la touche Windows + N puis sélectionnez Terminer la session.

Méthode 2. Activer la session de mise au point à partir des paramètres
Appuyez sur la touche Windows + I pour ouvrir Réglages directement.
Cliquez sur Système du côté gauche et cliquez sur Se concentrer.
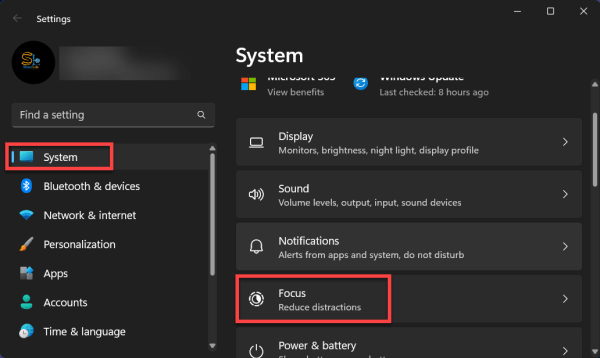
Met le minuteur puis cliquez Démarrer la séance de mise au point.
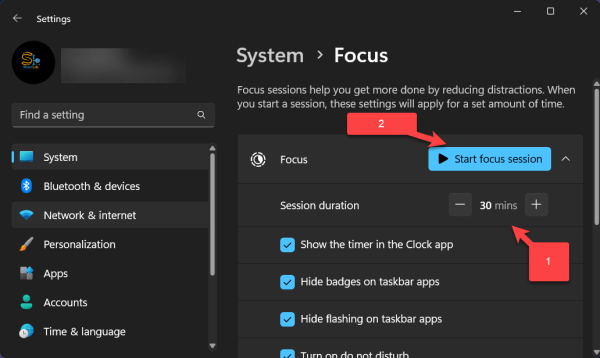
Activer la session de mise au point à partir des paramètres
Clique sur le Arrêter la session de mise au point bouton pour mettre fin au mode de mise au point dans Windows 11.
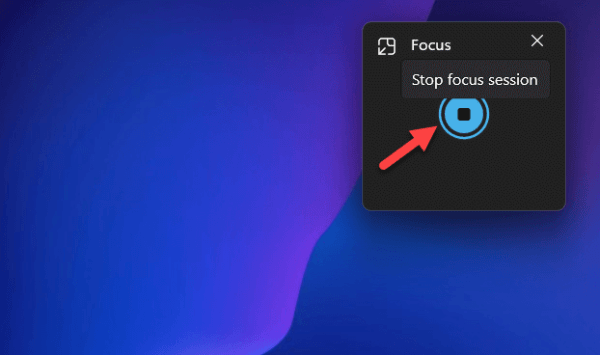
Méthode 3. Utiliser la mise au point dans Windows 11 à partir de l’application Horloge
- Appuyez sur la touche Windows.
- Sélectionner L’horloge.
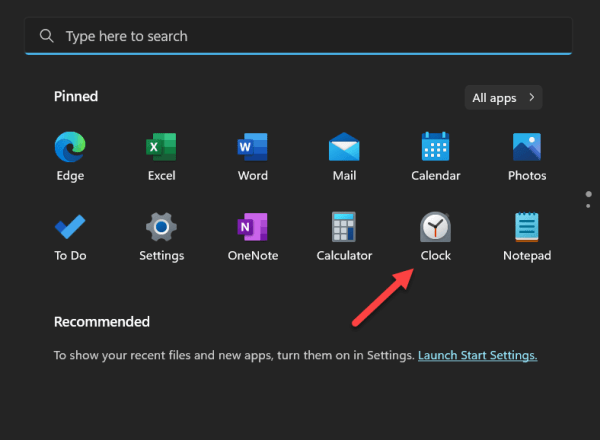
- Met le minuteur puis cliquez Démarrer la séance de mise au point.
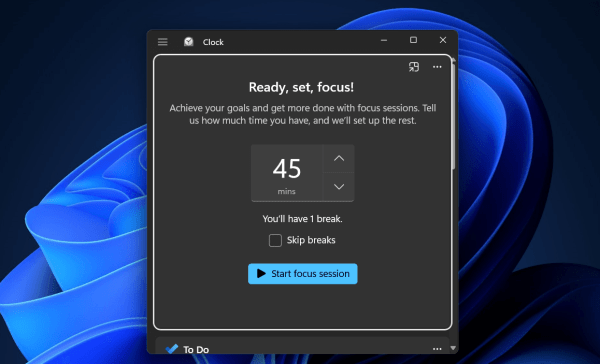
Utilisez Focus dans Windows 11 à partir de l’application Horloge
- Clique sur le Arrêter la session de mise au point bouton pour mettre fin au mode de mise au point dans Windows 11.
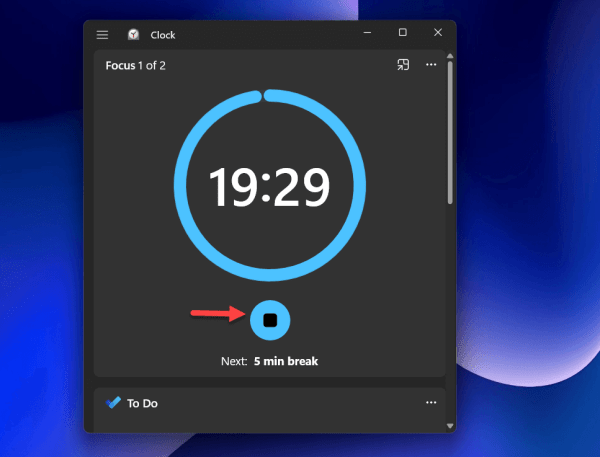
C’est ça. Ce sont les étapes pour démarrer la session de mise au point dans Windows 11. Microsoft souhaite que vous utilisiez Windows 11 comme principal outil de productivité. L’ajout d’une minuterie pratique au système d’exploitation est une étape simple mais utile dans cette direction.
Lire la suite



