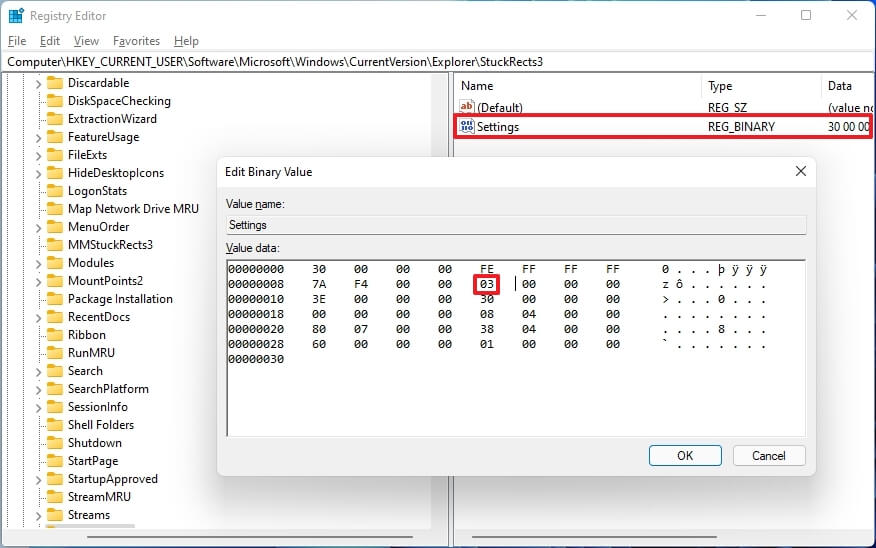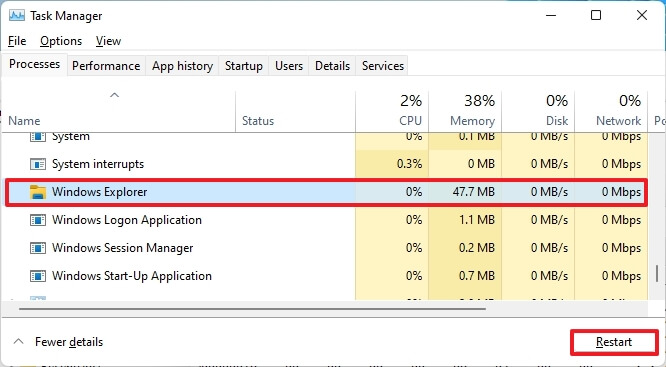- Sous Windows 11, pour déplacer la barre des tâches, modifiez le « Réglages » clé binaire dans le « StuckRects3 » Clé d’enregistrement.
- Le 01 valeur déplace la barre des tâches vers Haut.
- Le 02 valeur déplace la barre des tâches vers à droite.
- Le 00 valeur déplace la barre des tâches vers la gauche.
- Le 03 valeur déplace la barre des tâches vers bas.
Windows 11 est livré avec une barre des tâches repensée qui présente un alignement central pour le menu Démarrer et les boutons de l’application, une nouvelle zone de notification, de nouveaux effets et animations, et plus encore. Bien qu’il présente de nombreuses améliorations bienvenues, il supprime également certaines des fonctionnalités héritées, telles que la possibilité de déplacer la barre des tâches.
La raison pour laquelle vous ne pouvez pas déplacer la barre des tâches sur Windows 11 est qu’il s’agit d’un tout nouveau design et que le déplacer sur l’écran est un processus difficile. Microsoft a expliqué que le seul déplacement de la barre des tâches vers la droite modifie soudainement toute la conception (y compris le menu Démarrer et les applications), et l’interface et les animations actuelles sont conçues pour le placement en bas. En raison du travail que cela implique, cela n’en valait pas la peine car il n’y avait pas assez de demande.
Si vous faites partie de ceux qui aiment la barre des tâches à un autre emplacement (comme en haut, à gauche ou à droite), il est toujours possible de la déplacer. La seule mise en garde est que vous ne pouvez effectuer cette tâche qu’en modifiant le registre.
Dans ce guide, vous apprendrez les étapes pour changer la position de la barre des tâches sur l’un des côtés de l’écran sous Windows 11. (Voir aussi le didacticiel vidéo expliquant ces instructions.)
Déplacer la position de la barre des tâches sur Windows 11
Pour déplacer la barre des tâches vers le haut, la gauche, la droite ou le bas de l’écran sous Windows 11, procédez comme suit :
Ouvrir Démarrer sur Windows 11.
Rechercher regedit et cliquez sur le résultat supérieur pour ouvrir le Éditeur de registre.
Parcourez le chemin suivant :
HKEY_CURRENT_USERSoftwareMicrosoftWindowsCurrentVersionExplorerStuckRects3
Double-cliquez sur le Réglages clé binaire.
Sous la section « Données de la valeur », dans la deuxième ligne et la sixième colonne, cliquez sur le 03 valeur, appuyez sur la Supprimer clé, et remplacez la valeur par 01 pour déplacer la barre des tâches de Windows 11 à Haut de l’écran.
Changer la 03 valeur à 02 pour déplacer la barre des tâches sur le à droite côté de l’écran.
Changer la 03 valeur à 00 pour déplacer la barre des tâches sur le la gauche côté de l’écran.
Changez la valeur en 03 pour déplacer la barre des tâches à la bas de l’écran.
Clique le D’ACCORD bouton.
Faites un clic droit sur le Démarrer bouton et sélectionnez le Gestionnaire des tâches option.
Clique le Processus languette.
Sélectionnez le Windows Explorer processus.
Clique le Redémarrer bouton.
Une fois que vous avez terminé les étapes, la barre des tâches de Windows 11 se déplacera vers le haut ou l’un des côtés de l’écran comme vous l’avez spécifié dans la clé binaire.
Bien que vous puissiez toujours modifier la position de la barre des tâches, il ne s’agit pas d’une fonctionnalité prise en charge sur Windows 11, ce qui signifie que ce comportement peut ne pas fonctionner comme prévu.