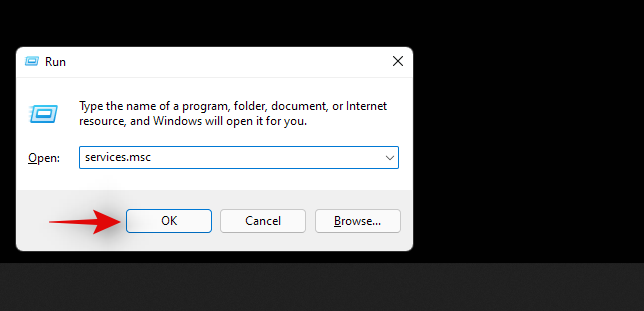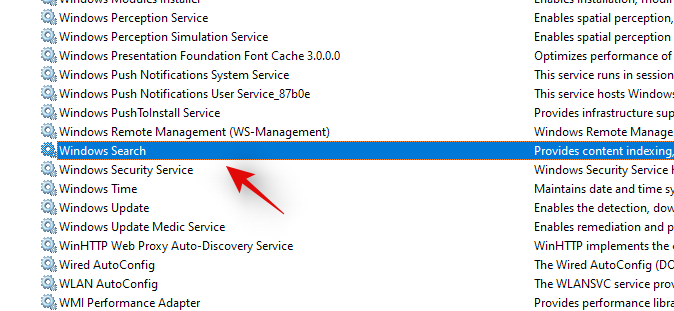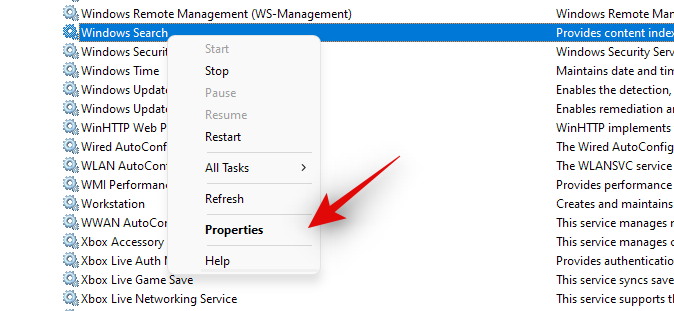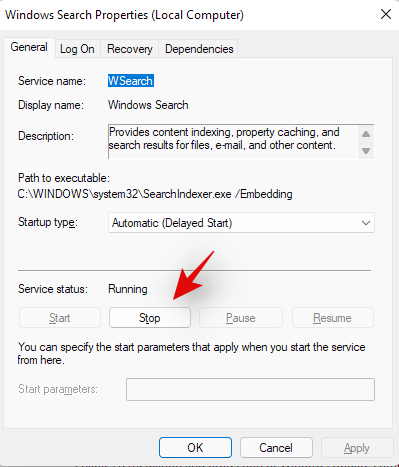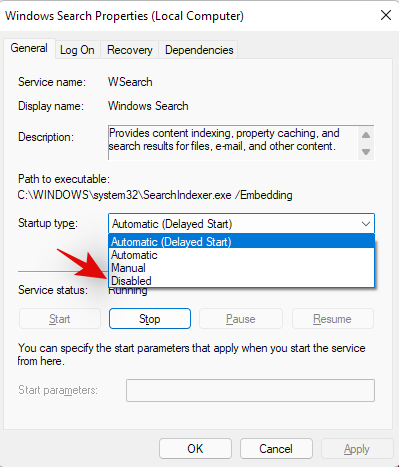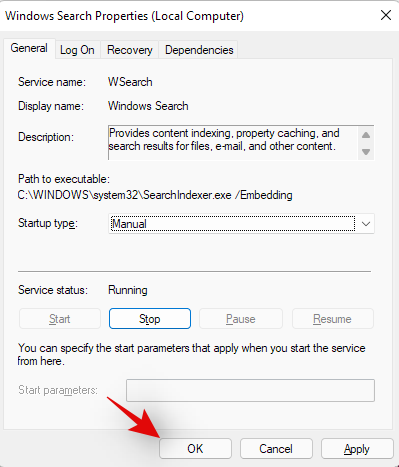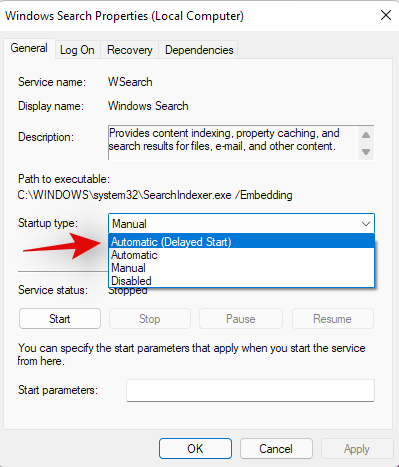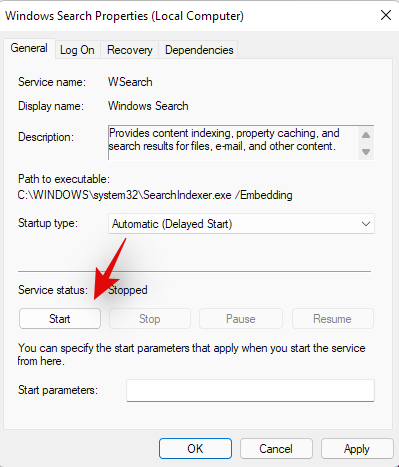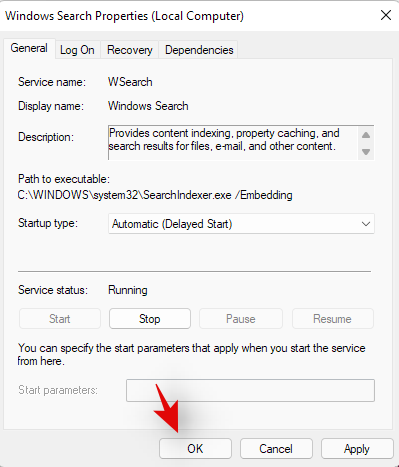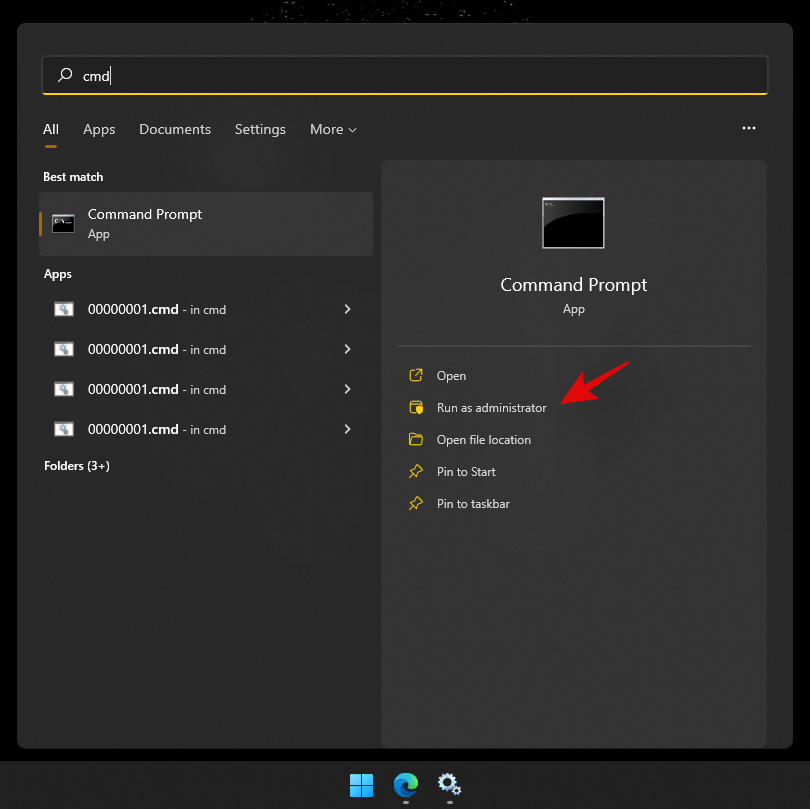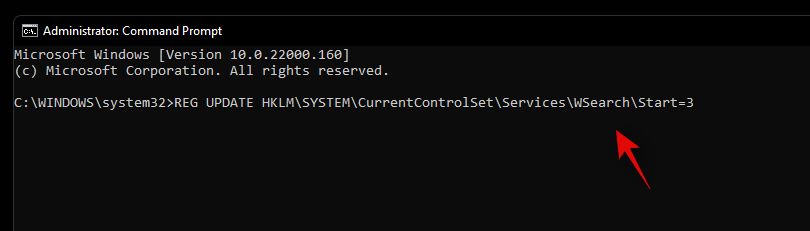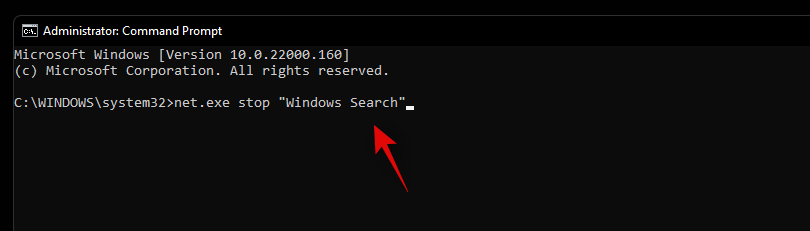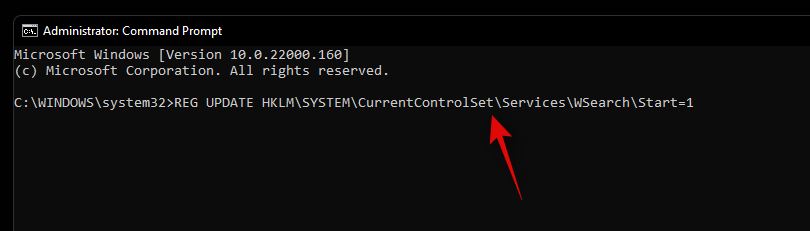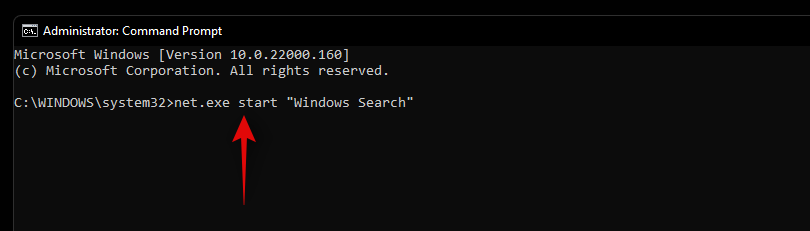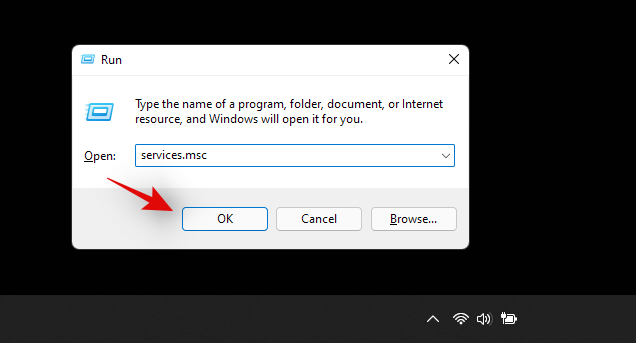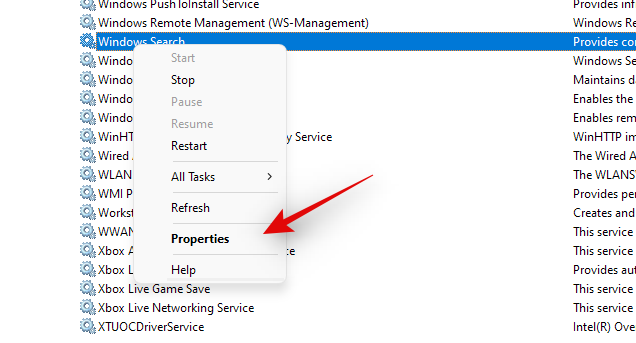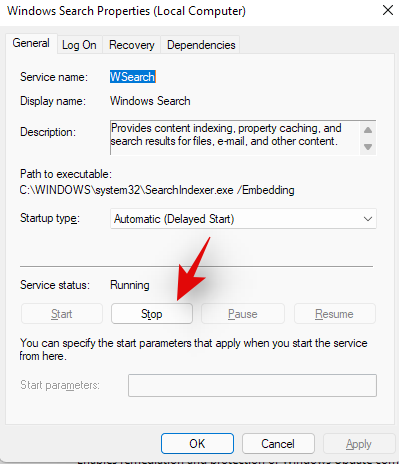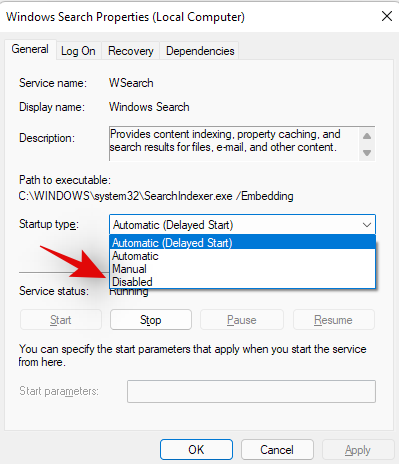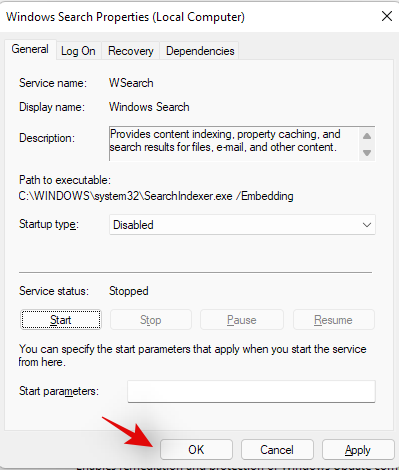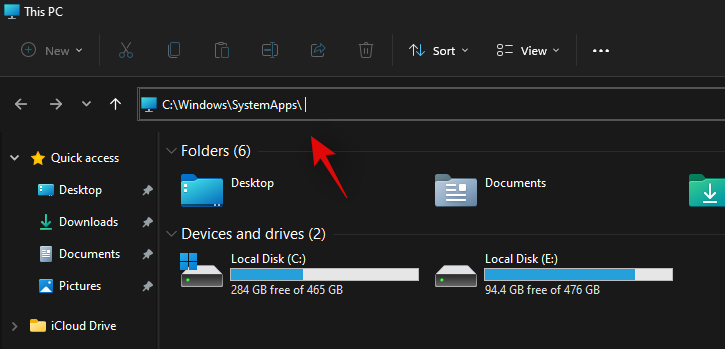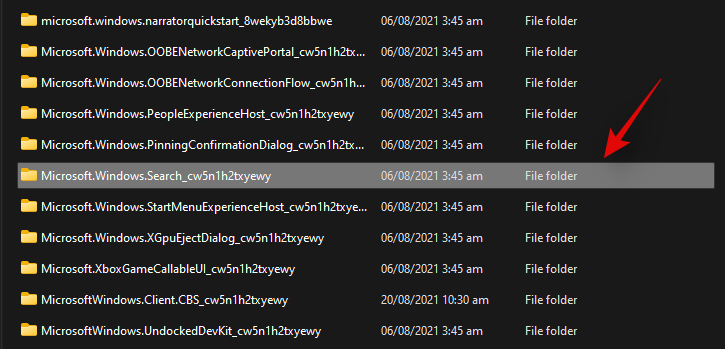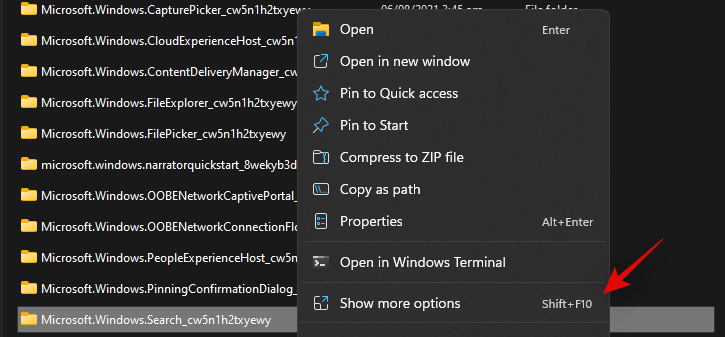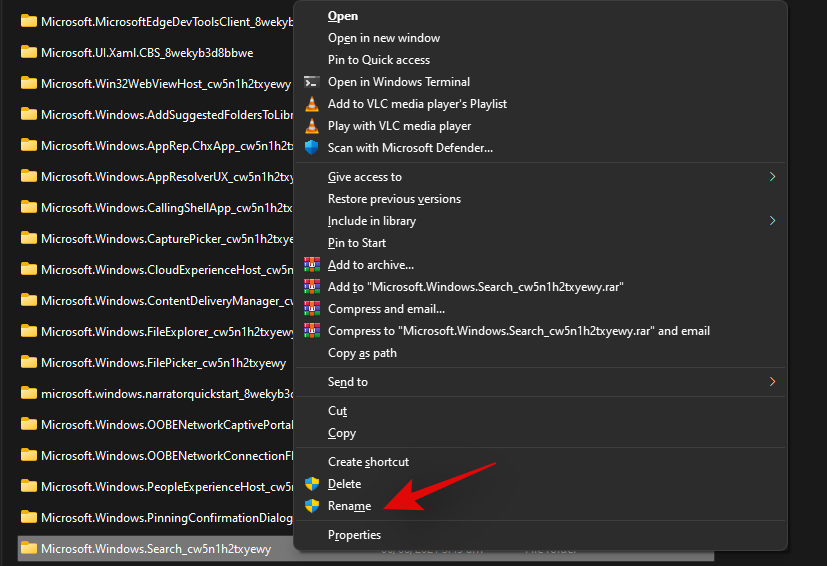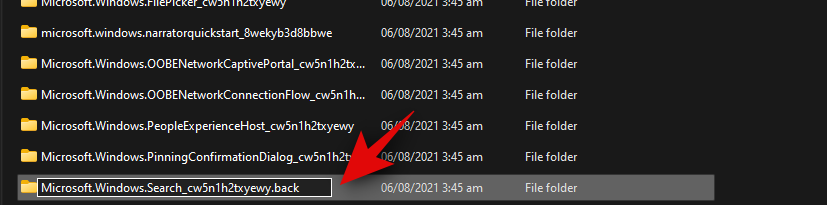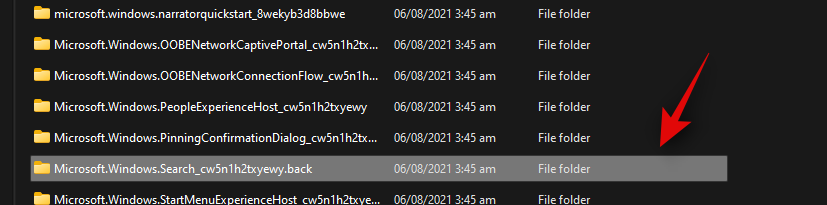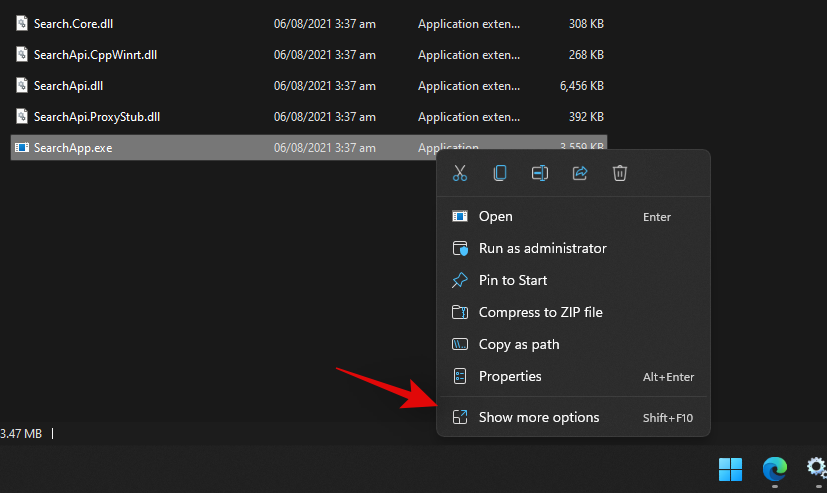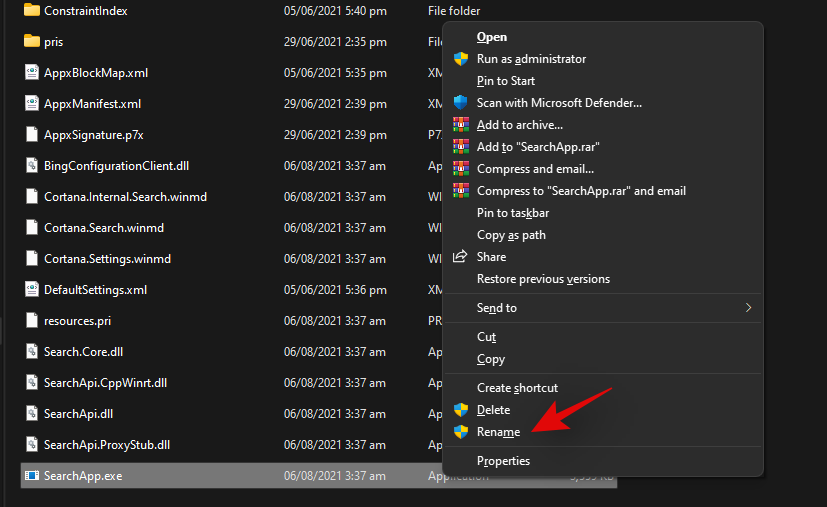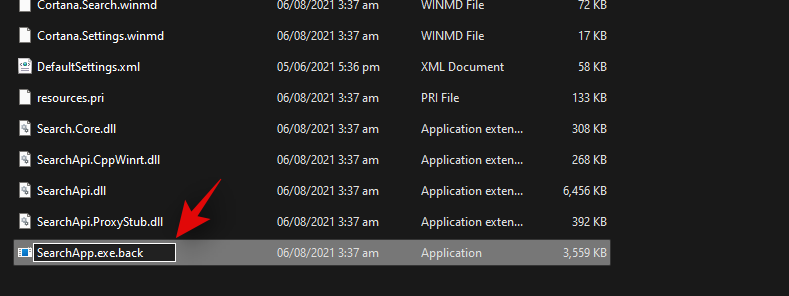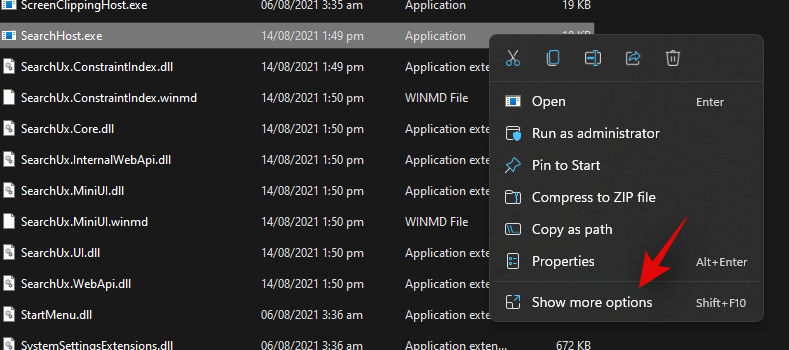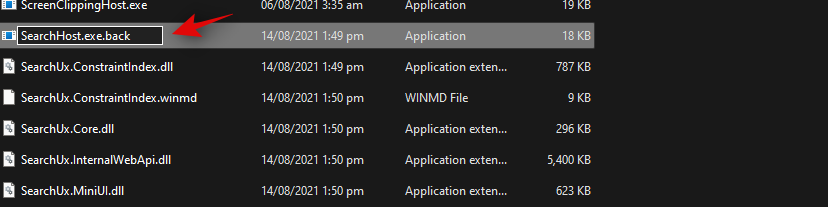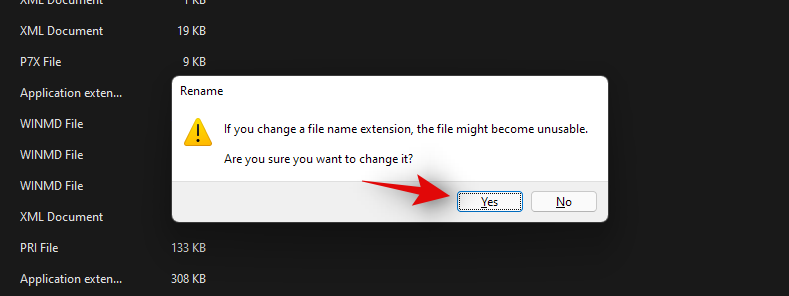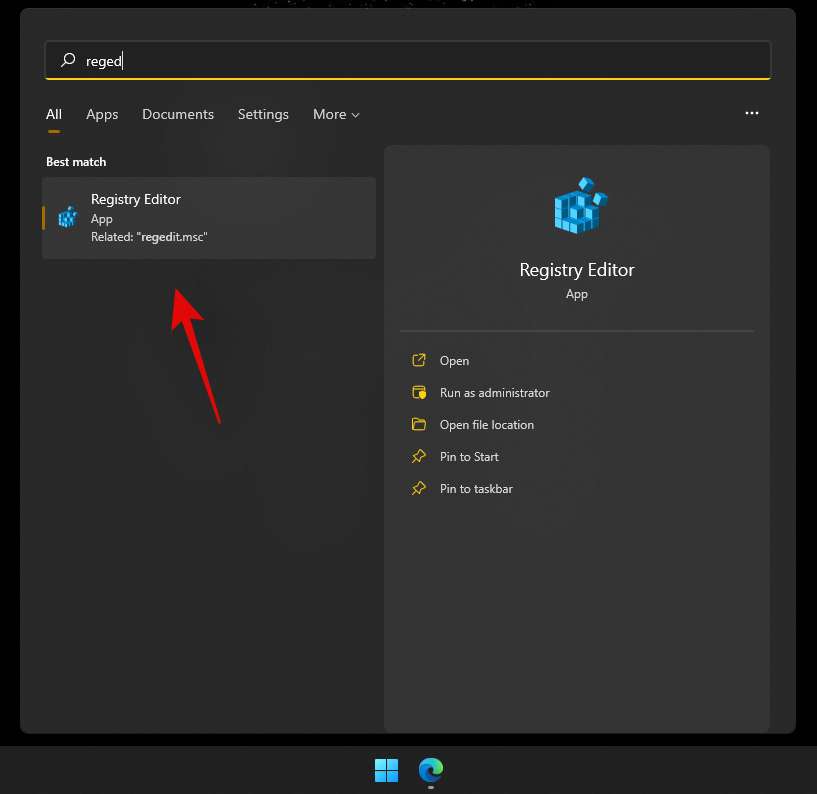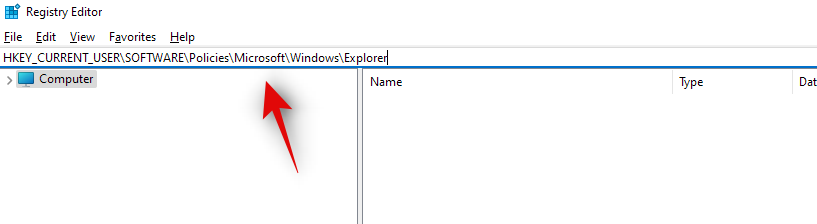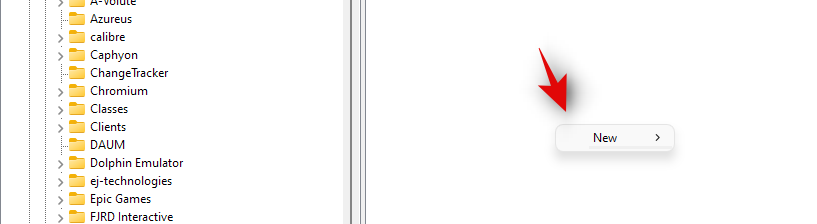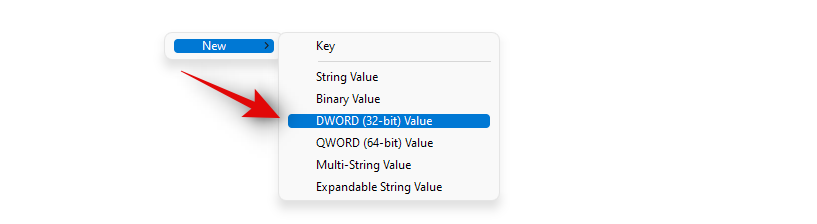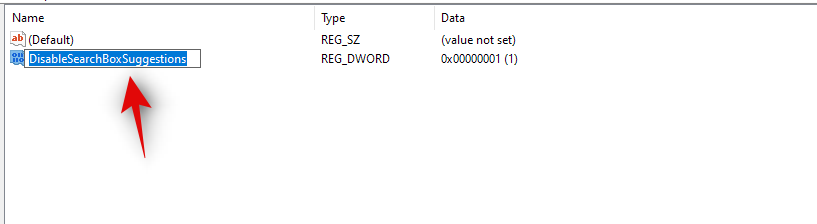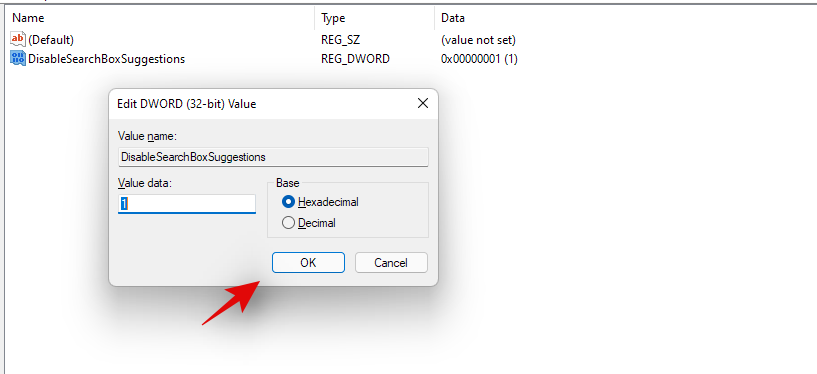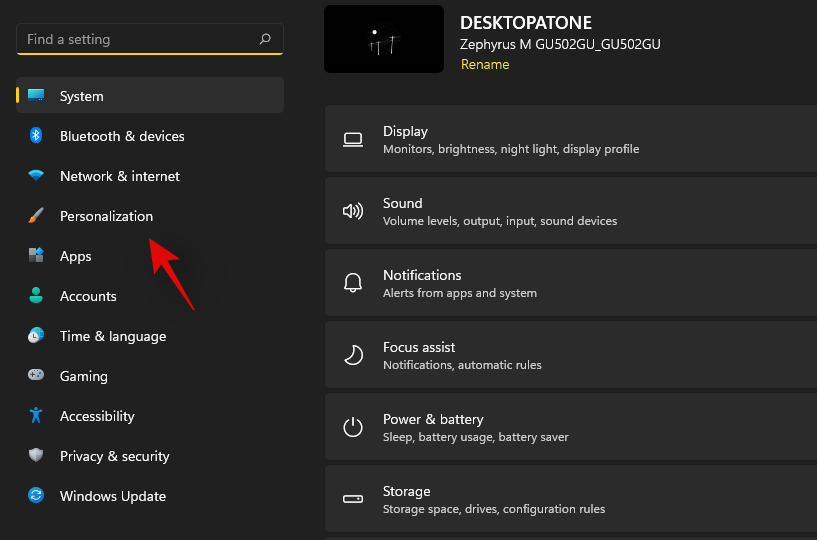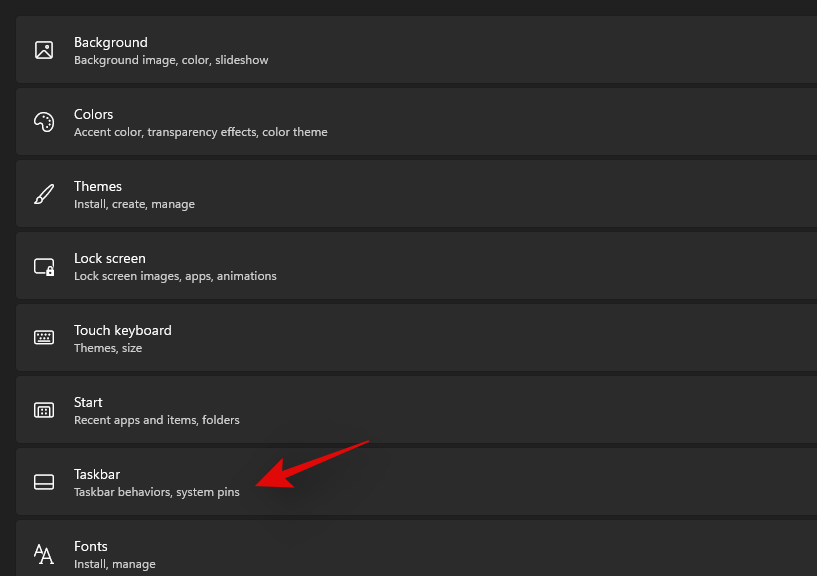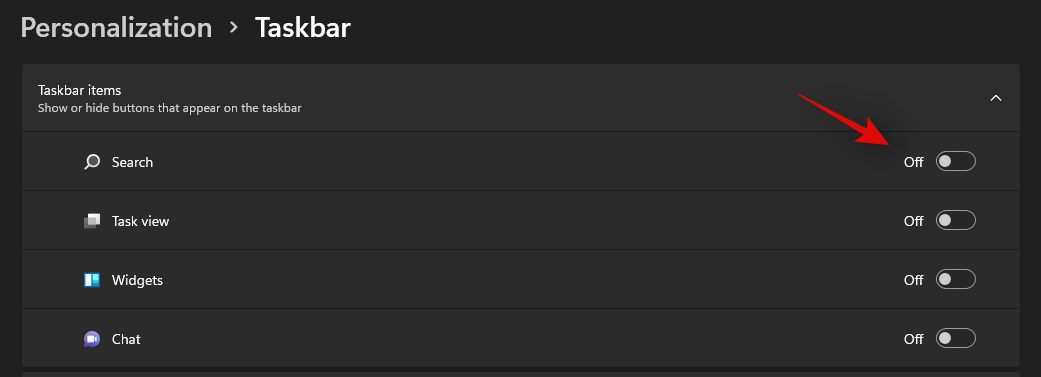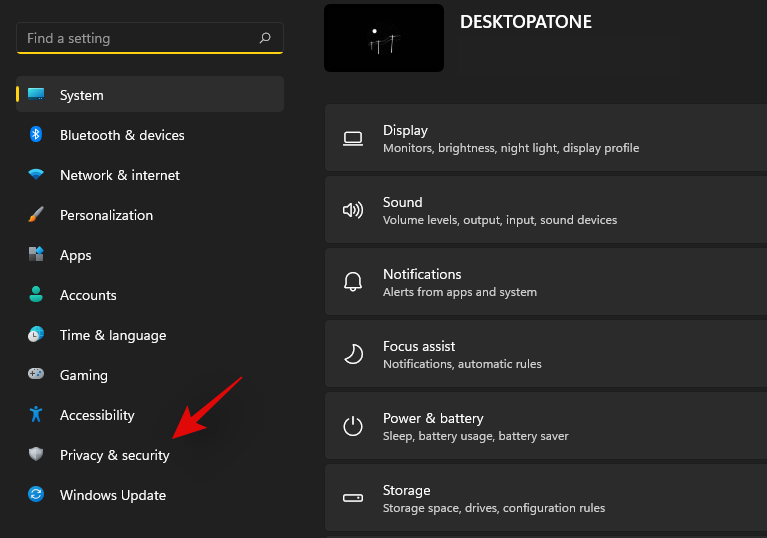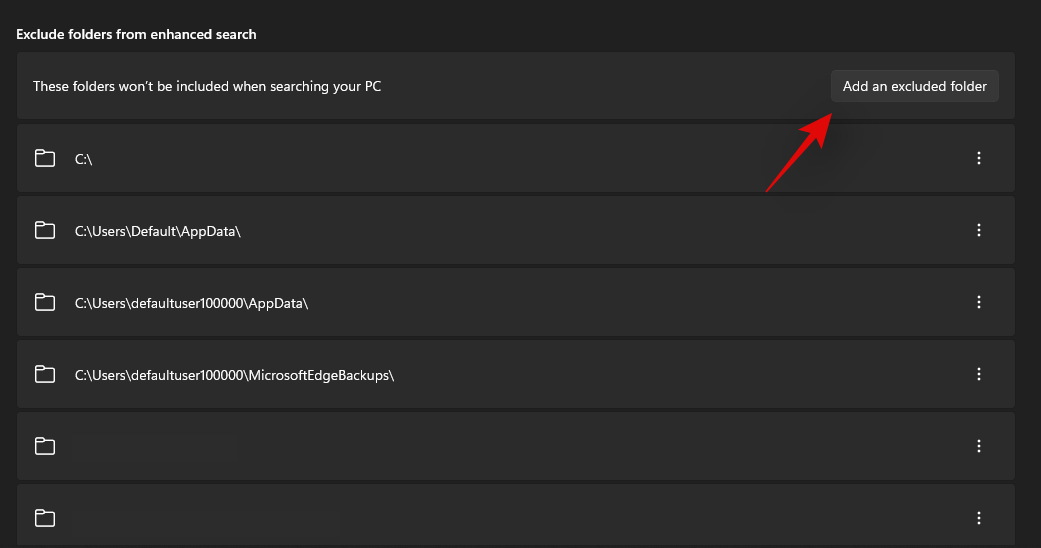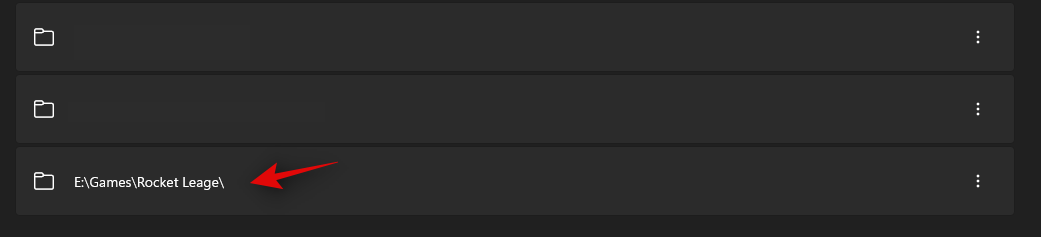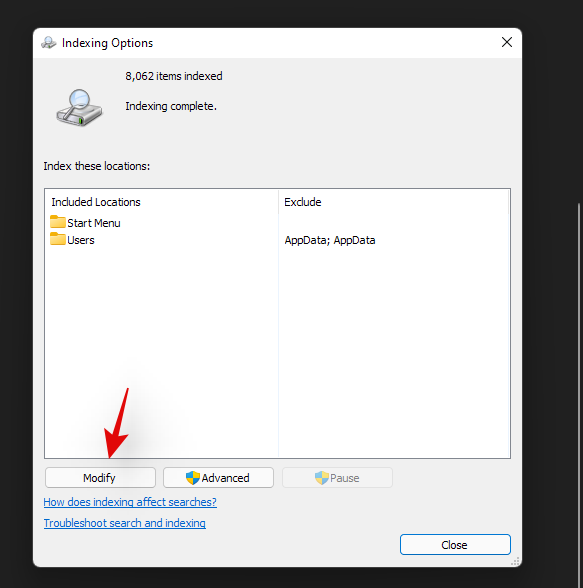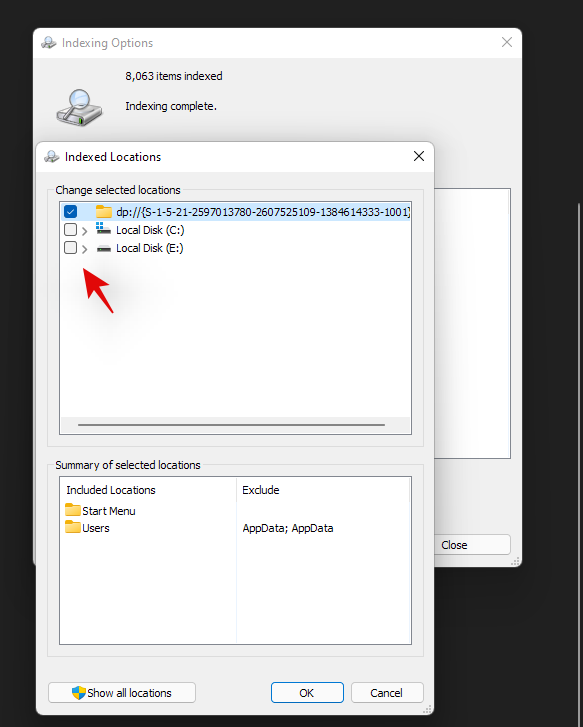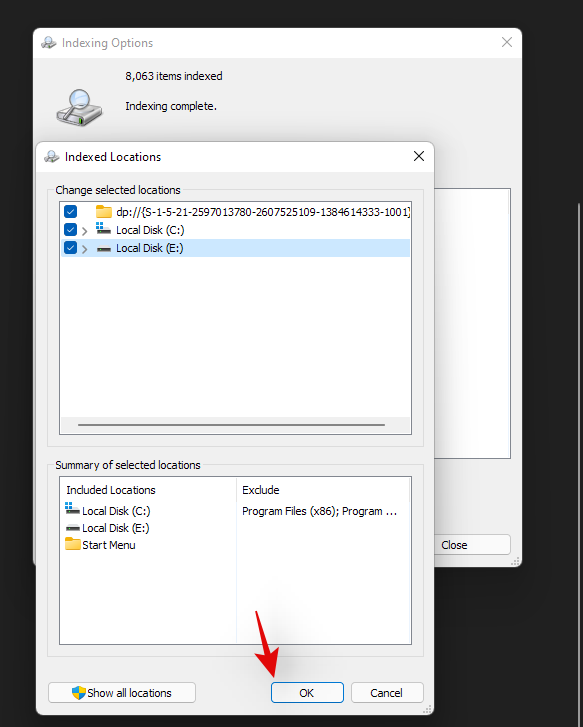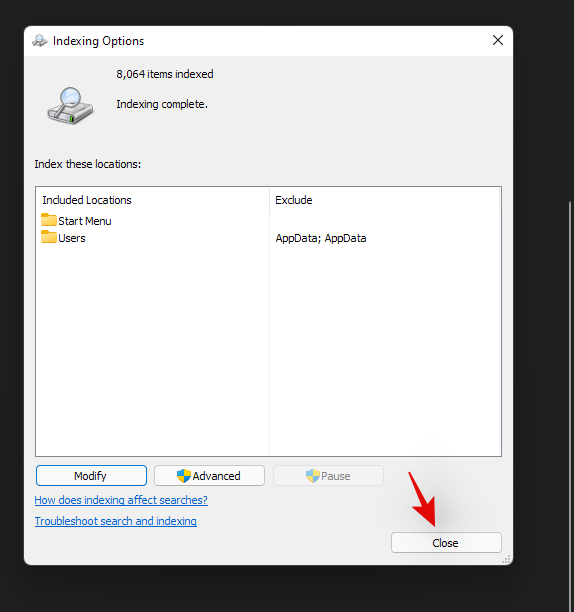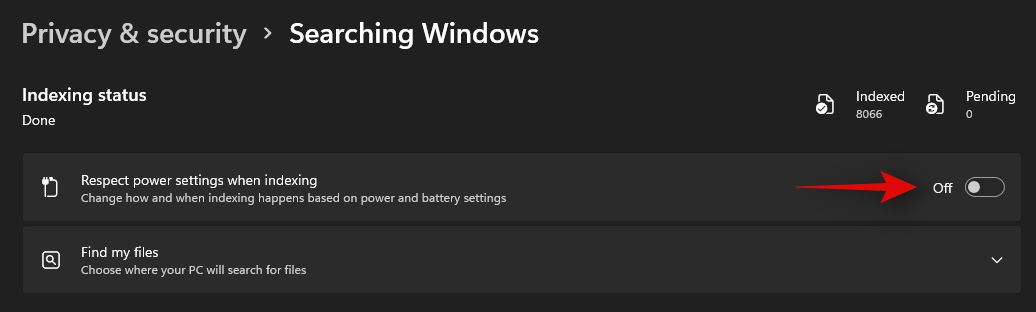Comment désactiver la recherche Windows sur Windows 11
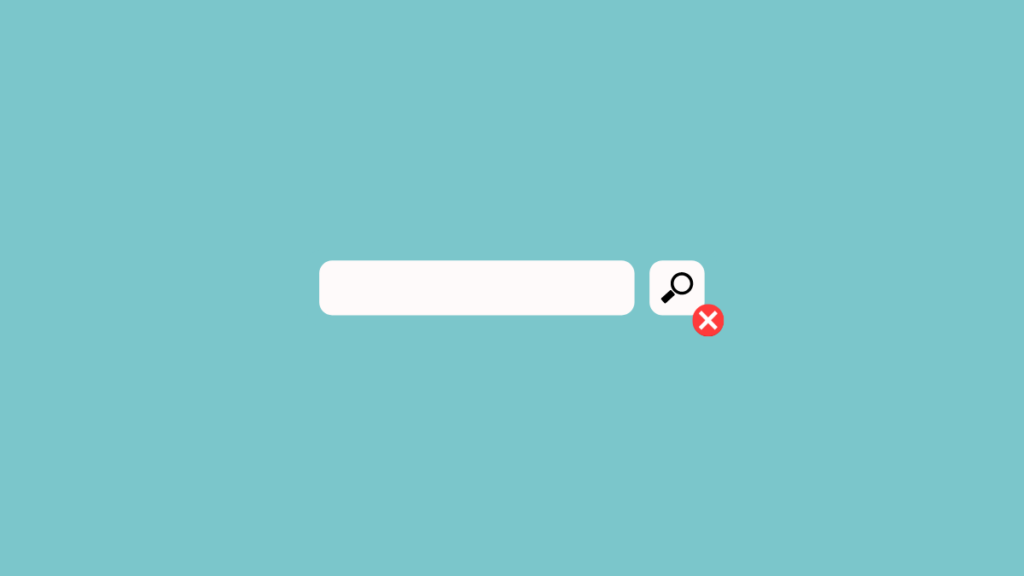
Windows Search a été un ajout bienvenu pour de nombreux utilisateurs. Il vous permet de rechercher des programmes, des fichiers, des dossiers et d’autres éléments sur votre PC avec un simple terme de recherche. Cependant, avoir une recherche active indexe régulièrement tous vos fichiers, cela peut entraîner une consommation d’énergie et une utilisation des ressources plus élevées, ce qui ne serait pas idéal pour les utilisateurs de PC bas de gamme.
Si vous êtes dans le même bateau et que vous souhaitez vous débarrasser de Windows Search, voici tout ce que vous devez savoir à ce sujet. Commençons.
Pourquoi désactiver la recherche Windows ?
La désactivation de la recherche Windows peut vous aider à bien des égards. Voici quelques raisons courantes pour lesquelles la plupart des utilisateurs désactivent la recherche Windows.
- Fonctionnalité inutilisée
- Récupérer des ressources
- Récupérer de l’espace disque
- Réduire la consommation d’énergie
- Augmentez la confidentialité en désactivant le cloud et l’indexation locale
- Tâches et processus en arrière-plan réduits
Et plus. La désactivation de la recherche Windows est particulièrement utile sur les PC bas de gamme qui ont du mal avec diverses fonctionnalités de Windows 11. La désactivation de la recherche aidera à réduire la charge de travail de votre système, ce qui devrait à son tour rendre votre PC plus rapide.
En rapport: Comment rechercher dans Windows 11
Faut-il désactiver la recherche Windows ?
Non, à moins que votre système ne soit extrêmement pauvre en ressources, il ne sert à rien de désactiver Windows Search. Windows Search est l’utilitaire de recherche le plus efficace pour Windows 11. La plupart des alternatives tierces et open source prennent plus de temps pour indexer les fichiers et consomment plus de ressources par rapport à Windows Search. Par conséquent, vous disposez déjà de l’utilitaire le plus efficace sur votre système.
Il ne sert donc à rien de désactiver la recherche à moins que vous n’ayez extrêmement peu de ressources. De plus, nous vous recommandons de réduire les emplacements d’indexation pour Windows Search afin de récupérer vos ressources, car cela limitera efficacement l’utilisation des ressources et la consommation d’énergie de Windows Search. Si vous souhaitez toujours désactiver la recherche dans Windows 11, vous pouvez utiliser les méthodes suivantes.
Comment désactiver la recherche Windows sur Windows 11
Vous pouvez désactiver la recherche Windows temporairement ou définitivement selon vos préférences. Si vous souhaitez tester une fonctionnalité ou installer un programme qui interfère avec la recherche Windows, vous pouvez le désactiver temporairement jusqu’à ce que votre tâche soit terminée.
Cependant, si vous ne souhaitez pas utiliser complètement Windows Search, vous pouvez utiliser les moyens permanents de le désactiver répertoriés ci-dessous. Commençons.
Cas n°1 : Comment désactiver temporairement la recherche
Vous pouvez désactiver temporairement Windows Search sur votre PC Windows 11 en arrêtant le service de recherche en arrière-plan ou en utilisant CMD. Utilisez l’une des méthodes ci-dessous qui correspond le mieux à vos besoins et exigences actuels.
Méthode n°01 : Utiliser les services
Désactiver la recherche Windows
presse Windows + R sur votre clavier, tapez la commande suivante et appuyez sur Entrée sur votre clavier.
services.msc
Une fois la boîte de dialogue des services lancée, identifiez ‘Windows Search’ dans la liste et faites un clic droit dessus.
Sélectionnez ‘Propriétés’.
Cliquez maintenant sur « Stop ».
Cliquez sur le menu déroulant et sélectionnez « Manuel ».
Cliquez sur ‘Ok’ pour enregistrer vos modifications.
Le service Windows Search va maintenant être arrêté et le redémarrage automatique car il devrait maintenant être désactivé. Windows Seach ne devrait plus fonctionner sur votre PC et vous pouvez maintenant effectuer la tâche nécessaire sur votre PC. Utilisez le guide ci-dessous pour réactiver Windows Search une fois que vous avez terminé.
Activer la recherche Windows
presse Windows + R sur votre clavier et tapez ce qui suit. Cliquez sur ‘Ok’ ou appuyez sur Entrée sur votre clavier une fois que vous avez terminé.
services.msc
Cliquez avec le bouton droit sur « Recherche Windows ».
Sélectionnez ‘Propriétés’.
Cliquez sur le menu déroulant et sélectionnez « Automatique (différé) ».
Cliquez maintenant sur « Démarrer ».
Cliquez sur ‘Ok’ pour enregistrer vos modifications.
Et c’est tout! La recherche Windows devrait maintenant être réactivée sur votre PC.
Méthode n°02 : Utiliser CMD
Vous pouvez également désactiver et réactiver Windows Search à l’aide de CMD sur votre PC. Suivez les étapes ci-dessous pour vous guider tout au long du processus.
Désactiver la recherche Windows
presse Windows + S sur votre clavier et recherchez CMD. Cliquez sur « Exécuter en tant qu’administrateur » une fois qu’il apparaît dans vos résultats de recherche.
Tapez la commande suivante pour arrêter le service Windows Search. Appuyez sur Entrée sur votre clavier une fois que vous avez terminé.
REG UPDATE HKLMSYSTEMCurrentControlSetServicesWSearchStart=3
Une fois terminé, exécutez la commande ci-dessous.
net.exe stop "Windows Search"
Et c’est tout! La recherche Windows devrait maintenant être temporairement désactivée sur votre système. Veuillez garder à l’esprit que le service de recherche sera activé après un redémarrage dès que vous essayez de rechercher quelque chose. Cependant, nous vous recommandons de le réactiver sur votre système en utilisant plutôt le guide ci-dessous pour éviter tout conflit d’arrière-plan ou de démarrage.
Réactiver la recherche Windows
presse Windows + S sur votre PC et recherchez CMD. Cliquez sur ‘Exécuter en tant qu’administrateur’.
Tapez maintenant la commande suivante et appuyez sur Entrée sur votre clavier.
REG UPDATE HKLMSYSTEMCurrentControlSetServicesWSearchStart=1
Entrez maintenant la commande suivante et appuyez à nouveau sur Entrée.
net.exe start "Windows Search"
La recherche Windows devrait maintenant être réactivée sur votre PC. Nous vous recommandons de redémarrer votre système pour une bonne mesure afin d’activer correctement la recherche.
Cas n°2 : Comment désactiver la recherche de manière permanente
Si vous souhaitez désactiver la recherche de manière permanente, il n’existe aucun moyen sûr de le faire. Au lieu de cela, vous devrez désactiver divers aspects de Windows Search pour vous assurer qu’il ne fonctionne pas et indexer les fichiers en arrière-plan. Cela inclut la désactivation de son service, les tâches planifiées, le renommage du dossier et la modification du registre. Une autre façon de désactiver définitivement la recherche Windows consiste à utiliser l’éditeur de stratégie de groupe. Cependant, cela n’est disponible que pour les utilisateurs de Windows 11 Pro ou supérieur. Par conséquent, vous pouvez utiliser l’un des guides ci-dessous en fonction de votre édition actuelle de Windows 11 installée sur votre PC.
Désactiver les services :
Commençons par désactiver d’abord le service Windows Search. Suivez le guide ci-dessous pour commencer.
presse Windows + R sur votre clavier et tapez ce qui suit pour ouvrir l’application Services. Cliquez sur ‘Ok’ une fois que vous avez terminé.
services.msc
Maintenant, faites un clic droit sur « Recherche Windows » et sélectionnez « Propriétés ».
Cliquez sur ‘Arrêter’.
Cliquez sur le menu déroulant et sélectionnez « Désactivé ».
Cliquez maintenant sur « OK » pour enregistrer vos modifications.
La recherche Windows devrait maintenant être désactivée sur votre système. Utilisez le guide ci-dessous pour désactiver les tâches de recherche Windows sur votre système.
Renommer le dossier
Nous allons maintenant renommer le dossier pour Windows Search, ce qui empêchera Windows d’accéder au même chemin pour lancer Windows Search. Cela interrompra la fonctionnalité de recherche Windows et devrait, en théorie, vous aider à désactiver la recherche Windows sur votre PC. Suivez le guide ci-dessous pour commencer.
presse Windows + E sur votre clavier et accédez au chemin suivant. Vous pouvez également copier-coller le même dans votre barre d’adresse.
C:WindowsSystemApps
Recherchez un dossier nommé « Microsoft.Windows.Search_cw5n1h2txyewy » et faites un clic droit dessus.
Sélectionnez « Afficher plus d’options ».
Cliquez sur ‘Renommer’.
Renommez maintenant le fichier comme suit. Ajoutez simplement ‘.back’ à la fin du fichier.
Microsoft.Windows.Search_cw5n1h2txyewy.back
Accordez les autorisations d’administrateur nécessaires lorsque cela est demandé. Double-cliquez et ouvrez le dossier une fois terminé.
Faites un clic droit sur « SearchApp.exe » et cliquez sur « Afficher plus d’options ».
Sélectionnez Renommer.
Entrez le nom suivant et appuyez sur Entrée sur votre clavier.
SearchApp.exe.back
Naviguez maintenant vers le chemin suivant. Cliquez avec le bouton droit sur « SearchHost.exe » et sélectionnez « Afficher plus d’options ».
C:WindowsSystemAppsMicrosoftWindows.Client.CBS_cw5n1h2txyewy
Renommez le fichier comme suit et appuyez sur Entrée sur votre clavier.
SearchHost.exe.back
Accordez les autorisations nécessaires si vous y êtes invité.
Fermez l’explorateur de fichiers et redémarrez votre PC pour faire bonne mesure.
Et c’est tout! Renommer des fichiers et des dossiers en conjonction avec la désactivation du service Windows Search devrait aider à désactiver Windows Search sur votre système. Les fichiers déjà indexés seront toujours utilisés pour afficher les résultats de la recherche sur votre PC au cas où vous utiliseriez la recherche à l’avenir. Vous pouvez effacer votre cache de fichiers indexés dans Windows 11 pour le désactiver également sur votre système.
Comment désactiver les résultats Web dans la recherche Windows
La recherche Windows peut parfois être ennuyeuse avec ses résultats Web et cela peut être la raison pour laquelle vous essayez de désactiver la recherche sur votre PC. Dans de tels cas, vous pouvez désactiver de manière sélective les résultats Web dans Windows Search à l’aide d’une modification du Registre. Utilisez le guide ci-dessous pour vous aider tout au long du processus.
presse Windows + S sur votre clavier et recherchez ‘regedit’. Cliquez et lancez l’Éditeur du Registre à partir de vos résultats de recherche.
Accédez au chemin suivant ou copiez-collez-le dans votre barre d’adresse.
HKEY_CURRENT_USERSOFTWAREPoliciesMicrosoftWindowsExplorer
Faites un clic droit sur votre droite et sélectionnez ‘Nouveau’.
Sélectionnez ‘Valeur DWORD (32 bits)’.
Nommez-le comme suit et appuyez sur Entrée sur votre clavier. Double-cliquez dessus une fois terminé.
DisableSearchBoxSuggestions
Définissez les données de valeur sur « 1 » et cliquez sur « OK ».
Redémarrez votre PC pour faire bonne mesure.
Et c’est tout! Les résultats Web dans Windows Search devraient maintenant être désactivés sur votre PC.
Comment supprimer l’icône de recherche de votre barre des tâches
C’est simple et vous pouvez utiliser l’application Paramètres Windows pour vous débarrasser de l’icône de recherche. Suivez le guide ci-dessous pour commencer.
presse Windows + i sur votre clavier et cliquez sur ‘Personnalisation’ sur votre gauche.
Cliquez maintenant sur ‘Barre des tâches’.
Cliquez et développez « Éléments de la barre des tâches ». Désactivez la bascule pour « Rechercher » comme indiqué ci-dessous.
Et c’est tout! L’icône Rechercher ne devrait plus être visible dans votre barre des tâches.
Comment exclure un dossier de l’indexation
Windows vous permet d’exclure facilement un dossier de l’indexation. Utilisez le guide ci-dessous pour vous aider.
presse Windows + i sur votre clavier et cliquez sur « Confidentialité et sécurité ».
Cliquez maintenant sur « Recherche de Windows ».
Cliquez sur ‘Ajouter un dossier exclu’.
Naviguez maintenant jusqu’au dossier souhaité, cliquez dessus et sélectionnez-le. Une fois sélectionné, cliquez sur ‘Sélectionner un dossier’.
Le dossier sélectionné sera désormais ajouté à la liste des exceptions et son contenu ne sera plus indexé par Windows sur votre PC.
Comment autoriser Windows à indexer tous vos lecteurs
Vous pouvez facilement autoriser Windows à indexer des lecteurs et des partitions supplémentaires sur votre PC. Utilisez le guide ci-dessous pour commencer.
presse Windows + i sur votre clavier et cliquez sur « Confidentialité et sécurité » sur votre gauche.
Cliquez sur ‘Rechercher Windows’.
Cliquez maintenant sur « Options d’indexation supplémentaires » en bas de votre écran.
Cliquez sur ‘Modifier’.
Cochez les cases de tous les lecteurs et partitions que vous souhaitez indexer.
Cliquez sur ‘Ok’ une fois terminé.
Cliquez sur ‘Fermer’.
Windows va maintenant indexer toutes les partitions et lecteurs sélectionnés sur votre PC.
Comment rendre Windows Search plus économe en énergie (ordinateurs portables uniquement)
Vous pouvez faire en sorte que l’indexation de Windows Search respecte votre plan d’alimentation, ce qui l’empêchera d’indexer les fichiers lorsqu’il est alimenté par batterie. Cela aidera à réduire votre consommation d’énergie globale, ce qui devrait augmenter la durée de vie de la batterie de votre ordinateur portable. Utilisez le guide ci-dessous pour commencer.
presse Windows + i sur votre clavier et sélectionnez « Confidentialité et sécurité » dans la barre latérale.
Cliquez sur ‘Rechercher Windows’.
Activez la bascule pour « Respecter les paramètres d’alimentation lors de l’indexation ».
Et c’est tout! La recherche Windows minimise ou désactive désormais l’indexation en fonction de votre plan d’alimentation lorsque votre ordinateur portable fonctionne sur batterie.
Nous espérons que ce guide vous a aidé à vous familiariser avec la désactivation de Windows Search dans Windows 11. Si vous rencontrez des problèmes ou des erreurs, n’hésitez pas à nous contacter en utilisant la section commentaires ci-dessous.
En rapport: