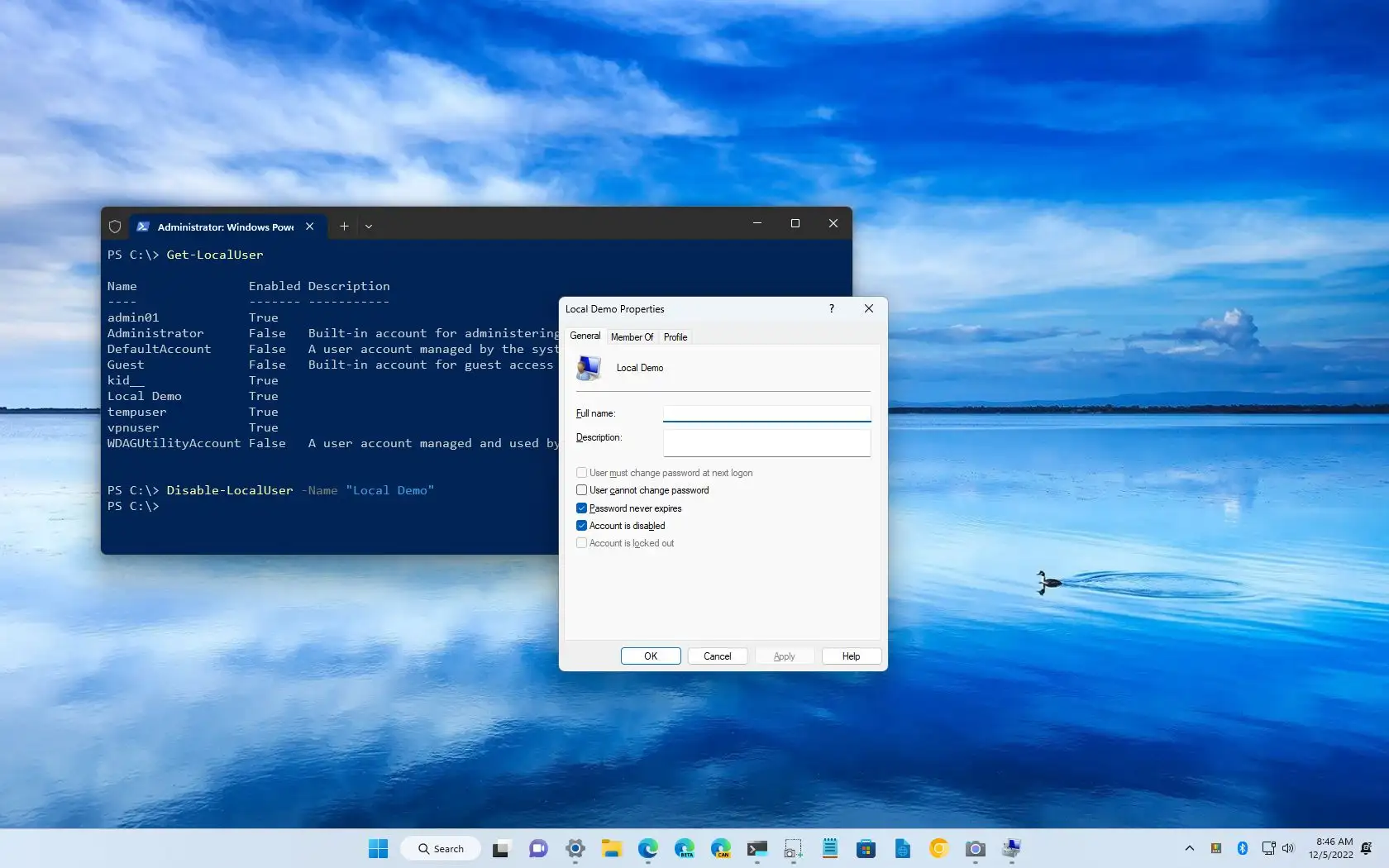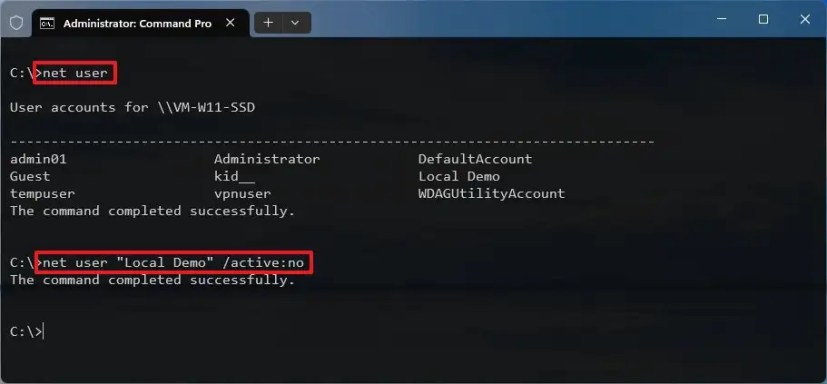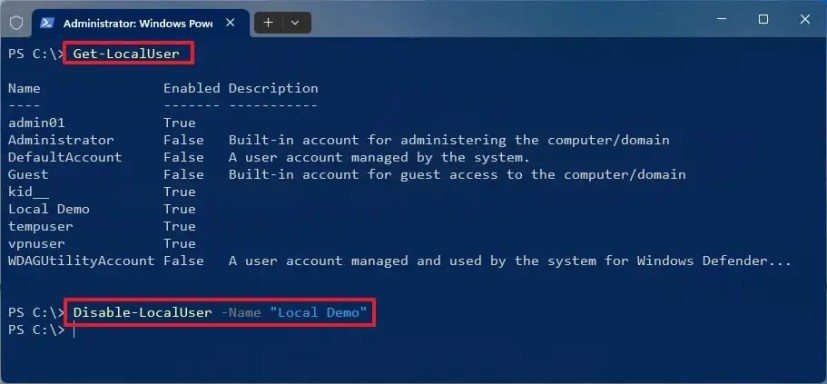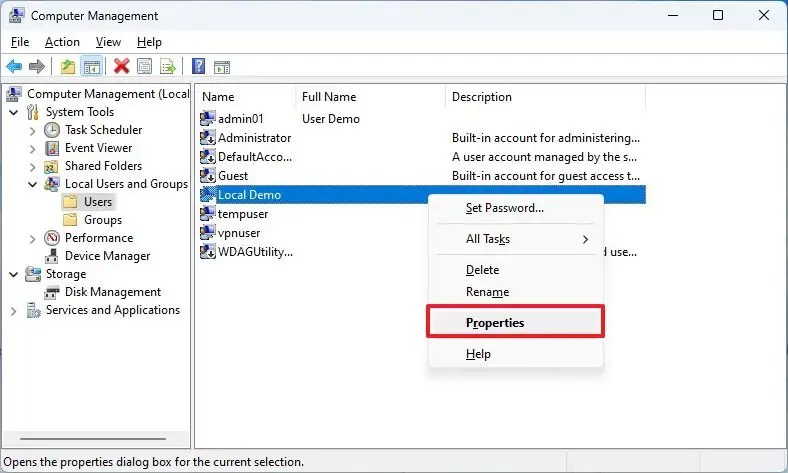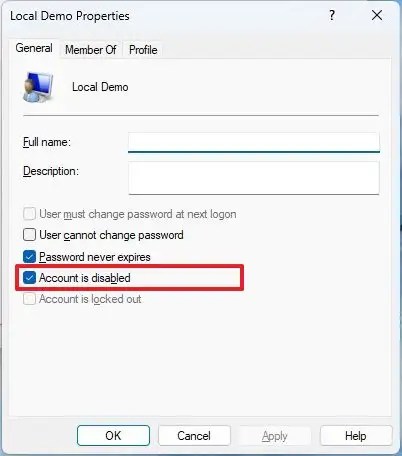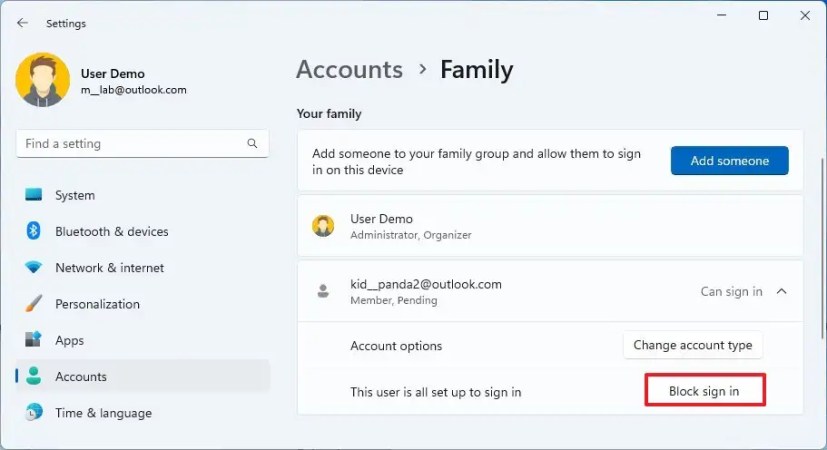Sous Windows 11, si vous souhaitez empêcher temporairement un utilisateur de se connecter à l’ordinateur, vous n’avez pas besoin de supprimer le compte. Vous pouvez le désactiver pour conserver leurs paramètres, applications et fichiers.
Si vous devez restreindre temporairement l’accès à un utilisateur, Windows 11 propose plusieurs façons de désactiver un compte à l’aide de l’invite de commande, de PowerShell et de la gestion de l’ordinateur. Vous pouvez également utiliser l’application Paramètres, mais vous ne pouvez désactiver que les membres créés à l’aide des paramètres Famille.
Ce guide vous apprendra les différentes manières de désactiver un compte sur Windows 11.
Désactiver le compte à partir de l’invite de commande sur Windows 11
Pour désactiver un compte via l’invite de commande, procédez comme suit :
Ouvert Commencer sur Windows 11.
Rechercher Invite de commandescliquez avec le bouton droit sur le premier résultat et sélectionnez le Exécuter en tant qu’administrateur option.
Tapez la commande suivante pour identifier le compte et appuyez sur Entrer:
net user
Tapez la commande suivante pour désactiver le compte et appuyez sur Entrer:
net user "ACCOUNT" /active:no
Dans la commande, remplacez « COMPTE » par le nom du compte à désactiver. Cette
net user "Local Demo" /active:noexemple désactive le compte « Démo locale ».
Une fois les étapes terminées, le compte sera désactivé et l’utilisateur ne pourra pas se connecter.
Si vous devez réactiver le compte, exécutez le net user "ACCOUNT" /active:yes commande
Désactiver le compte de PowerShell sur Windows 11
Pour désactiver un compte via PowerShell, procédez comme suit :
Ouvert Commencer.
Rechercher PowerShellcliquez avec le bouton droit sur le premier résultat et sélectionnez le Exécuter en tant qu’administrateur option.
Tapez la commande suivante pour identifier le compte et appuyez sur Entrer:
Get-LocalUser
Tapez la commande suivante pour désactiver le compte et appuyez sur Entrer:
Disable-LocalUser -Name "ACCOUNT"
Dans la commande, remplacez « COMPTE » par le nom du compte à désactiver. Cette
Disable-LocalUser -Name "Local Demo"exemple désactive le compte « Démo locale ».
Une fois les étapes terminées, la commande PowerShell désactivera le compte.
Si vous devez réactiver le compte, exécutez le Enable-LocalUser -Name "ACCOUNT" commande
Désactiver le compte de la gestion de l’ordinateur sous Windows 11
Pour désactiver un compte avec Gestion de l’ordinateur, procédez comme suit :
Ouvert Commencer.
Rechercher Gestion d’ordinateur et cliquez sur le résultat supérieur pour ouvrir l’application.
Parcourez le chemin suivant :
Computer Management > System Tools > Local Users and Groups > Users
Cliquez avec le bouton droit sur le compte d’utilisateur et sélectionnez le Propriétés option.
Clique le Général languette.
Vérifier la « Le compte est désactivé » option.
Une fois les étapes terminées, l’utilisateur n’aura plus accès au compte tant que vous n’aurez pas décoché l’option « Le compte est désactivé ».
Désactiver le compte à partir des paramètres sur Windows 11
Pour désactiver un compte membre de la famille sur Windows 11, procédez comme suit :
Ouvert Réglages.
Cliquer sur Comptes.
Clique le Famille page.
Dans la section « Votre famille », sélectionnez le compte et cliquez sur le Bloquer la connexion bouton.
Clique le Bloquer bouton.
Une fois ces étapes terminées, les utilisateurs ne pourront pas se connecter tant qu’un organisateur familial n’aura pas restauré l’accès au compte.