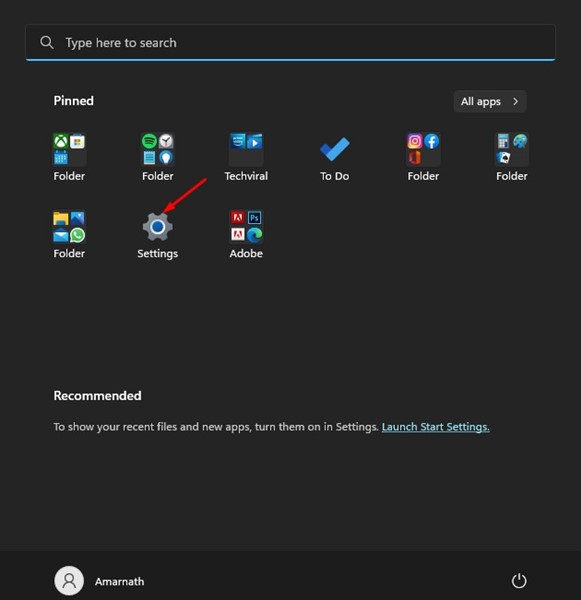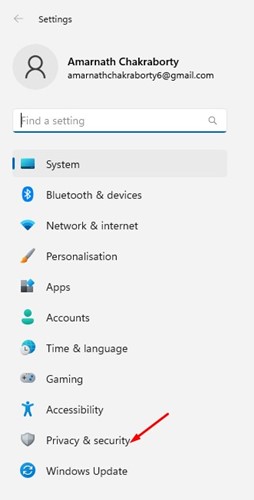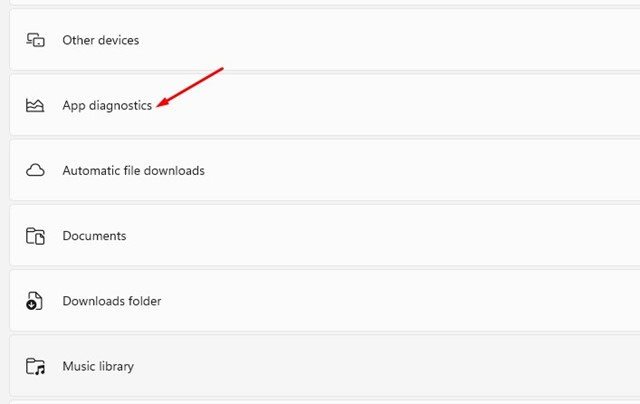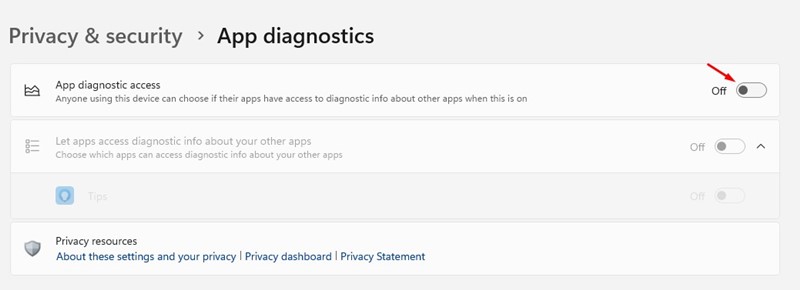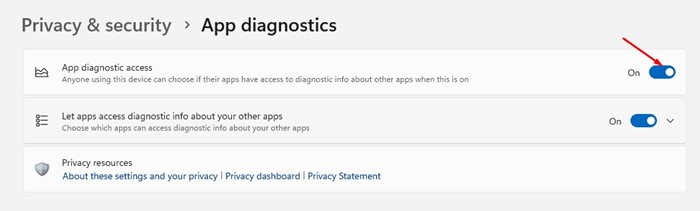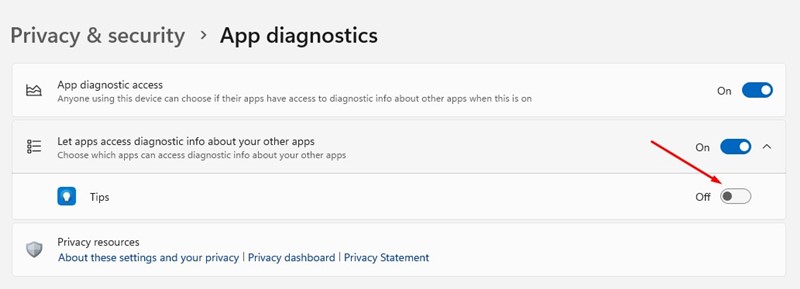Comment désactiver les diagnostics d’application dans Windows 11


Les applications que vous obtenez sur le World Wide Web ou le Microsoft Store sont destinées à choisir le gain de vos données matérielles et logicielles. Si vous révoquez les autorisations pour obtenir les informations sur la machine, les applications ne fonctionneront pas.
De même, certaines applications peuvent voir des informations et des faits précis sur les autres applications gérées sur votre appareil. Par exemple, l’application Undertaking Manager sur votre Windows 11 peut clairement vous montrer des données sur les autres applications qui fonctionnent sur votre procédure.
Normalement, le système d’exploitation Windows de Microsoft isole méticuleusement les applications afin qu’elles n’interfèrent pas les unes avec les autres. Néanmoins, des applications destructrices peuvent parfois accéder à votre produit et utiliser le Faits sur le diagnostic de l’application pour saisir des informations et des faits sur d’autres applications fonctionnelles.
Consultez également : Comment autoriser ou refuser une entrée en écriture sur des lecteurs amovibles dans Windows 11
Désactiver les diagnostics d’application dans Windows 11
Par conséquent, il est toujours préférable de vérifier quelles applications ont accès à vos données de diagnostic d’application dans Windows 11. Vous devez tester cet élément périodiquement pour éviter de divulguer vos informations aux acteurs du danger. Ci-dessous, nous avons partagé un guide étape par étape sur la façon de désactiver les diagnostics d’application sur Windows 11. Allons vérifier.
Quelle forme de données est proposée dans le diagnostic de l’application
Juste avant d’activer ou de désactiver le diagnostic de l’application, il est préférable de savoir quel type de faits est facilement disponible dans le diagnostic de l’application. La informations et faits disponibles dans le diagnostic d’application sont les suivants:
- Le nom des applications de jogging en arrière-plan
- Le titre du package de chaque application en cours d’exécution
- Nom du compte personnel où l’application fait du jogging
- Utilisation de la mémoire de l’application et d’autres données de l’étape du système.
Ce sont les éléments de détails fabriqués accessibles dans les données de diagnostic de l’application.
Comment désactiver le diagnostic d’application sur Windows 11
À désactiver le diagnostic de l’application sur votre ordinateur personnel Windows 11, vous devez vous en tenir à certaines des méthodes simples que nous avons partagées ci-dessous. Voici comment désactiver le diagnostic d’application sur Windows 11.
1. Tout d’abord, cliquez sur le bouton Démarrer de Windows 11 et recherchez Configurations.
2. Dans l’application Paramètres, cliquez sur le Confidentialité et sécurité solution sur le volet restant.
3. Sur la facette Propre, faites défiler vers le bas et cliquez sur le Diagnostic d’application.
4. Désactivez la bascule pour Diagnostic de l’application obtenu sur la page Web Diagnostic de l’application.
C’est ça! C’est ainsi que vous pouvez désactiver l’obtention manuelle du diagnostic d’application. Aucune application ne peut accéder aux informations de diagnostic de l’application si elle est désactivée.
Désactiver le diagnostic d’application pour des applications distinctes sur Windows 11
Si vous le souhaitez, vous pouvez désactiver le diagnostic d’application pour des applications uniques sur Windows 11. Voici ce que vous voulez faire.
1. Dans un premier temps, cliquez sur le bouton Démarrer de Windows 11 et choisissez Réglages.
2. Dans l’application Options, cliquez sur le La protection de la vie privée onglet sur le reste.
3. À l’endroit approprié, faites défiler jusqu’à la conclusion et cliquez sur Diagnostic d’application.
4. Maintenant aider la bascule pour Accès au diagnostic de l’application.
5. Ensuite, étendez la Autoriser les applications à obtenir des données de diagnostic sur vos autres applications partie. À présent changer le changement de bascule à côté du titre de l’application, vous ne voulez vraiment pas obtenir les diagnostics de l’application.
Lequel est-ce! Voici comment vous pouvez désactiver le diagnostic d’application pour des applications particulières sur Windows 11.
Examinez également : Comment améliorer les performances des applications avec la méthode de jeu vidéo de Windows 11
Donc, c’est tout sur la façon de désactiver le diagnostic d’application pour les applications sur Windows 11. Vous devez désactiver cette sélection si vous téléchargez normalement des applications à partir de sources tierces. Si vous avez besoin d’en savoir plus avec le diagnostic d’application, faites-le nous savoir dans les réponses ci-dessous.