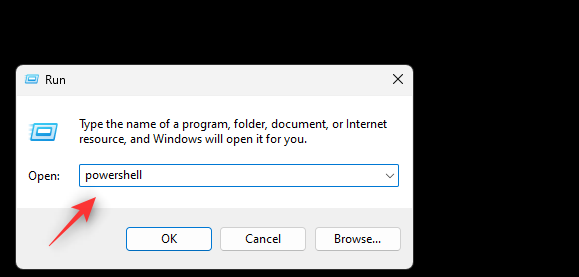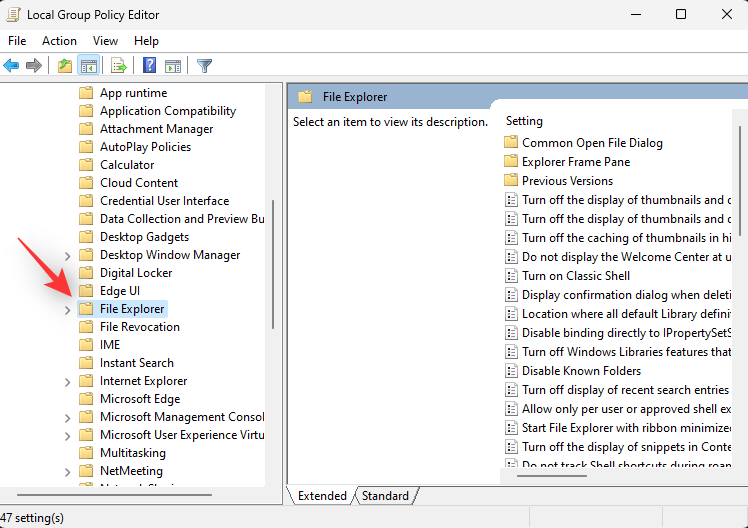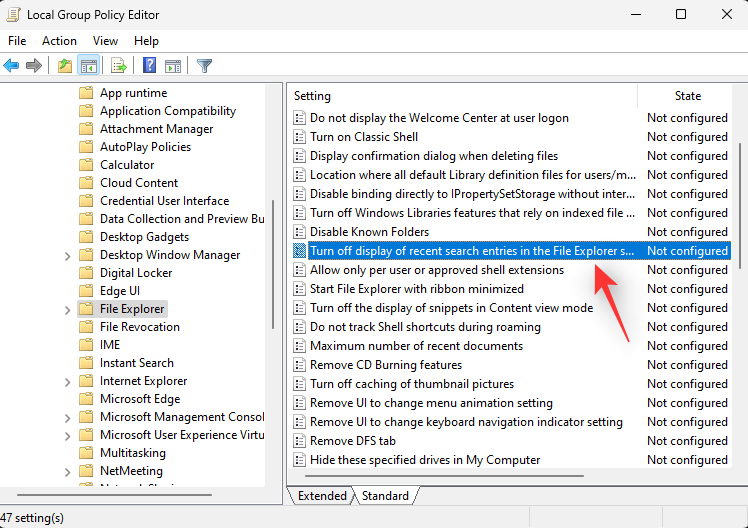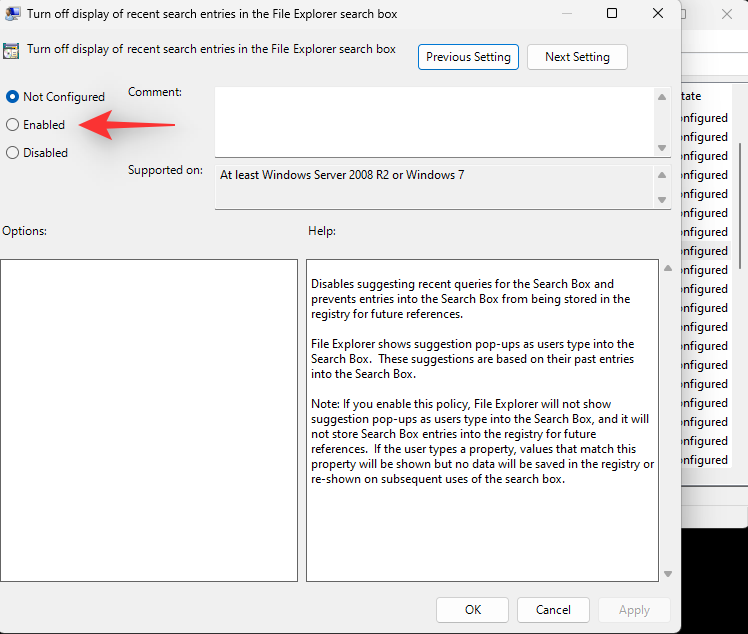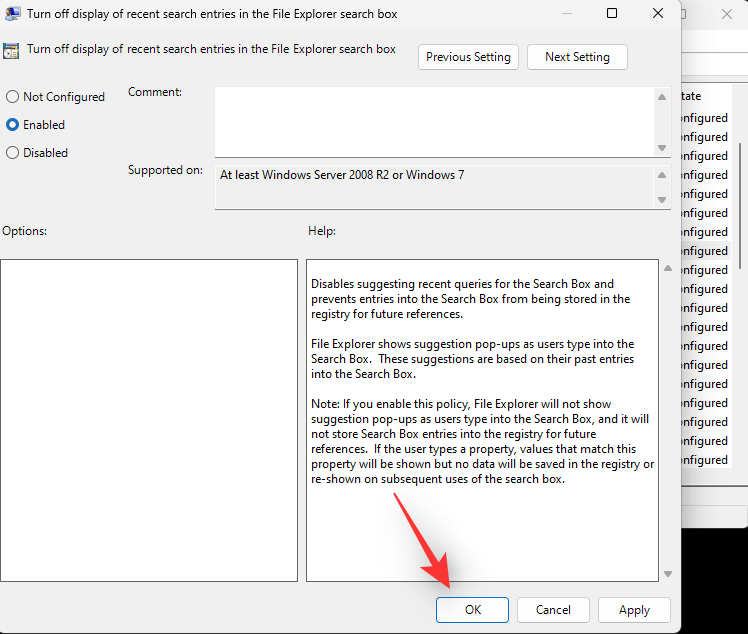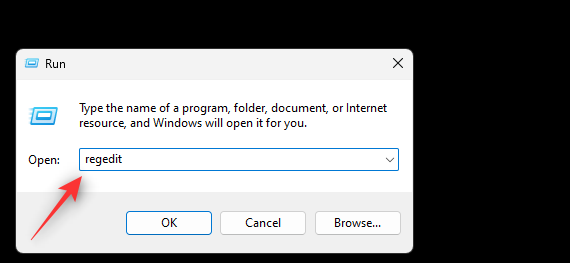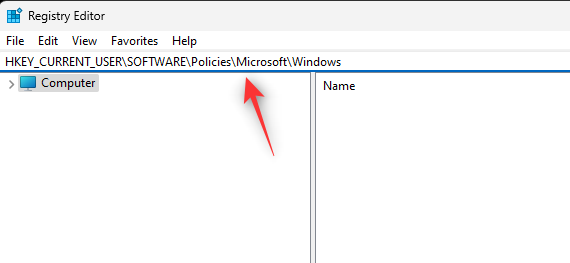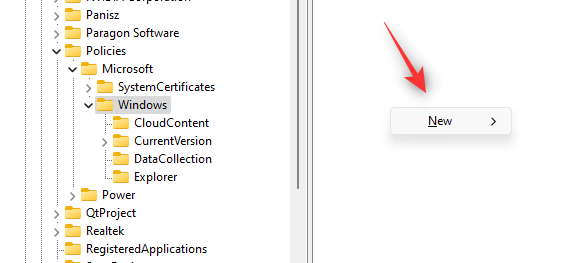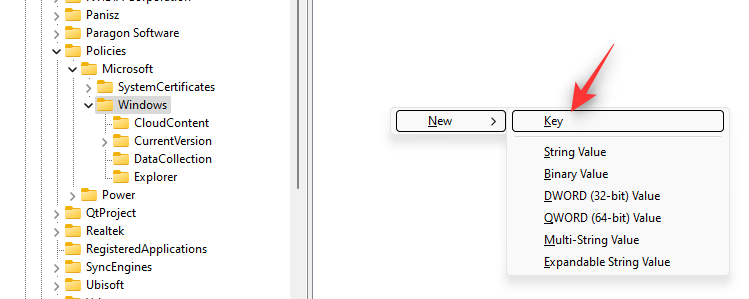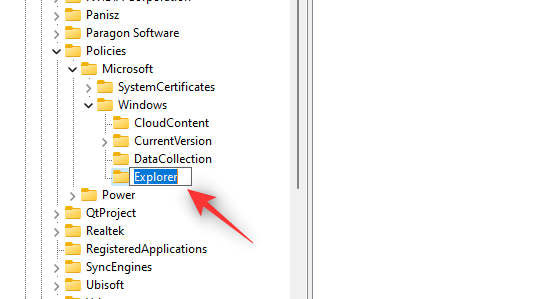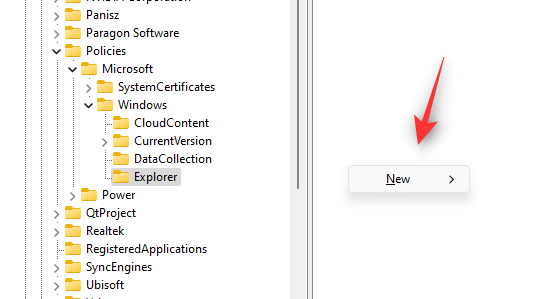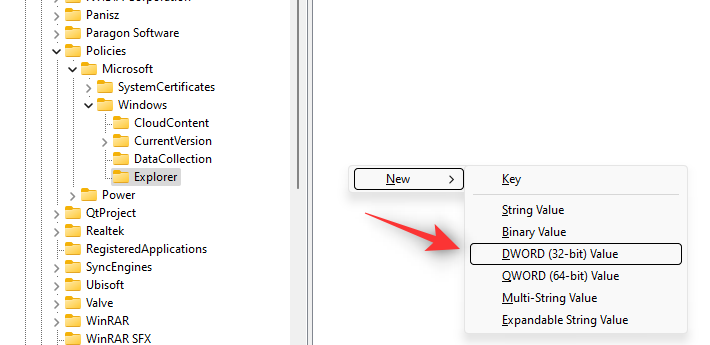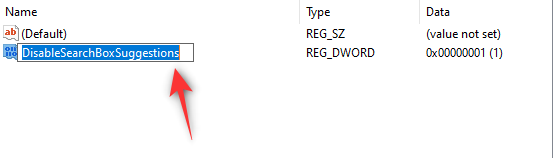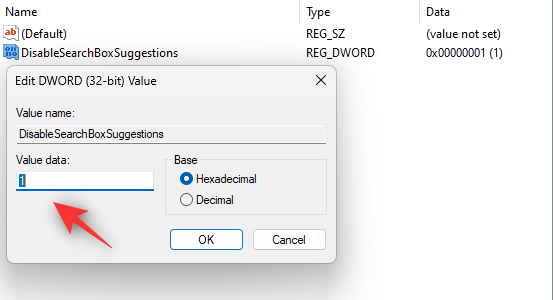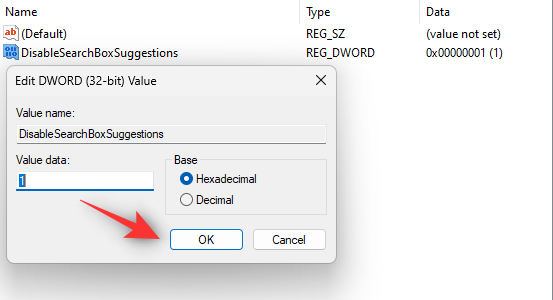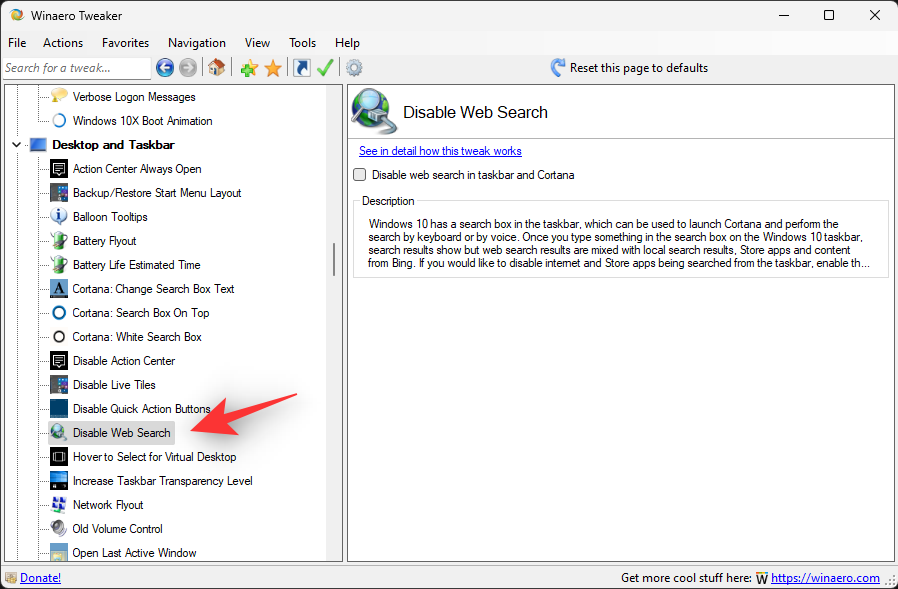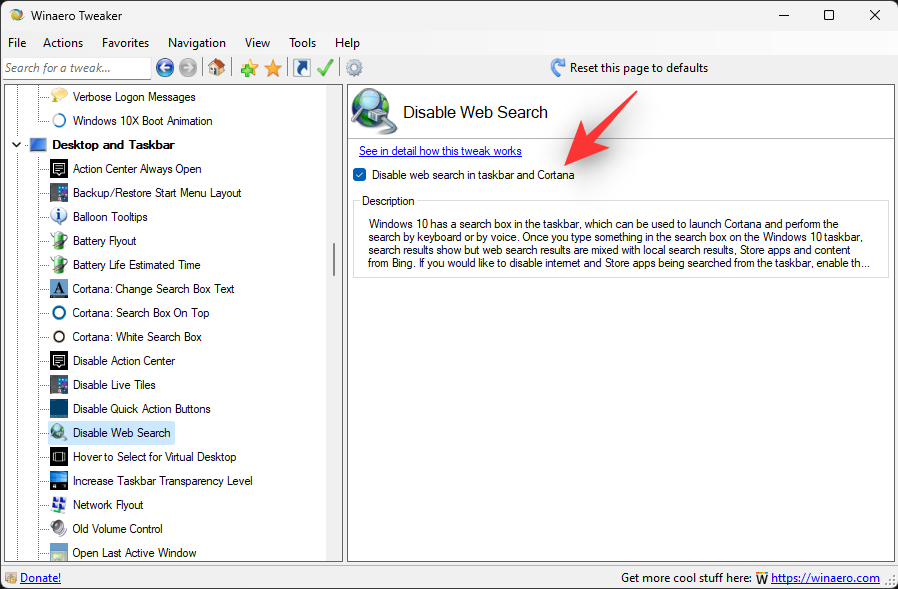Comment désactiver les résultats Web dans le menu Démarrer ou Rechercher de Windows 11
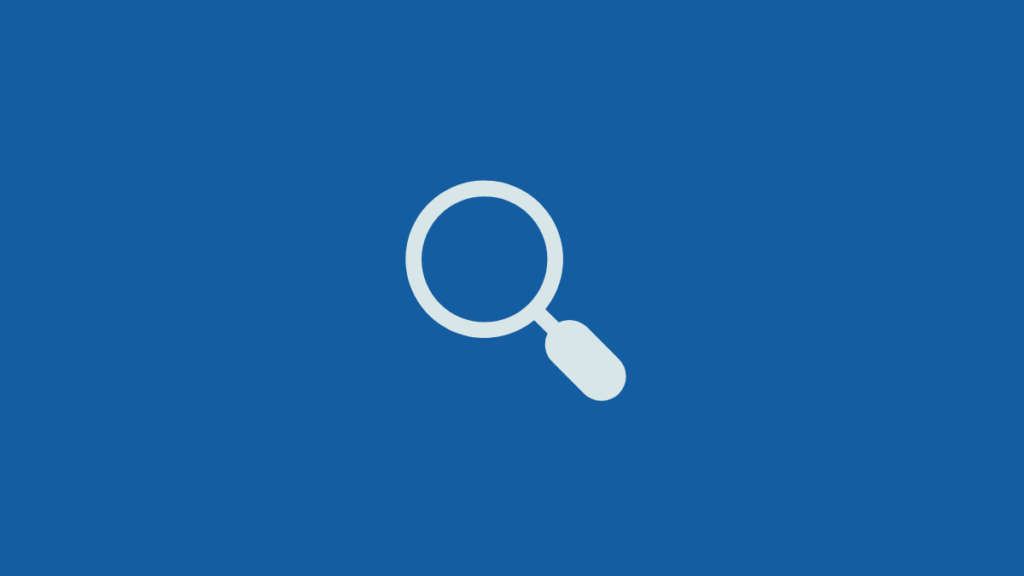
Windows Search a parcouru un long chemin depuis les premiers jours de sa création. La fonctionnalité prend désormais en charge l’indexation des fichiers, les recherches instantanées, la saisie semi-automatique, les recherches de type de fichier et bien plus encore. Vous pouvez également effectuer une recherche sur le Web directement à partir de Windows Search pour trouver également des résultats pertinents.
Cela peut être une épée à double tranchant, car les résultats Web peuvent parfois être un obstacle à la tâche à accomplir. Si vous n’êtes pas fan des résultats Web dans Windows Search, voici comment vous pouvez vous en débarrasser sur votre PC.
Pouvez-vous officiellement désactiver les résultats Web dans Windows Search ?
Non, vous ne pouvez pas officiellement désactiver les résultats Web dans Windows Search. Vous pouvez appliquer des filtres de contenu à vos résultats, mais la possibilité de les désactiver n’est actuellement pas disponible dans Windows 11.
Vous pouvez cependant utiliser les solutions de contournement mentionnées ci-dessous pour désactiver les résultats Web dans Windows 11 sur votre PC. Suivez l’une des sections ci-dessous en fonction de vos besoins pour vous aider tout au long du processus.
Lié: Comment désactiver les widgets sur Windows 11 (et le raccourci Windows + W)
Comment désactiver les résultats Web dans Windows Search sur Windows 11
Voici comment vous pouvez désactiver les résultats Web dans Windows Search sur Windows 11. Commençons.
Méthode 1 : Utilisation de l’éditeur de stratégie de groupe (GPO)
Il s’agit de la solution recommandée pour les utilisateurs exécutant Windows 11 Pro ou supérieur.
Presse Windows + Rtapez ce qui suit et appuyez sur Enter.
gpedit.msc
Naviguez maintenant vers le chemin suivant en utilisant la barre latérale gauche.
User Configuration > Administrative Templates > Windows Components > File Explorer
Double-cliquez Désactivez l’affichage des entrées de recherche récentes dans la zone de recherche de l’explorateur de fichiers.
Cliquez sur Activé.
Cliquez sur D’ACCORD.
Redémarrez votre PC et les résultats Web dans Windows Search devraient maintenant avoir été désactivés sur votre système.
Méthode 2 : Utiliser l’Éditeur du Registre
Vous pouvez également désactiver les résultats Web dans Windows Search à l’aide de l’Éditeur du Registre. C’est la méthode recommandée pour la plupart des utilisateurs de Windows 11 Home.
Presse Windows + Rtapez ce qui suit et appuyez sur Enter sur votre clavier.
regedit
Naviguez maintenant vers le chemin suivant. Vous pouvez également copier-coller le même dans votre barre d’adresse en haut.
HKEY_CURRENT_USERSOFTWAREPoliciesMicrosoftWindows
Maintenant avec les fenêtres sélectionné sur votre gauche, faites un clic droit sur une zone vide et sélectionnez Nouveau. Si vous avez une clé nommée Explorer sous Windows, vous pouvez ignorer l’étape suivante.
Sélectionner Clé.
Nommez la clé Explorateur.
Avec Explorateur sélectionné, cliquez à nouveau avec le bouton droit sur une zone vide et sélectionnez Nouveau.
Sélectionner Valeur DWORD (32 bits).
Nommez la nouvelle valeur DésactiverSearchBoxSuggestions.
Double-cliquez sur la nouvelle valeur et définissez son Données de valeur: pour 1.
Cliquez sur D’ACCORD.
Fermez l’éditeur de registre et redémarrez votre PC maintenant. Une fois redémarrés, les résultats Web doivent être désactivés dans Windows Search.
Méthode 3 : Utiliser un outil tiers
Vous pouvez également utiliser un outil tiers pour désactiver les résultats Web dans Windows Search dans Windows 11. Cela vous donne l’avantage d’utiliser des réglages et fonctionnalités supplémentaires par l’outil tiers. Nous vous recommandons d’utiliser le lien de téléchargement ci-dessus pour télécharger et installer Winaero Tweaker sur votre PC. Une fois installé, suivez le guide ci-dessous pour vous aider à désactiver les résultats Web dans Windows Search.
Ouvrez Winaero Tweaker et faites défiler la barre latérale gauche pour trouver Bureau et barre des tâches. Localiser Désactiver la recherche Web sous le même et cliquez dessus.
Cochez la case pour Désactiver la recherche Web dans la barre des tâches et Cortana sur votre droite.
Et c’est tout! Les résultats Web seront désormais désactivés dans Windows Search sur votre PC.
Comment restaurer la recherche Web dans Windows Search sur Windows 11
Si vous souhaitez restaurer la recherche Web dans Windows, vous devrez annuler les modifications apportées à votre système en fonction de la méthode que vous avez utilisée. Si vous avez utilisé la méthode de l’éditeur de registre, vous devrez supprimer les valeurs de registre créées.
Si vous utilisez l’éditeur de stratégie de groupe, vous devrez désactiver les règles activées et redémarrer votre PC en conséquence. Une fois votre PC redémarré, les widgets doivent être activés sur votre système.
Comment filtrer le contenu affiché dans les résultats Web dans Windows Search
Si les solutions de contournement ci-dessus ne vous conviennent pas, vous pouvez continuer à recevoir des résultats Web dans Windows Search avec le filtrage de contenu activé. Cela garantira qu’aucun contenu sensible ou explicite n’apparaît dans vos résultats Web de recherche Windows. Suivez le guide ci-dessous pour vous aider dans le processus.
Presse Windows + i et cliquez Confidentialité et sécurité.
Cliquez sur Autorisations de recherche.
Cliquer sur Stricte en dessous de Recherche sécurisée.
Et c’est tout! Tous vos résultats Web dans Windows Search seront désormais redirigés via un filtre de contenu.
FAQ
Répondons à certaines des questions courantes que vous pourriez avoir concernant la désactivation des résultats Web dans le menu Démarrer de Windows 11.
Est-il sûr de supprimer la recherche Web de Windows Search ?
Malheureusement non. La suppression de la recherche sur le Web peut affecter certaines fonctionnalités et même interrompre la fonctionnalité de certaines d’entre elles. Le plus notable d’entre eux est Cortana. Si vous utilisez quotidiennement l’assistant vocal de Microsoft, vous voudrez peut-être attendre pour désactiver les résultats Web pour le moment.
Aurai-je besoin de désactiver à nouveau la recherche sur le Web après avoir installé les mises à jour des fonctionnalités ?
Non, comme ces modifications sont apportées à votre éditeur de stratégie de groupe et à votre éditeur de registre, vous n’aurez pas à les appliquer à nouveau avec les mises à jour Windows sur votre PC.
Cependant, dans certains cas, les chemins d’accès et les valeurs de registre peuvent changer à l’avenir. Dans ce cas, vous devrez à nouveau désactiver les résultats Web sur votre PC.
Puis-je supprimer complètement la recherche Web de Windows Search ?
Non, il n’existe actuellement aucun moyen de supprimer entièrement la recherche Web de Windows Search. Les résultats Web semblent s’appuyer sur les composants d’affichage Web Edge en arrière-plan, qui sont essentiels au fonctionnement de nombreuses fonctionnalités de Windows 11.
La suppression d’Edge supprimera-t-elle les résultats Web de Windows Search ?
Non, la suppression d’Edge ne supprimera pas les résultats Web de votre recherche Windows sur Windows 11.
Nous espérons que cet article vous a aidé à désactiver facilement les résultats Web dans Windows Search sur votre PC Windows 11. Si vous rencontrez des problèmes ou si vous avez d’autres questions, n’hésitez pas à nous contacter en utilisant la section des commentaires ci-dessous.
EN RELATION