Comment désactiver VBS sur Windows 11 et cela aide-t-il ?
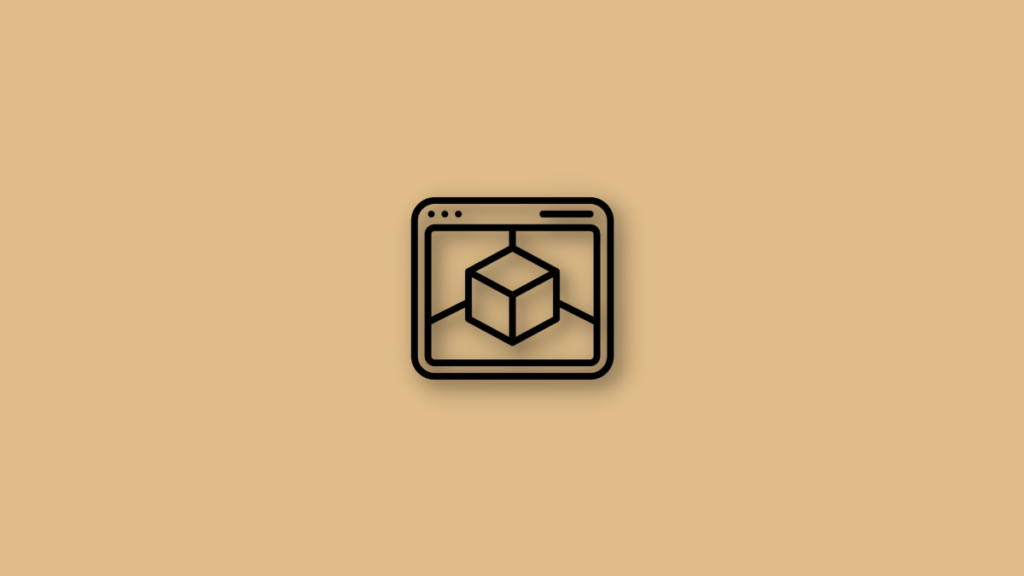
Windows 11 vient de sortir et si vous avez essayé d’installer le dernier système d’exploitation, vous avez peut-être réalisé le besoin de Secure Boot et TPM. Ces paramètres peuvent être facilement trouvés et activés dans votre menu BIOS, ce qui vous aidera à tirer le meilleur parti de votre système. Cependant, en ce qui concerne les performances de jeu sur Windows 11, vous avez peut-être entendu dire que si vous désactivez « VBS » dans le BIOS, cela peut améliorer le jeu. Mais le fait-il ? Et qu’est-ce que VBS, de toute façon ? Et si vous voulez quand même l’essayer, nous avons également inclus 3 façons différentes de désactiver VBS ci-dessous. Vérifions tout ça !
La désactivation de VBS aide-t-elle à améliorer le jeu ?
VBS ou Virtualization Based Security est une fonctionnalité qui utilise la virtualisation matérielle pour améliorer la sécurité de votre système. VBS crée un environnement isolé sur votre mémoire qui peut ensuite être utilisé par les protocoles de sécurité, les fonctions et les programmes de votre système pour identifier les applications et services malveillants en arrière-plan. Cette mémoire est généralement invulnérable et immunisée contre les exploits, ce qui rend difficile pour les applications et services malveillants de traverser les protocoles de sécurité de votre système.
La rumeur veut que la désactivation de VBS augmente les performances lors des jeux, mais il n’existe aucun test ou étude dans le monde réel pour le prouver. De nombreux blogs se précipitent pour suggérer la même chose, ce qui semble causer des problèmes à de nombreux utilisateurs. Vous devez savoir que la différence de performances la plus élevée remarquée par un utilisateur d’entité de confiance, une entreprise ou une maison de presse semble être un pic d’environ 2% dans le FPS. Cela peut être dû à des écarts aléatoires dans chaque test.
Cependant, VBS est assez capricieux, et selon votre système, ses composants et votre configuration, il pourrait finir par avoir un impact énorme sur vos performances. Vous pouvez toujours essayer de le désactiver sur votre PC et mesurer vos performances pour les gains. Si aucune n’est trouvée, vous pouvez annuler les modifications et continuer à utiliser votre système avec VBS activé.
Il est recommandé de garder VBS activé sur tous les systèmes compatibles modernes, même si vous perdez de légers gains de performances. VBS aide à protéger contre de nombreuses menaces modernes et cette étude de Microsoft explique comment il a permis d’éviter 60 % de plus d’infections par des logiciels malveillants et des logiciels publicitaires sur les systèmes protégés sur lesquels VBS est activé.
Comment désactiver VBS sur Windows 11 (3 méthodes)
Il existe de nombreuses façons de désactiver VBS sur votre système Windows 11. Vous pouvez utiliser votre menu BIOS, utiliser l’éditeur de stratégie de groupe ou désactiver les composants Windows. La méthode recommandée pour désactiver VBS consiste simplement à désactiver la virtualisation dans votre menu BIOS. Cela désactivera automatiquement VBS sur votre système sans que vous ayez à désinstaller les composants de virtualisation de votre système. Cela vous permettra de réactiver et d’utiliser la virtualisation et VBS à l’avenir en activant simplement la même chose dans votre menu BIOS. Suivez l’un des guides ci-dessous qui correspond le mieux à vos besoins et exigences actuels.
Vérifiez d’abord l’état de VBS
Vérifions d’abord si VBS est activé sur votre système. Utilisez le guide ci-dessous pour commencer. S’il est déjà désactivé sur votre système, vous n’aurez pas besoin de le désactiver à l’aide des guides ci-dessous. Vous pouvez simplement commencer à jouer à un jeu et profiter des dernières améliorations de performances « supposées ». Utilisez le guide ci-dessous pour commencer.
presse Windows + S sur votre clavier et recherchez ‘sysinfo’. Une fois trouvé, cliquez et lancez l’application.
 » data-image-description= » » data-image-caption= » » data-medium-file= »https://quedulourd.com/wp-content/uploads/2021/10/Comment-desactiver-VBS-sur-Windows-11-et-cela-aide-t-il.png » data-large-file= »https://cdn.nerdschalk.com/wp-content/uploads/2021/10/windows-11-disable-vbs-1-550×550.png » data-full= »https://quedulourd.com/wp-content/uploads/2021/10/Comment-desactiver-VBS-sur-Windows-11-et-cela-aide-t-il.png » data-full-size= »792×794″ data-original-src= »https://quedulourd.com/wp-content/uploads/2021/10/Comment-desactiver-VBS-sur-Windows-11-et-cela-aide-t-il.png » /></p><p>Sur votre droite, recherchez la liste de « Sécurité basée sur la virtualisation » et vérifiez la valeur à côté. S’il indique « Activé », alors VBS est activé sur votre système et vous pouvez le désactiver à l’aide du guide ci-dessous.</p><p><img decoding=) Méthode #01: Désactiver VBS à partir du BIOS
Méthode #01: Désactiver VBS à partir du BIOS
- Touches communes pour le menu BIOS : F2, Suppr, F12, F8, ESC, etc.
- Termes courants pour la virtualisation dans le menu du BIOS : VT-d, virtualisation, Intel-VT-x, technologie de virtualisation Intel, AMD-V, VMX, Vanderpool, etc.
Noter: Si vous avez un système AMD et que vous rencontrez des problèmes avec Ryzen Master, vous devrez plutôt désactiver « SVM » dans vos paramètres BIOS. Le message d’erreur affiché par Ryzen Master concernant VBS semble être un bug pour le moment.
Redémarrez votre PC et démarrez dans votre menu BIOS. Vous pouvez également accéder au menu du BIOS en Shift + Right-clicking votre bouton d’alimentation et en sélectionnant redémarrer. Vous pouvez maintenant sélectionner Troubleshoot > Advanced Options > UEFI Firmware Settings.
Une fois que vous avez démarré dans votre menu BIOS, vous devrez soit basculer vers l’onglet Boot ou Advanced en fonction de votre fabricant.
 » data-image-description= » » data-image-caption= » » data-medium-file= »https://quedulourd.com/wp-content/uploads/2021/10/Comment-desactiver-VBS-sur-Windows-11-et-cela-aide-t-il.jpg » data-large-file= »https://cdn.nerdschalk.com/wp-content/uploads/2021/10/windows-11-disable-vbs-bios-new-1-550×447.jpg » data-full= »https://quedulourd.com/wp-content/uploads/2021/10/Comment-desactiver-VBS-sur-Windows-11-et-cela-aide-t-il.jpg » data-full-size= »945×768″ data-original-src= »https://quedulourd.com/wp-content/uploads/2021/10/Comment-desactiver-VBS-sur-Windows-11-et-cela-aide-t-il.jpg » /></p><div style=)
Recherchez « Virtualisation » dans votre menu et sélectionnez « Désactivé » ou « Désactivé ». Vous pouvez rechercher les termes courants mentionnés ci-dessus pour identifier la virtualisation dans votre menu BIOS.
 » data-image-description= » » data-image-caption= » » data-medium-file= »https://quedulourd.com/wp-content/uploads/2021/10/1633542688_549_Comment-desactiver-VBS-sur-Windows-11-et-cela-aide-t-il.jpg » data-large-file= »https://cdn.nerdschalk.com/wp-content/uploads/2021/10/windows-11-disable-vbs-bios-new-3-550×447.jpg » data-full= »https://quedulourd.com/wp-content/uploads/2021/10/1633542688_549_Comment-desactiver-VBS-sur-Windows-11-et-cela-aide-t-il.jpg » data-full-size= »945×768″ data-original-src= »https://quedulourd.com/wp-content/uploads/2021/10/1633542688_549_Comment-desactiver-VBS-sur-Windows-11-et-cela-aide-t-il.jpg » /></p><p>Une fois désactivé, enregistrez et quittez vos modifications.</p><p><img decoding=) Méthode # 02: Désactiver VBS à partir de l’éditeur de stratégie de groupe
Méthode # 02: Désactiver VBS à partir de l’éditeur de stratégie de groupe
presse Windows + R sur votre clavier et tapez ce qui suit. Appuyez sur Entrée sur votre clavier une fois que vous avez terminé,
gpedit.msc
Cliquez sur ‘Ok’ pour enregistrer vos modifications.
 » data-image-description= » » data-image-caption= » » data-medium-file= »https://quedulourd.com/wp-content/uploads/2021/10/1633542689_168_Comment-desactiver-VBS-sur-Windows-11-et-cela-aide-t-il.png » data-large-file= »https://cdn.nerdschalk.com/wp-content/uploads/2021/10/windows-11-disable-vbs-7-550×519.png » data-full= »https://quedulourd.com/wp-content/uploads/2021/10/1633542689_168_Comment-desactiver-VBS-sur-Windows-11-et-cela-aide-t-il.png » data-full-size= »752×709″ data-original-src= »https://quedulourd.com/wp-content/uploads/2021/10/1633542689_168_Comment-desactiver-VBS-sur-Windows-11-et-cela-aide-t-il.png » /></p><p>Nous vous recommandons maintenant de redémarrer votre PC et de vérifier à nouveau l’application Informations système à l’aide du guide en haut. La sécurité basée sur la virtualisation devrait maintenant être désactivée pour vous.</p><h3><span id=) Méthode #03: Désinstallez les composants Windows pour désactiver VBS
Méthode #03: Désinstallez les composants Windows pour désactiver VBS
Vous pouvez également désinstaller les composants Windows suivants pour désactiver VBS sur votre système. Si la désactivation via l’éditeur de stratégie de groupe n’a pas fonctionné pour vous ou si vous utilisez Windows Home, vous pouvez utiliser le guide suivant.
presse Windows + i sur votre clavier pour ouvrir les paramètres et cliquez sur « Applications » sur votre gauche.
 » data-image-description= » » data-image-caption= » » data-medium-file= »https://quedulourd.com/wp-content/uploads/2021/10/1633542689_698_Comment-desactiver-VBS-sur-Windows-11-et-cela-aide-t-il.png » data-large-file= »https://cdn.nerdschalk.com/wp-content/uploads/2021/10/windows-11-disable-vbs-8-550×450.png » data-full= »https://quedulourd.com/wp-content/uploads/2021/10/1633542689_698_Comment-desactiver-VBS-sur-Windows-11-et-cela-aide-t-il.png » data-full-size= »752×615″ data-original-src= »https://quedulourd.com/wp-content/uploads/2021/10/1633542689_698_Comment-desactiver-VBS-sur-Windows-11-et-cela-aide-t-il.png » /></p><p>Cliquez sur « Fonctionnalités facultatives ».</p><p><img decoding=)

 » data-image-description= » » data-image-caption= » » data-medium-file= »https://quedulourd.com/wp-content/uploads/2021/10/1633542689_520_Comment-desactiver-VBS-sur-Windows-11-et-cela-aide-t-il.png » data-large-file= »https://cdn.nerdschalk.com/wp-content/uploads/2021/10/windows-11-disable-vbs-3-550×276.png » data-full= »https://quedulourd.com/wp-content/uploads/2021/10/1633542689_520_Comment-desactiver-VBS-sur-Windows-11-et-cela-aide-t-il.png » data-full-size= »590×296″ data-original-src= »https://quedulourd.com/wp-content/uploads/2021/10/1633542689_520_Comment-desactiver-VBS-sur-Windows-11-et-cela-aide-t-il.png » /></p><p>Naviguez maintenant vers le chemin suivant sur votre gauche.</p><p><code>Local Computer Policy > Computer Configuration > Administrative Templates > System > Device Guard</code></p><p><img decoding=)


