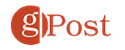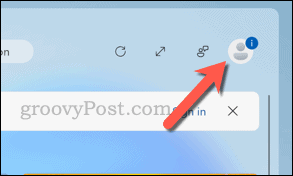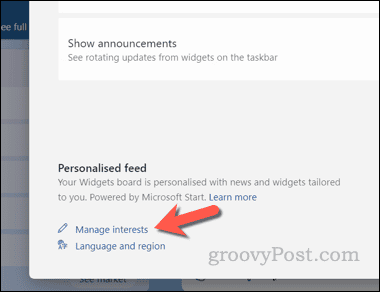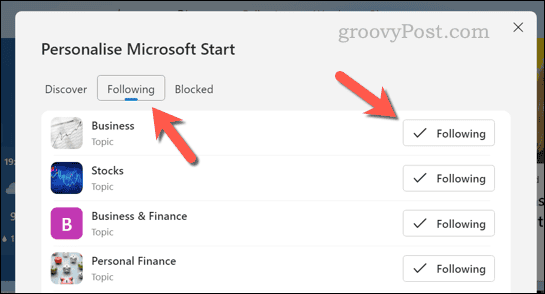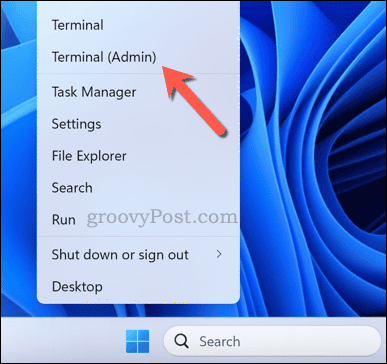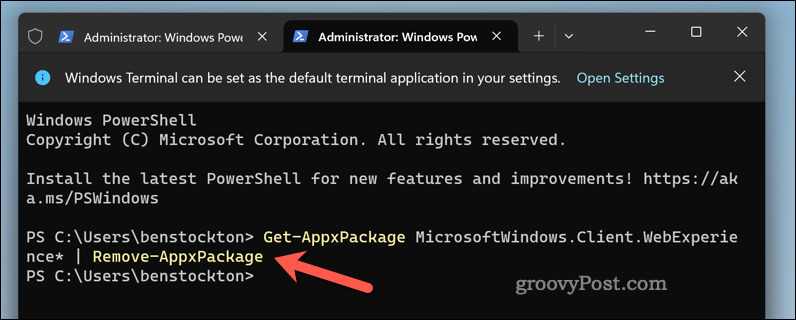Comment désactiver Windows 11 Money Insights


Les notifications Money Insights sur Windows 11 sont utiles, mais uniquement si vous êtes intéressé par la finance. Si vous souhaitez les désactiver, suivez ce guide.
Je suis rapidement devenu ennuyé par le niveau de spam de notification que Windows m'inflige à chaque fois que je démarre mon PC. Mis à part la nouvelle selon laquelle Windows prévoit des publicités dans le menu Démarrer, j'ai commencé à être ennuyé par un problème plus simple : le spam des widgets. Notamment le spam généré par le widget Windows 11 Money Insights.
Si je voulais voir des informations sur les investissements, je les demanderais. Au lieu de cela, Microsoft force des informations telles que Money Insights dans les notifications de mon PC. Heureusement, j'ai trouvé un moyen de désactiver la fonctionnalité. Si vous ressentez la même chose que moi, vous pouvez désactiver Money Insights sur Windows 11 en suivant ces étapes.
Comment désactiver les notifications financières sur Windows 11
Money Insights n'est que l'une des nombreuses notifications financières que Windows envoie de manière intrusive aux utilisateurs via des widgets. Heureusement, vous pouvez désactiver cette fonctionnalité via les paramètres de vos widgets en suivant les étapes ci-dessous.
- appuie sur le Touche Windows + W pour ouvrir le panneau Widgets.
- Cliquez sur votre photo de profil dans le coin supérieur droit.
- Si vous y êtes invité, connectez-vous à nouveau en utilisant les détails de votre compte Microsoft.
- Cliquez sur Gérer les intérêts au fond.
- Recherchez des sujets liés à la finance (tels que Finances personnelles, argent, et Actions) dans ton Suivant languette.
- Clique le Suivant bouton à côté d’eux pour ne plus les suivre.
Les modifications devraient devenir actives immédiatement, mais si ce n'est pas le cas, fermez les menus et redémarrez votre PC pour voir les modifications prendre effet.
Supprimer le Windows Web Experience Pack à l'aide du terminal Windows
Il existe une mesure plus radicale que vous pouvez prendre si vous souhaitez empêcher Money Insights de réapparaître sur votre PC : vous pouvez supprimer entièrement le panneau des widgets. Vous pouvez le faire en supprimant le Pack Expérience Web fonctionnalité qui inclut des widgets comme Money Insights.
Il s’agit d’un changement plus compliqué et il n’est pas garanti qu’il fonctionnera éternellement. Par exemple, la mise à jour de votre PC Windows ou l'exécution d'un outil tel que SFC ou DISM peut forcer la réinstallation de Windows. Pour terminer cette étape, vous devrez utiliser PowerShell, indépendamment ou via le terminal Windows.
- Cliquez avec le bouton droit sur le menu Démarrer et sélectionnez Terminal (administrateur).
- Dans le Terminal ou PowerShell fenêtre, tapez ou collez ce qui suit :
Get-AppxPackage MicrosoftWindows.Client.WebExperience* | Remove-AppxPackage
- Frapper Entrer sur votre clavier pour exécuter la commande. Si la commande réussit, le Windows Web Experience Pack sera supprimé de votre système Windows 11.
Pour le réinstaller à tout moment, vous pouvez ouvrir le Page du Pack d'expérience Web Windows dans le Microsoft Store et installez-le manuellement. Cela devrait restaurer la fonctionnalité de vos widgets, y compris pour Money Insights (en supposant que vous n'ayez pas déjà désactivé les notifications).
Désactivation des notifications de widget dans Windows 11
Je ne suis pas fan des widgets sous Windows, mais si je dois les avoir, je vais organiser moi-même les notifications que j'en reçois. C'est pourquoi j'ai désactivé Money Insights, et si vous suivez les étapes ci-dessus, vous devriez pouvoir faire de même.
Y a-t-il d'autres « fonctionnalités » de Windows 11 que vous préféreriez désactiver, masquer, modifier ou supprimer ? Nous disposons d'un ensemble complet de guides pour ce type de problèmes. Utilisez l'outil de recherche en forme de loupe en haut de cette page pour vous aider à démarrer.