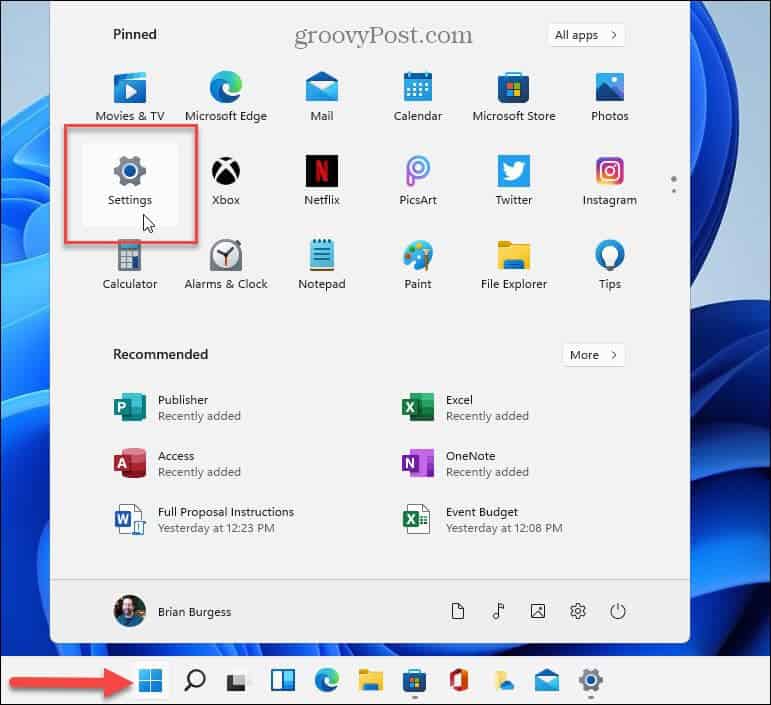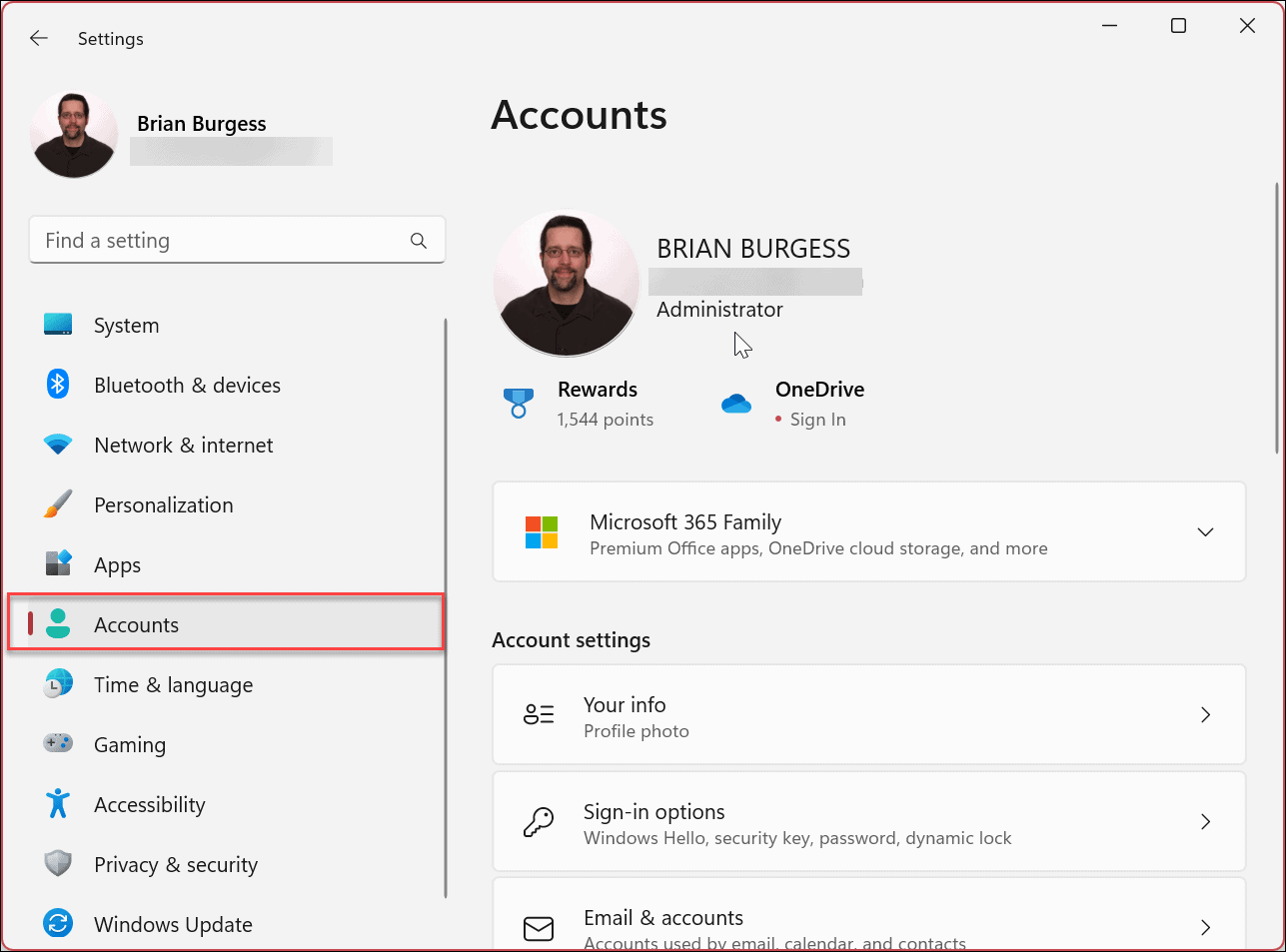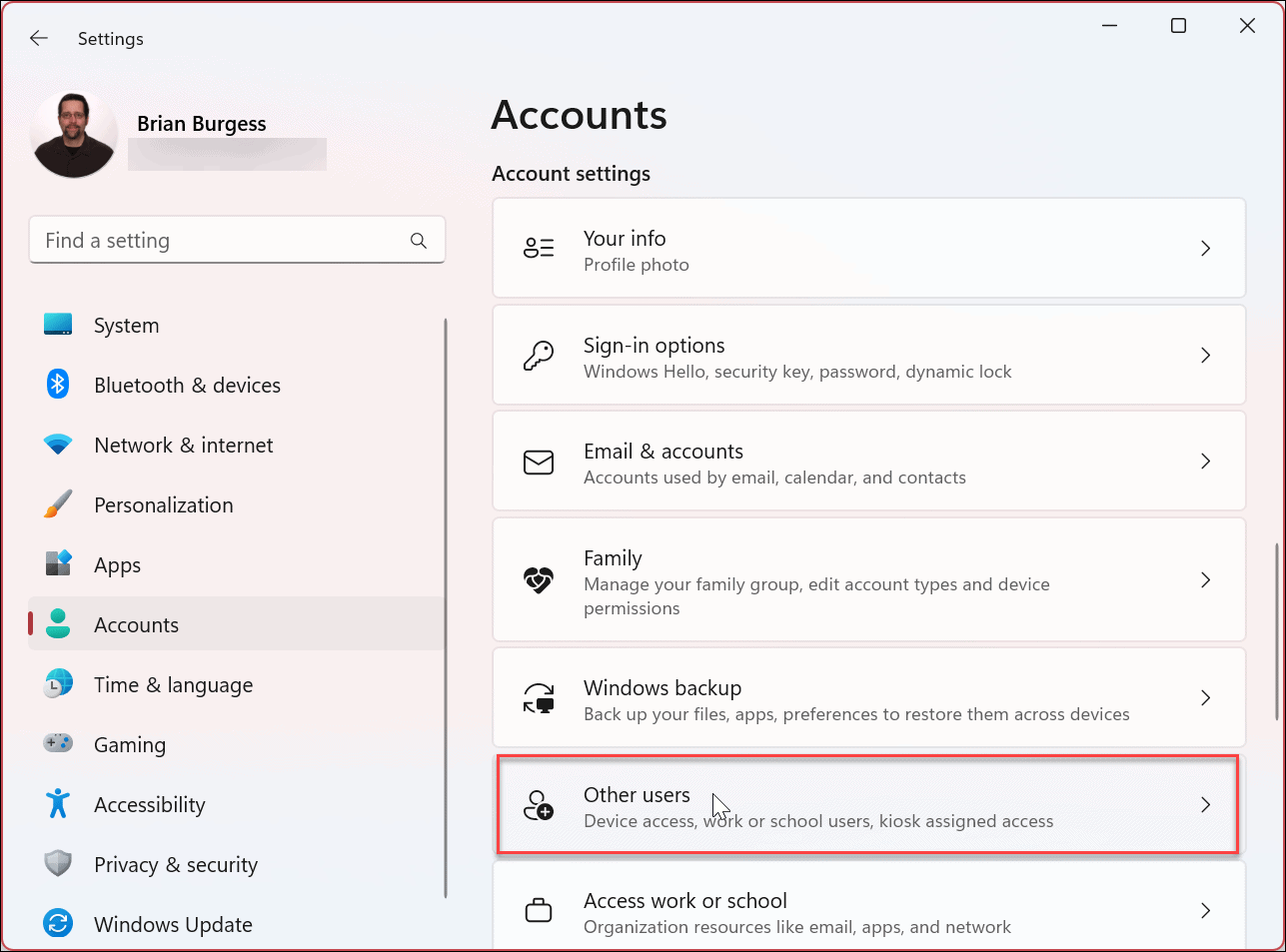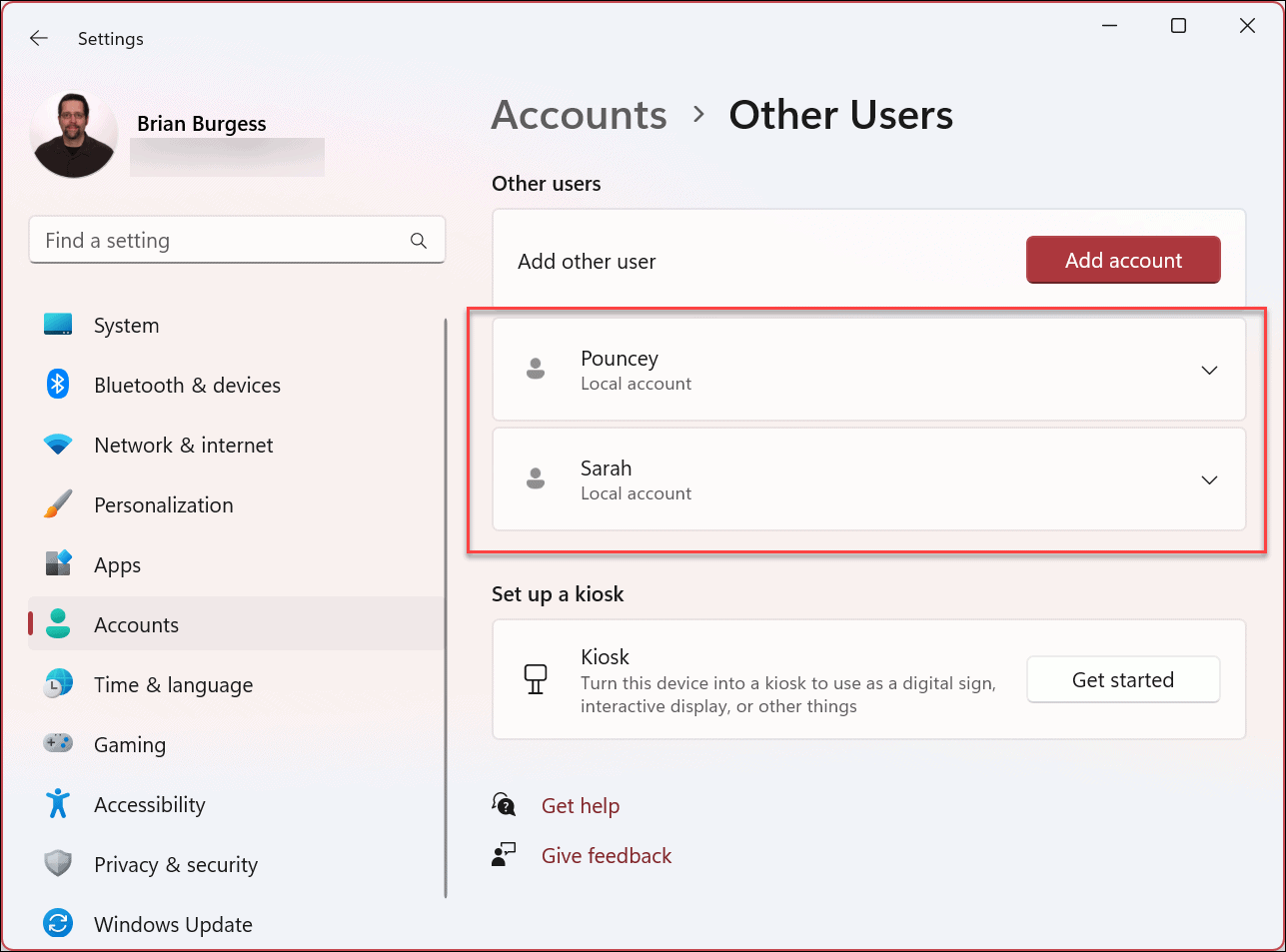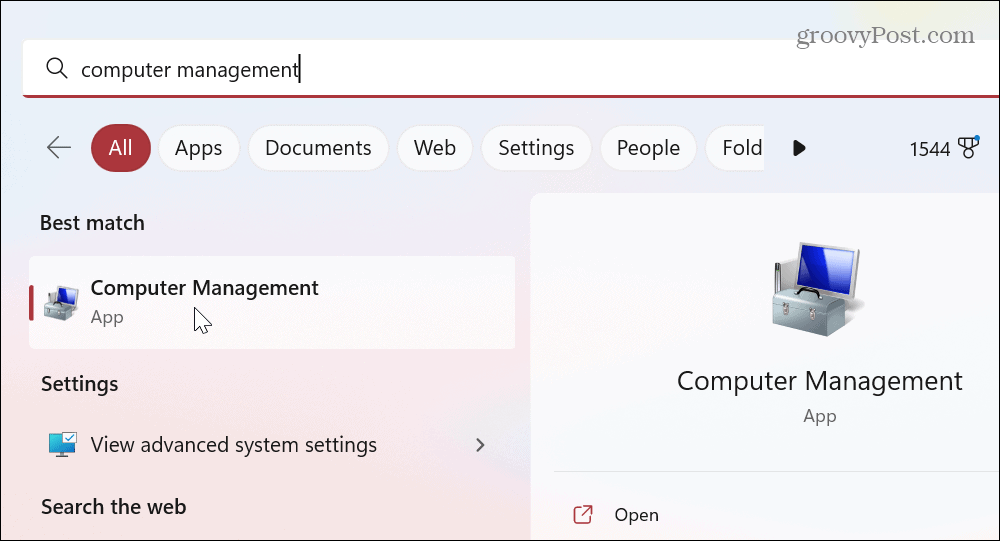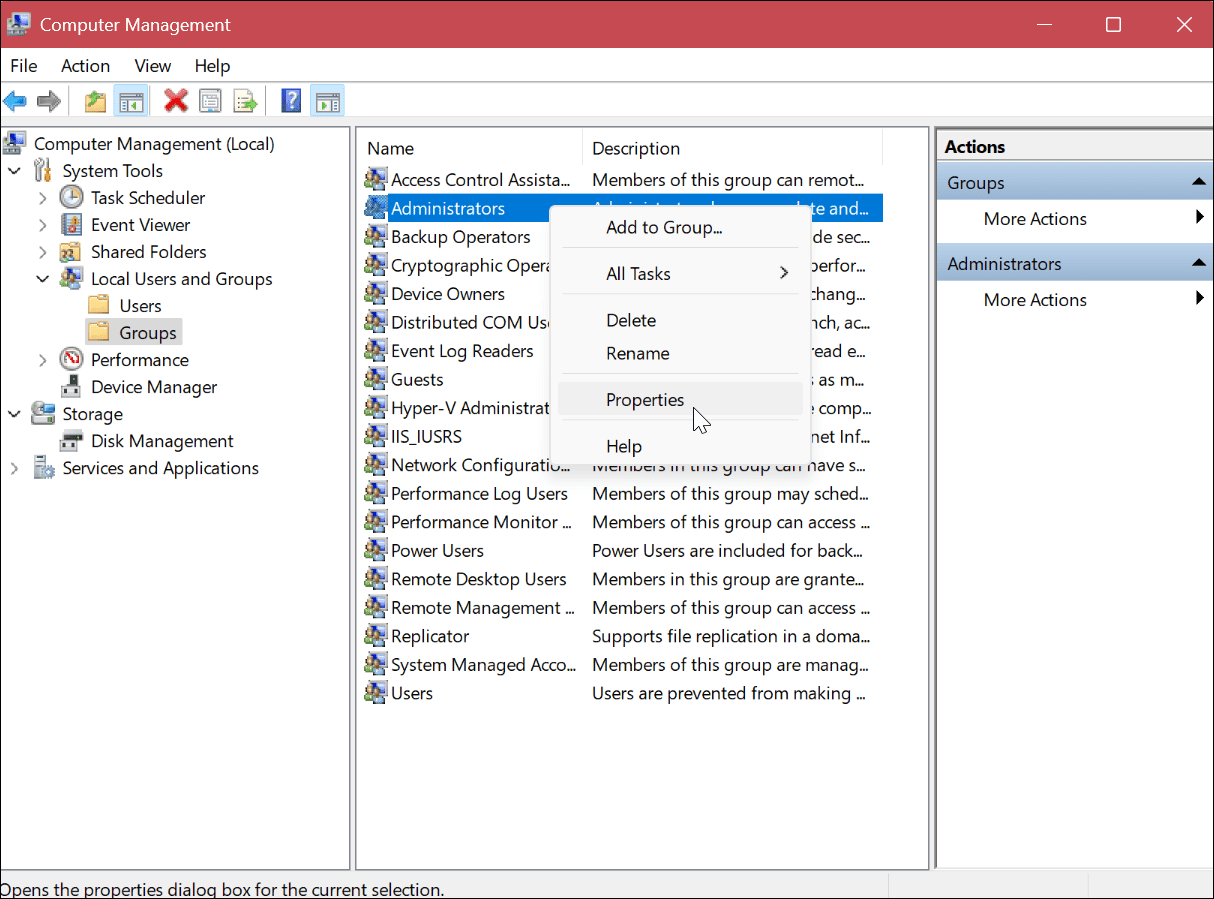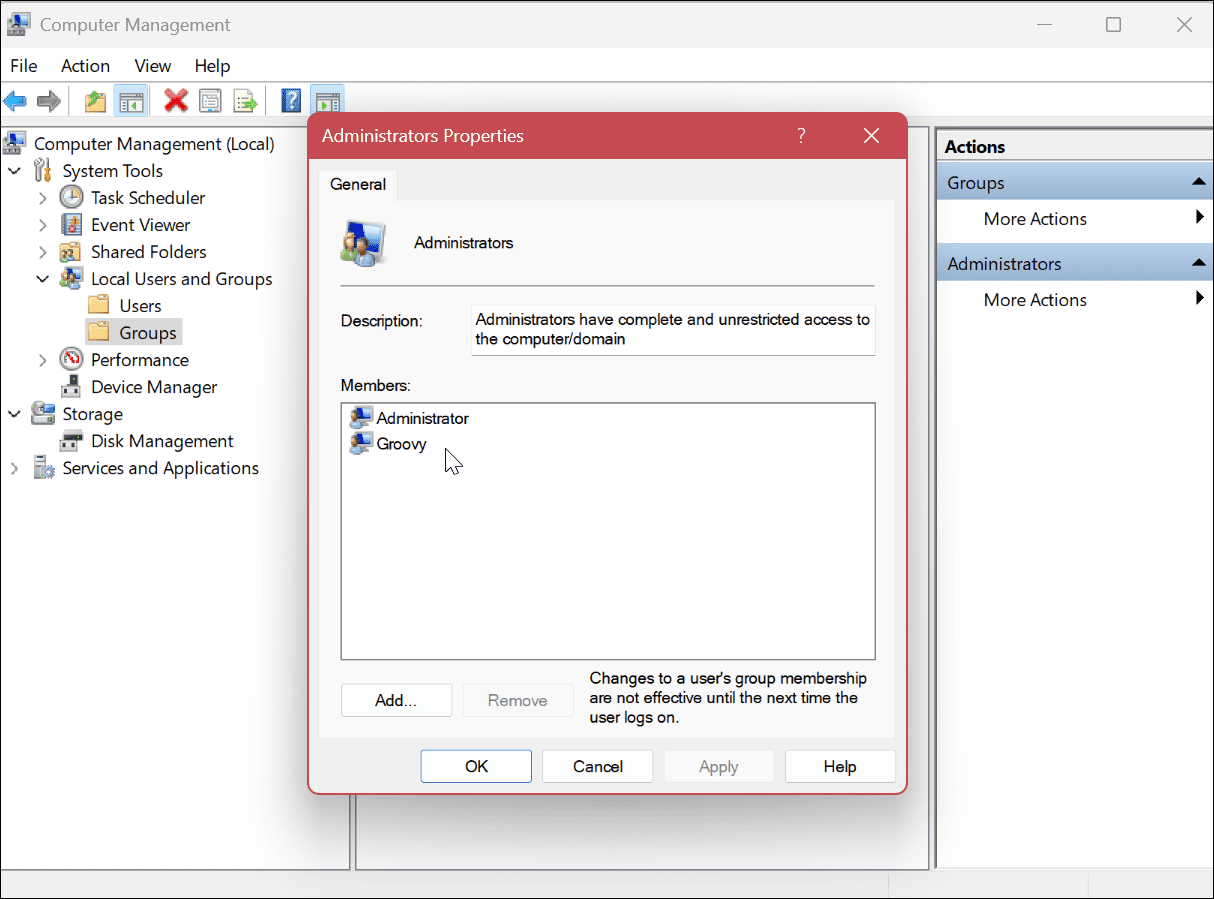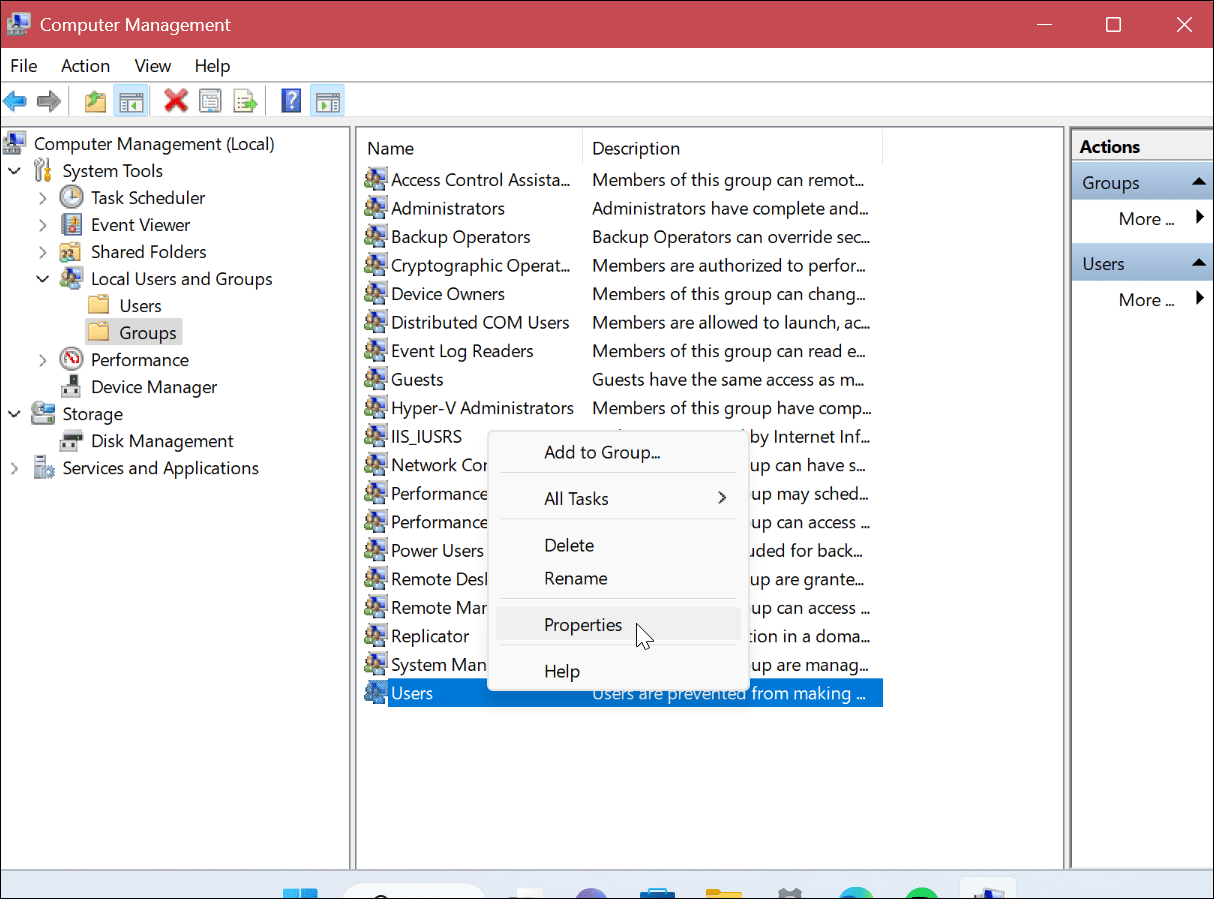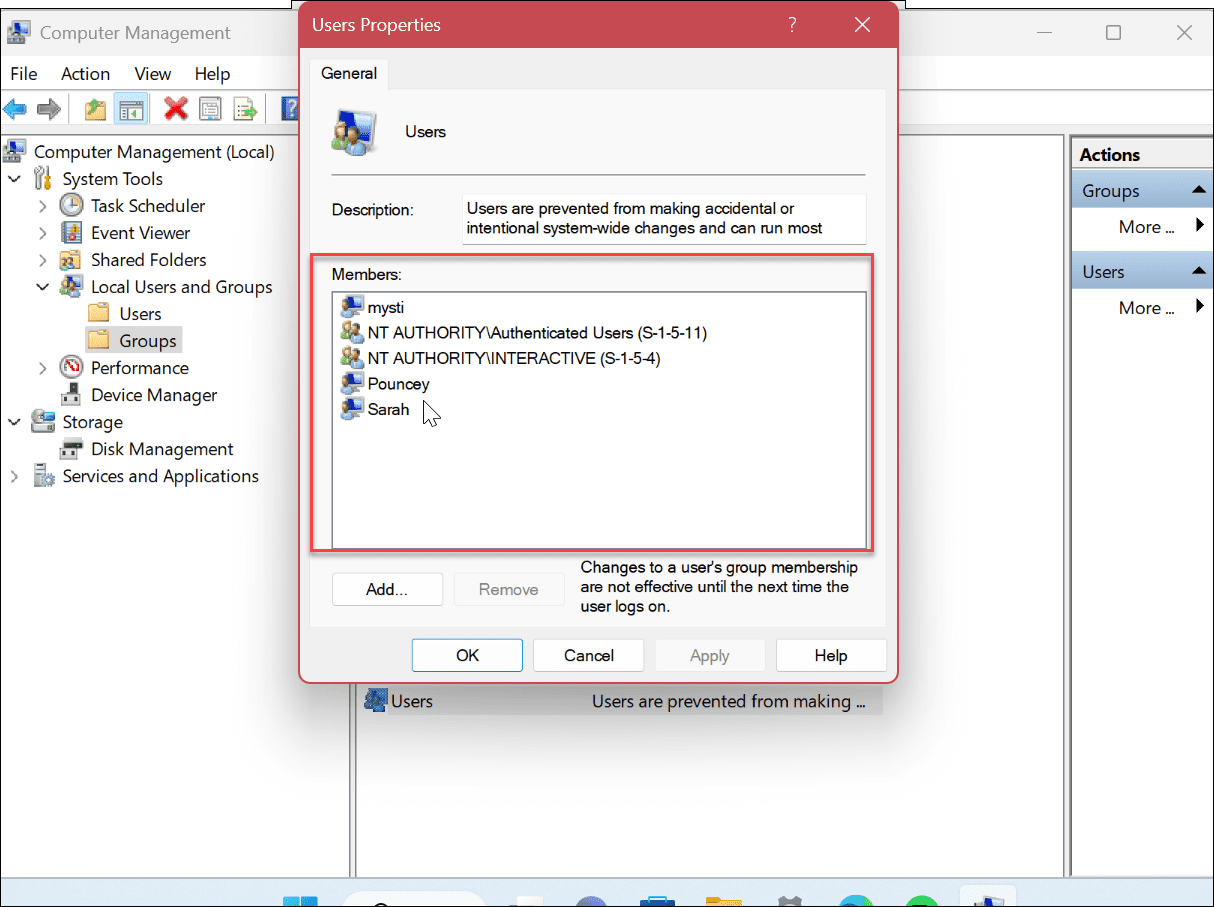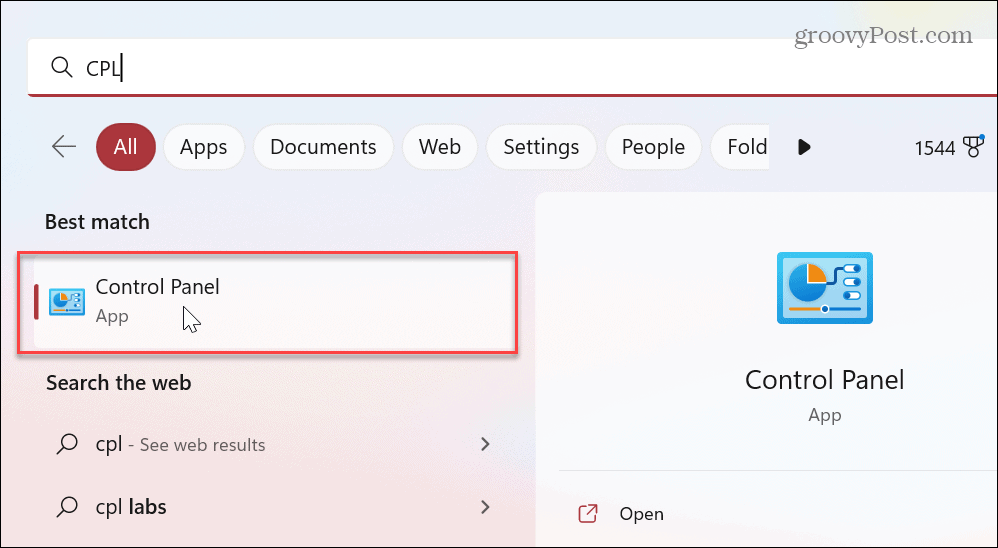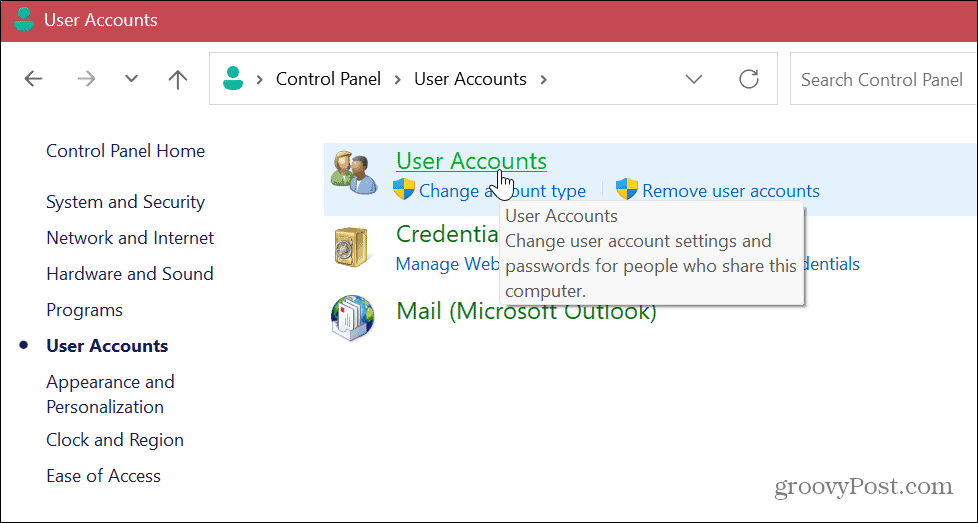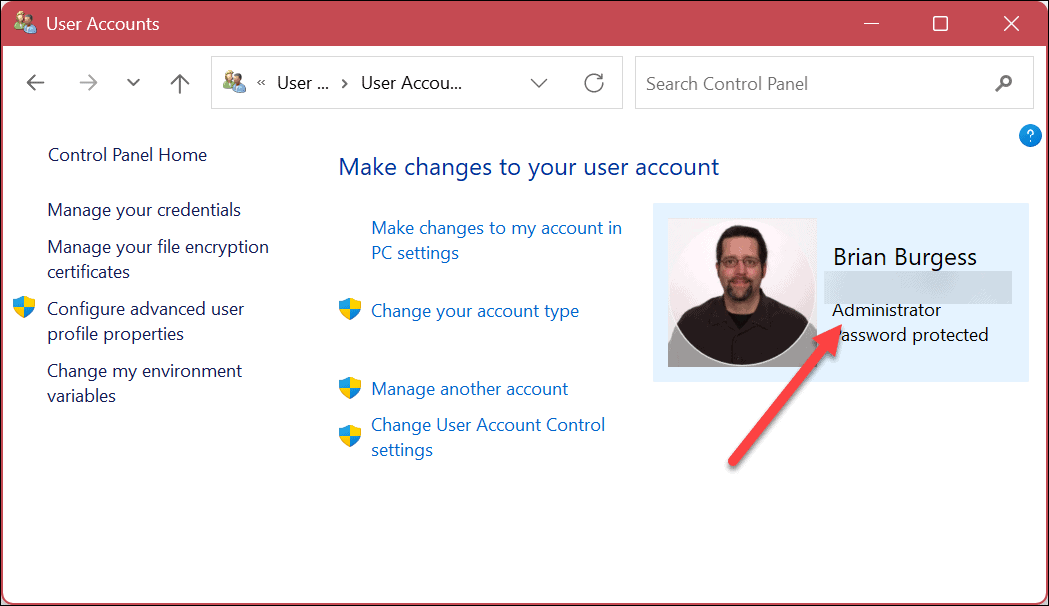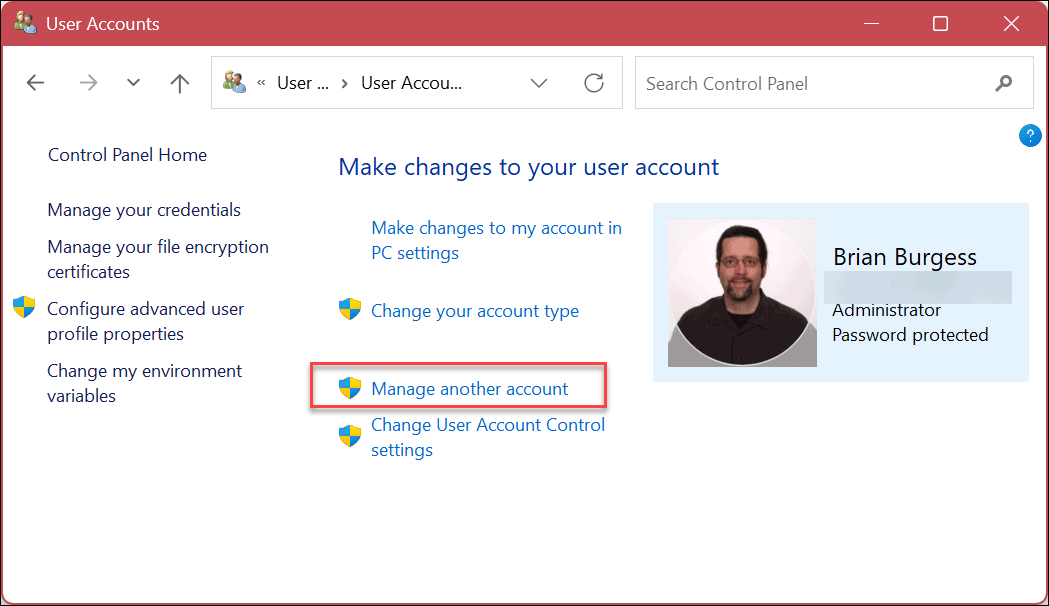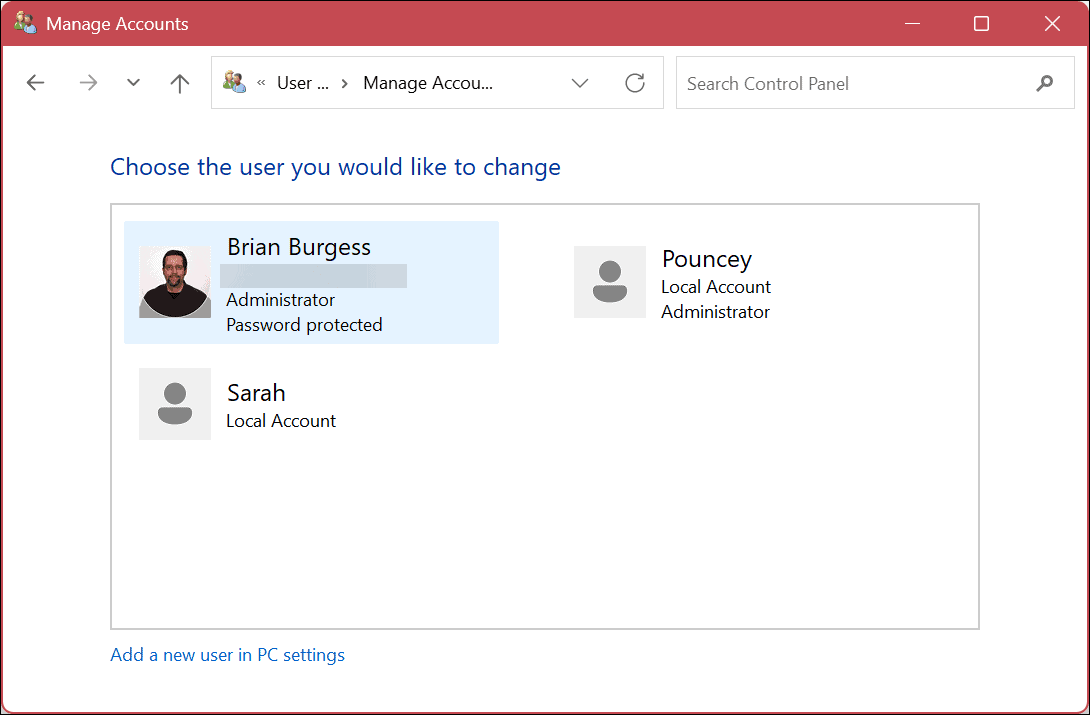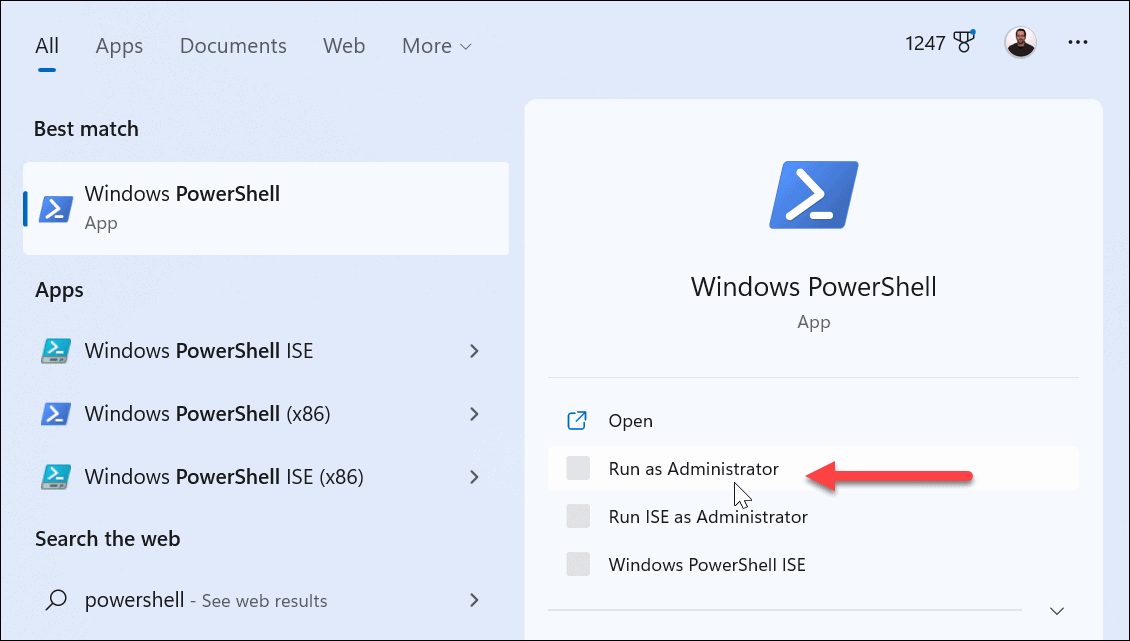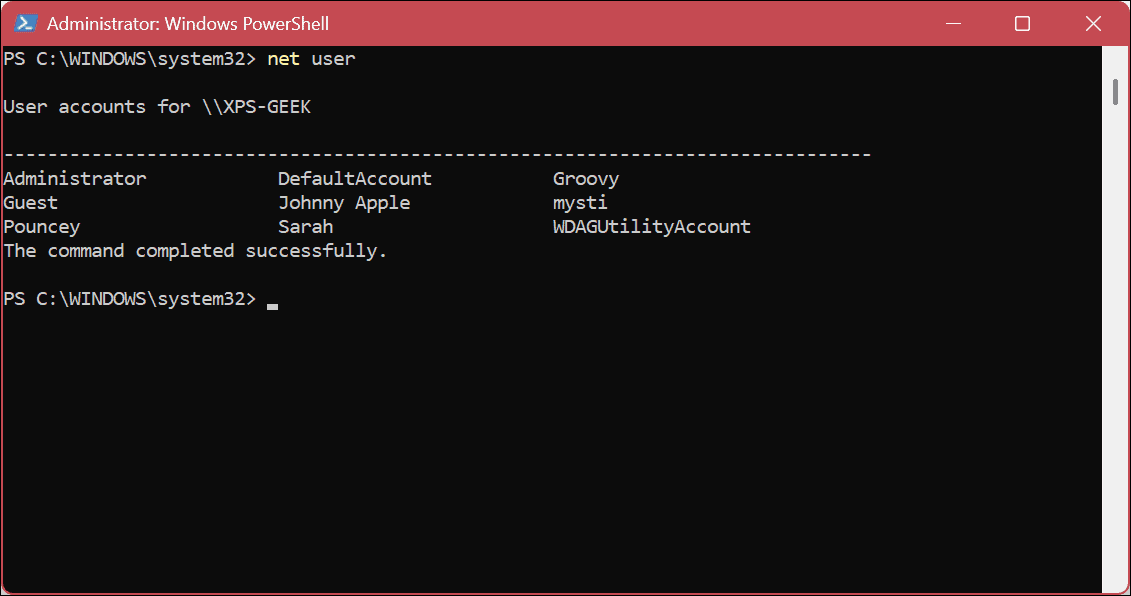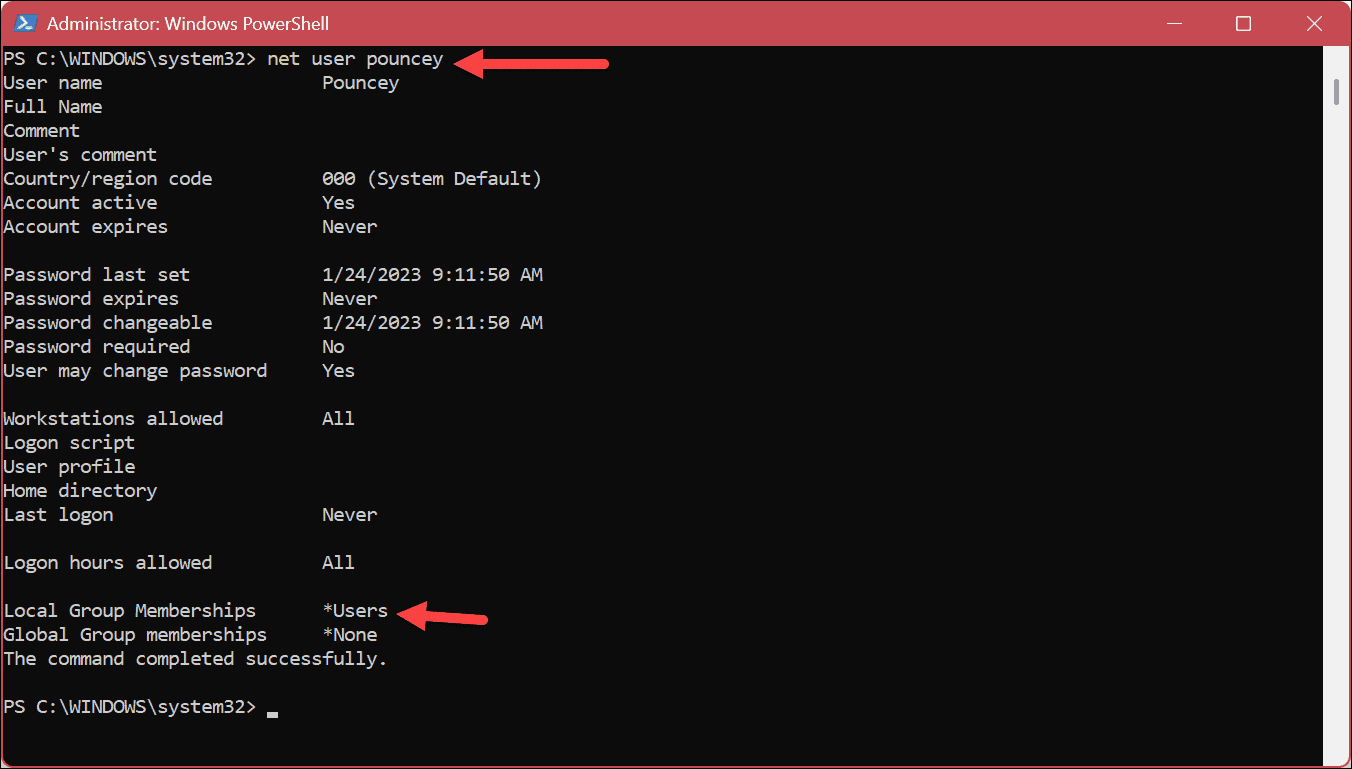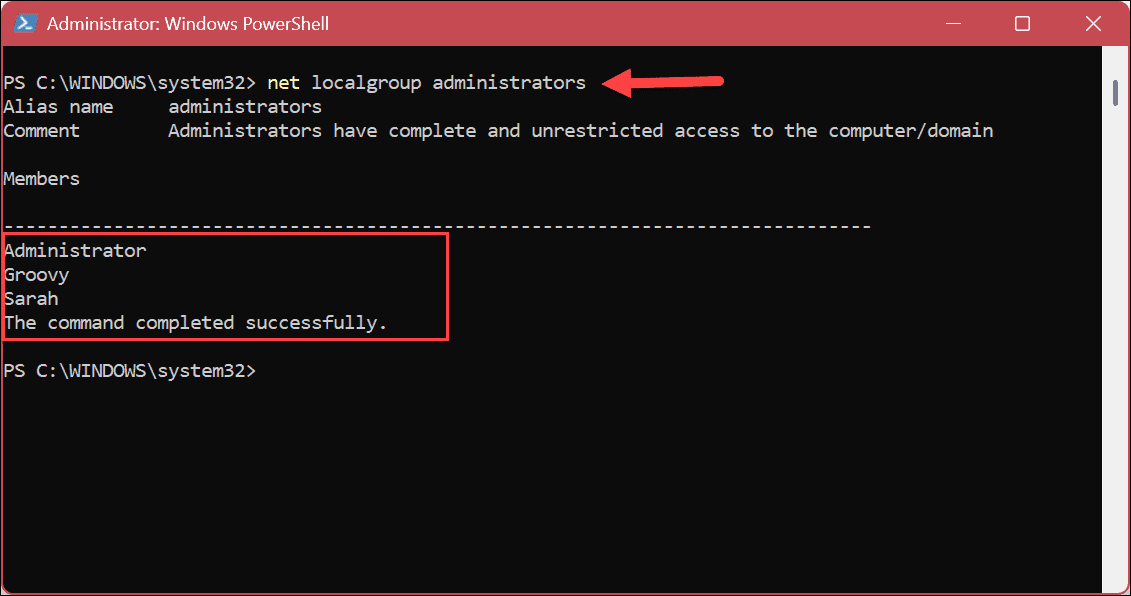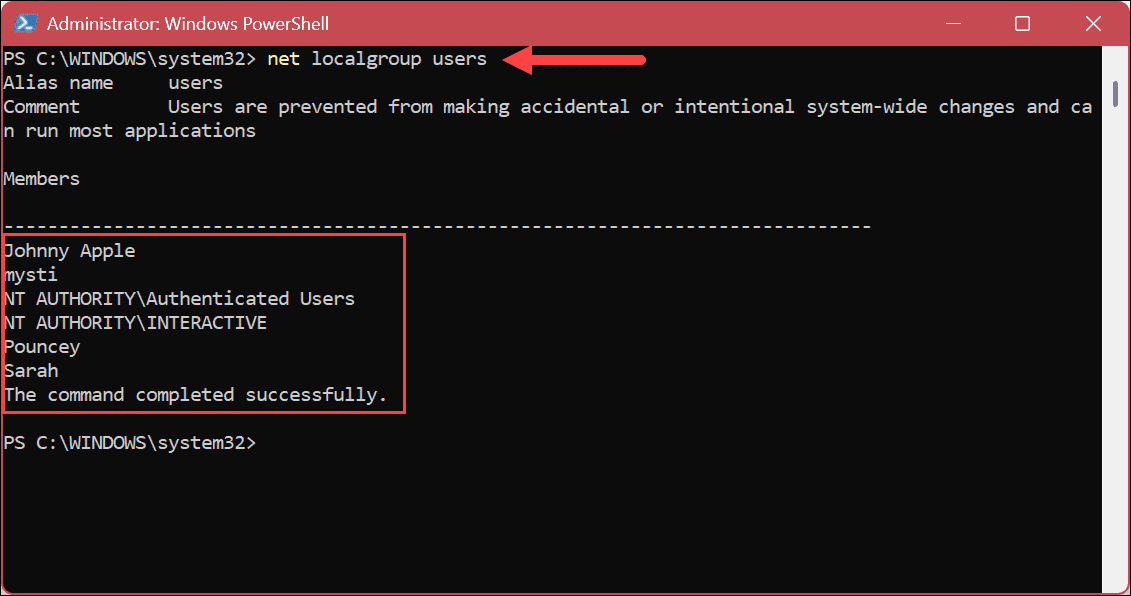Comment déterminer le type de compte d’utilisateur sur Windows 11


Si vous avez plusieurs utilisateurs sur le même PC, vous devez connaître les types de compte. Découvrez comment déterminer le type de compte d’utilisateur sur Windows 11 à l’aide de ce guide.
Lors de la configuration d’un nouveau PC, vous pouvez ajouter des comptes Standard ou Administrateur. La différence est déterminée par le niveau d’accès de l’utilisateur au système et aux applications.
Un Administrateur Le compte permet un accès illimité aux paramètres et aux applications du système global, modifie les paramètres des utilisateurs standard, installe des applications, exécute PowerShell avec des privilèges élevés, ajoute de nouveaux utilisateurs, etc.
UN Standard compte a le droit d’exécuter des applications, de modifier certains paramètres qui affectent uniquement le compte et d’exécuter la ligne de commande sans privilèges élevés. Par exemple, si vous devez vérifier les comptes, voici comment déterminer les types de comptes d’utilisateurs sur Windows 11.
Comment utiliser les paramètres Windows pour vérifier l’état de l’utilisateur
Sous Windows 11, il suffit de quelques clics pour vérifier si le statut du compte d’un utilisateur est défini sur Standard ou Administrateur. Une fois que vous connaissez le niveau d’accès d’un compte utilisateur, vous pouvez le modifier en conséquence si nécessaire.
Pour utiliser les paramètres pour vérifier si un compte utilisateur est Standard ou Admin via Paramètres :
- appuie sur le Clé Windows ou cliquez sur le Commencer bouton et ouvrez Paramètres.
Note: Alternativement, vous pouvez utiliser le Touche Windows + I raccourci clavier. - Quand Paramètres s’ouvre, cliquez Compte de la colonne de gauche.
- Vérifiez l’en-tête de la page à droite. Sous le Nom d’utilisateur section, il montrera s’il s’agit d’un Administrateur ou Standard compte d’utilisateur. Dans ce cas, nous examinons un Administrateur compte.
- Pour afficher d’autres comptes d’utilisateurs sur le système, faites défiler jusqu’à Paramètres du compte section et cliquez Autres utilisateurs.
- Vous pouvez également vérifier le type de droits d’utilisateur (Standard ou Administrateur) dont disposent les autres comptes d’utilisateurs. Dans cet exemple, les deux comptes d’utilisateurs sont définis sur Standard comptes locaux.
Comment vérifier l’état d’un compte d’utilisateur à l’aide de la gestion de l’ordinateur sous Windows 11
Bien que l’utilisation des paramètres pour vérifier un type de compte soit simple, vous pouvez utiliser l’utilitaire de gestion de l’ordinateur à la place.
Pour utiliser la gestion de l’ordinateur pour vérifier l’état du compte sur Windows 11 :
- appuie sur le Clé Windows et tapez Gestion d’ordinateur.
- Choisissez le meilleur résultat.
- Quand le Gestion d’ordinateur console s’ouvre, accédez au chemin suivant :
System Tools > Local Users and Groups > Groups
- Faites un clic droit sur le Administrateurs groupe et sélectionnez Propriétés du menu.
- Vérifiez les comptes d’utilisateurs dans le Membres section qui fait partie de la Administrateur groupe.
- Faites un clic droit sur le Utilisateurs groupe et choisis Propriétés du menu.
- Vérifiez que les comptes d’utilisateurs corrects sont affichés dans le Membres section.
Comment vérifier l’état d’un compte utilisateur à l’aide du panneau de configuration
En plus d’utiliser les deux options ci-dessus, vous pouvez également vérifier l’état du compte d’utilisateur à partir du Panneau de configuration.
Pour vérifier l’état du compte utilisateur sur Windows 11 dans le Panneau de configuration :
- appuie sur le Clé Windows et tapez PCL ou panneau de commande.
- Clique le Application Panneau de configuration sous le meilleur résultat.
- Quand Panneau de commande lancements, assurez-vous que Afficher par : Catégorie est sélectionné.
- Sélectionnez le Comptes utilisateur option.
- Choisir Comptes utilisateur sur la page suivante.
- Vérifiez les informations de compte sur la droite et vérifiez si le compte est Standard ou Administrateur.
- Pour vérifier l’autre type de compte utilisateur, cliquez sur le Gérer un autre compte lien.
- Vérifiez les informations à côté de chaque compte pour savoir s’il s’agit d’un compte Standard ou Administrateur et s’il s’agit d’un compte Local ou non.
Utiliser PowerShell pour déterminer le type de compte sur Windows 11
Si vous préférez utiliser l’interface de commande, vous pouvez lancer PowerShell pour exécuter diverses commandes dans le terminal afin de vérifier les types de comptes d’utilisateurs.
Vous pouvez également utiliser la nouvelle application Windows Terminal pour ces étapes.
Pour utiliser PowerShell pour vérifier le type de compte sur Windows 11 :
- appuie sur le Clé Windows et tapez PowerShell.
- Cliquez sur Exécuter en tant qu’administrateur depuis le menu Démarrer.
- Pour afficher tous les comptes, exécutez la commande suivante :
net user
- Pour vérifier un compte spécifique, exécutez ce qui suit où « Nom du compte” est le nom réel du compte sur votre système.
net user Account-Name
- Par exemple, nous récupérons ici les informations et les propriétés d’un compte local Standard.
- Une autre commande que vous voudrez peut-être exécuter ne vous montrera que les comptes administrateur. Pour ce faire, exécutez ce qui suit :
net localgroup administrators
- De plus, vous pouvez utiliser la commande suivante uniquement pour extraire les utilisateurs du compte Standard.
net localgroup users
Gestion des comptes d’utilisateurs sur Windows 11
Si vous avez un PC avec plusieurs comptes d’utilisateurs, il est utile de connaître leur type de compte. Ainsi, par exemple, si vous partagez votre système avec un utilisateur inexpérimenté, vous n’avez probablement pas besoin qu’il apporte des modifications globales au système et installe des applications sommaires.
Il existe d’autres façons de gérer les comptes d’utilisateurs sur Windows 11. Par exemple, vous devrez peut-être ajouter un nouveau compte d’utilisateur ou ajouter un compte d’utilisateur local au lieu d’un compte Microsoft.
Lorsque vous avez plusieurs comptes, vous devrez vous déplacer entre eux. Par exemple, apprenez à changer de compte d’utilisateur sur Windows 11, ou si vous n’en avez plus besoin, vous pouvez supprimer un compte d’utilisateur sur Windows 11.
Si vous n’utilisez pas encore Windows 11, consultez les instructions pour créer et gérer des comptes d’utilisateurs sur Windows 10. Ou vous devrez peut-être apprendre à renommer un compte d’utilisateur local sur Windows 10.