Comment effacer les notifications sur iOS 16
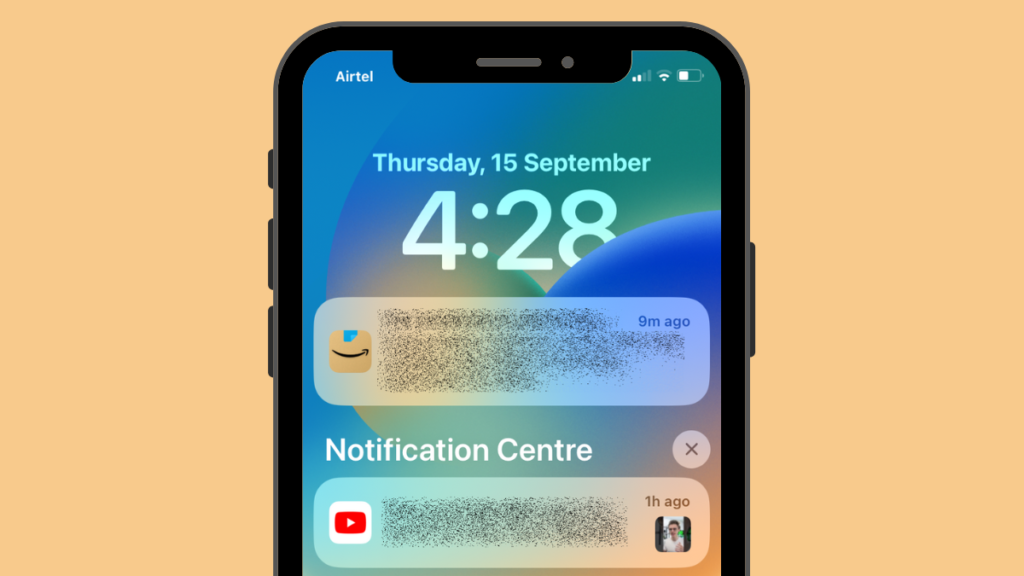
Les notifications n’ont pas été le plus fort sur les iPhones et la façon dont Apple affiche les notifications est restée la même pendant une grande partie de la dernière décennie. Jusqu’à iOS 15, les notifications de toutes les applications que vous receviez s’affichaient dans une liste interminable difficile à consulter, sans parler de les effacer.
Avec iOS 16, le centre de notification d’Apple a fait l’objet d’une refonte car vous pouvez choisir de garder vos alertes minimales ou de les regrouper dans des piles d’applications différentes. Le centre de notification repensé facilite désormais également la suppression des notifications et, dans cet article, nous vous aiderons à supprimer les notifications de toutes les manières possibles.
Lié: Comment récupérer l’ancienne vue des notifications sur iPhone sur iOS 16 avec ‘List View’
Comment rejeter une notification sur iOS 16
Lorsque vous êtes sur votre écran d’accueil ou que vous utilisez activement une application, toutes les notifications que vous recevez s’affichent sous forme de bannières en haut, sauf si elles sont désactivées. Si vous souhaitez afficher cette alerte ultérieurement sans qu’elle ne vous dérange d’une tâche en cours, vous pouvez la rejeter en faisant glisser la bannière vers le haut.
Cela déplacera la notification que vous avez reçue vers le centre de notification afin que vous puissiez la visualiser ou l’effacer ultérieurement.
Lié: Découpe photo iOS 16 : 6 meilleures façons de créer une découpe et 4 façons de la coller et de l’utiliser
Comment effacer les notifications individuelles sur iOS 16 (vue Liste)
Si vous avez activé la vue Liste comme style par défaut pour que vos notifications apparaissent sur l’écran de verrouillage et le centre de notifications de votre iPhone, vous pouvez facilement effacer les notifications une par une.
Pour effacer une notification de votre centre de notifications, balayez vers le bas depuis le coin supérieur gauche de votre écran.
Si vous avez une nouvelle notification, elle apparaîtra en bas. Si vous souhaitez afficher des notifications plus anciennes, balayez vers le haut à partir d’un espace vide sur cet écran. Lorsque vous faites cela, évitez de balayer vers le haut car cela fermera le centre de notification à la place.
Lorsque vous glissez vers le haut, vous verrez toutes vos notifications passées sous « Centre de notifications ».
Pour effacer une notification individuelle de cet écran, faites-la glisser doucement vers la gauche pour afficher plus d’options.
Lorsque des options supplémentaires apparaissent, appuyez sur Dégager à droite de la notification.
La notification sélectionnée disparaîtra de votre Centre de notification.
iOS 16 vous permet désormais d’effacer les notifications plus rapidement sans appuyer sur plus d’options. Ainsi, vous pouvez également effacer une notification en glissant rapidement vers la gauche en une seule fois.
Lié: La découpe de photos iOS 16 ne fonctionne pas ? Comment réparer de 8 façons
Comment effacer les notifications individuelles d’une application sur iOS 16 (vue Stack)
Lorsque vous avez défini le style de notification de votre iPhone sur la vue Stack, vous verrez les notifications de diverses applications empilées en une seule en fonction de l’application à partir de laquelle vous avez reçu l’alerte. Si vous souhaitez effacer un tas de notifications de différentes applications, lancez le Centre de notifications sur votre iPhone en balayant vers le bas depuis le coin supérieur gauche de votre écran.
Si vous avez des notifications en attente de plusieurs applications, elles s’afficheront en bas. Sinon, balayez vers le haut à partir d’un espace vide sur cet écran. Lorsque vous faites cela, évitez de balayer vers le haut car cela fermera le centre de notification à la place.
Lorsque vous glissez vers le haut, vous verrez toutes vos notifications passées sous « Centre de notifications ». Ici, vous verrez plusieurs piles d’alertes provenant de différentes applications.
Pour effacer une notification individuelle d’une application, appuyez sur les notifications empilées pour une application.
La pile va maintenant se développer pour afficher plus de notifications de l’application sélectionnée triées du nouveau au plus ancien. Vous pouvez effacer l’une des notifications de la pile sélectionnée en la faisant glisser doucement vers la gauche.
Lorsque vous voyez des options supplémentaires, appuyez sur Dégager à droite de la notification sélectionnée.
La notification sélectionnée disparaîtra de votre Centre de notification.
Vous pouvez également effacer rapidement l’une de ces notifications en la faisant glisser rapidement vers la gauche en une seule fois.
Lié: L’effet de profondeur ne fonctionne pas sur iOS 16 sur iPhone ? 7 façons de réparer
Comment effacer toutes les notifications d’une application sur iOS 16 (vue Stack)
Lorsque vos notifications sont organisées dans la vue Stack, iOS 16 vous permet désormais d’effacer rapidement et facilement toutes les notifications d’une application. En effet, toutes les notifications d’une application sont regroupées dans la vue Stack, ce qui les rend plus faciles à effacer et à désactiver entièrement. Pour effacer toutes les notifications d’une application sur iOS 16, lancez le Centre de notifications sur votre iPhone en balayant vers le bas depuis le coin supérieur gauche de votre écran.
Toutes les nouvelles notifications doivent apparaître en bas. Si vous n’avez pas de nouvelles notifications mais souhaitez effacer les anciennes de votre centre de notifications, balayez vers le haut à partir d’un espace vide sur cet écran. Lorsque vous faites cela, évitez de balayer vers le haut car cela fermera le centre de notification à la place.
Lorsque vous glissez vers le haut, vous verrez toutes vos notifications passées regroupées dans des piles d’alertes d’applications différentes.
Pour effacer toutes les notifications d’une application, vous pouvez faire glisser rapidement une pile entière vers la gauche en une seule fois.
Vous pouvez également glisser doucement vers la gauche sur la pile d’une application pour afficher plus d’options.
Lorsque ces options apparaissent, appuyez sur Tout effacer pour les supprimer de votre Centre de notifications.
Une autre façon de balayer toutes les notifications d’une application consiste à appuyer sur sa pile depuis le centre de notifications.
Lorsque la pile s’agrandit, appuyez sur le Icône X au sommet de la pile.
Pour confirmer cette action, appuyez sur Dégager au sommet.
Cela devrait effacer toutes les alertes de l’application de votre centre de notification.
Lié: 22 fonds d’écran de profondeur iOS 16 sympas pour l’écran de verrouillage de votre iPhone
Comment effacer toutes vos notifications sur iOS 16
Lorsque vous continuez à recevoir des alertes en continu de différentes applications et que le centre de notification vous affiche une liste interminable d’alertes, vous pouvez toutes les effacer en une seule action. Pour ce faire, lancez le Centre de notifications sur votre iPhone en balayant vers le bas depuis le coin supérieur gauche de votre écran.
Étant donné que nous effaçons toutes vos notifications, vous devrez balayer vers le haut depuis un espace vide sur cet écran. Lorsque vous faites cela, évitez de balayer vers le haut car cela fermera le centre de notification à la place.
Lorsque vous glissez vers le haut, vous verrez toutes vos notifications passées dans les vues Pile ou Liste. Pour les effacer tous, appuyez sur le Icône X en haut du centre de notification.
Pour confirmer votre action, appuyez sur Dégager au sommet.
Toutes vos notifications disparaîtront désormais pour toujours.
C’est tout ce que vous devez savoir sur la suppression des notifications sur iOS 16.
Lié: iOS 16 est-il toujours affiché ? C’est compliqué!






















